虽然Windows系统允许为不同应用程序指定不同的音频播放设备,但所有Chrome浏览器标签页通常被视为一个统一的应用程序。本文将介绍如何将Chrome标签页分离,并让不同的标签页通过不同的音频设备发出声音。
温馨提示:安装Chrome扩展程序存在一定风险,因此我们通常不建议安装过多。然而,这个名为AudioPick的扩展程序看起来相对安全,并且是一个开源项目。如果您仍有顾虑,可以在Chrome的扩展程序设置中手动设置其仅在特定网站上启用,例如YouTube。
安装AudioPick
请访问AudioPick的下载页面,点击“添加到Chrome”并接受相应的权限。安装完成后,您将在菜单栏中看到一个新的图标,点击该图标即可打开操作界面:
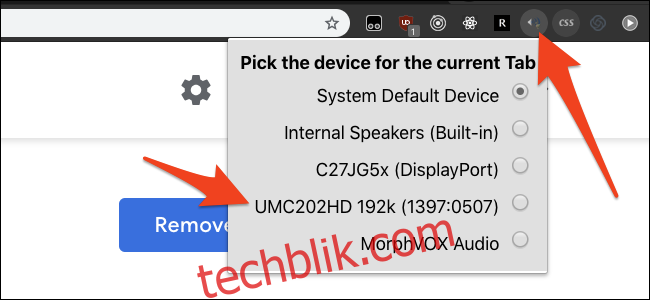
默认情况下,该扩展程序会使用系统的主音频输出设备,或者更准确地说,是Windows在每个应用程序声音设置中为Chrome指定的音频设备。您可以更改当前标签页的音频输出,使用您在Windows中设置的任何其他可用设备。
AudioPick会记住您为每个标签页所做的选择,并且这些选择不会影响其他标签页。 当前标签页会继续使用您设置的音频设备,而新打开的标签页则默认使用系统默认设备。
此功能适用于任何类型的音频设备,包括虚拟设备。 例如,如果您想通过扬声器播放音乐,同时通过耳机收听游戏音频,这个扩展程序就非常有用。
我们注意到一个潜在问题:有时,当您热插拔音频设备时,扩展程序可能会出现故障并静音输出。如果发生这种情况,只需将其设置回系统默认设备,然后再重新选择您偏好的设备即可。
限制扩展程序的权限
作为使用Chrome扩展程序的一般准则,您应当将允许使用该扩展程序的特定网站列入白名单。这样可以确保扩展程序仅在您需要的地方运行,并提供一定程度的保护,以防扩展程序出现问题并开始追踪您的浏览行为。
您可以通过Chrome的扩展程序设置来执行此操作。点击浏览器右上角的菜单图标,然后选择“更多工具” > “扩展程序”。向下滚动找到AudioPick,并点击“详细信息”。
您可以在这里修改“网站访问权限”,并添加任意数量的网站:
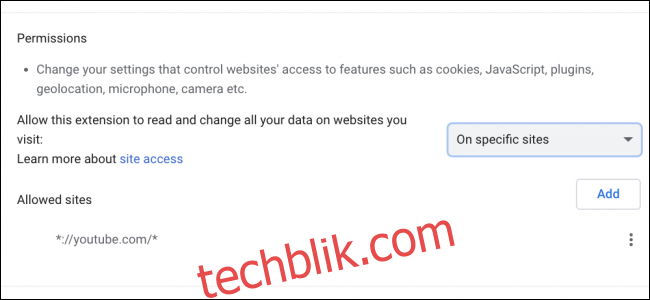
或者,您可以将其设置为“点击时”,这意味着该扩展程序将禁用其所有权限,直到您点击菜单栏中的图标才会启用。