您在电子表格上投入了大量心血,自然不希望任何人随意改动它。幸运的是,Excel 提供了强大的工具,帮助您保护工作簿的各个部分,防止未经授权的编辑。
Excel 的保护机制基于密码,并分为三个不同的层级:
工作簿:您可以选择多种方式来保护整个工作簿。一种方式是使用密码加密,只有输入密码的人才能打开文件。另一种方式是将文件设置为只读,这样他人必须选择启用编辑才能修改。此外,还可以保护工作簿的结构,允许任何人打开,但只有知道密码的人才能重新排列、重命名、删除或创建新的工作表。
工作表:您可以对单个工作表的数据进行保护,防止被更改。
单元格:您可以进一步细化,保护工作表中的特定单元格不被编辑。实现这个功能需要先保护整个工作表,然后选择性地允许某些单元格不受保护。
您可以灵活组合这些不同层级的保护,以达到不同的安全效果。
全面保护工作簿,防止编辑
在保护整个 Excel 工作簿时,您有三种主要选择:使用密码加密工作簿、将工作簿设置为只读模式,或者仅保护工作簿的结构。
使用密码加密工作簿
为了提供最高级别的保护,建议使用密码加密文件。这样,每次有人尝试打开文档时,Excel 都会要求输入密码。
要设置密码加密,请先打开您的 Excel 文件,然后进入“文件”菜单。默认情况下,您将看到“信息”页面。点击“保护工作簿”按钮,然后从下拉菜单中选择“使用密码加密”。
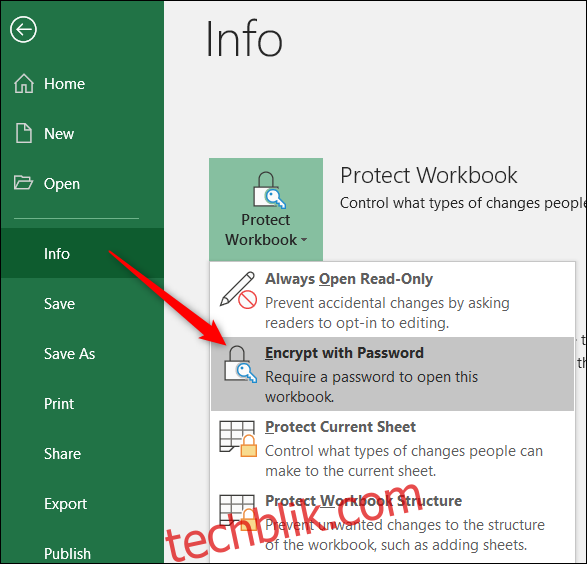
在弹出的“加密文档”窗口中,输入您想设置的密码,然后单击“确定”。
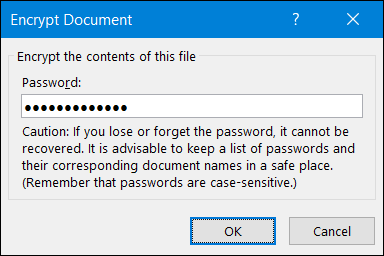
重要提示:请注意此窗口的警告。Excel 无法恢复遗忘的密码,因此请务必使用您容易记住的密码。
再次输入密码以确认,然后点击“确定”。
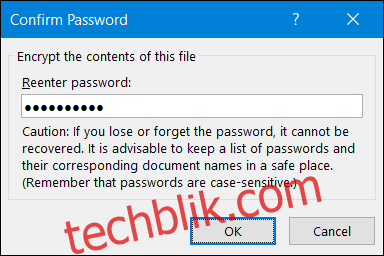
现在,您将返回 Excel 工作表。下次您关闭并重新打开此文件时,Excel 将提示您输入密码。
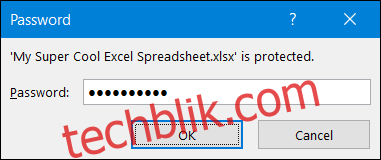
如果要删除密码保护,请先打开文件(您需要提供当前密码),然后按照设置密码的相同步骤操作。这次,将密码字段留空,然后点击“确定”。
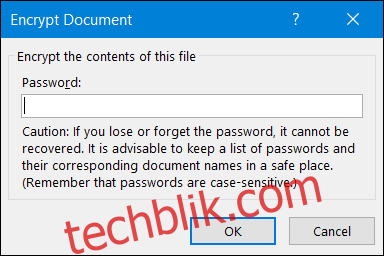
将工作簿设置为只读
将工作簿设置为只读模式非常简单。它本身不提供真正的保护,因为任何打开文件的人都可以选择启用编辑,但它可以提示他人谨慎编辑文件。
要进行设置,请打开您的 Excel 文件并进入“文件”菜单。您会默认看到“信息”页面。点击“保护工作簿”按钮,然后从下拉菜单中选择“始终以只读方式打开”。
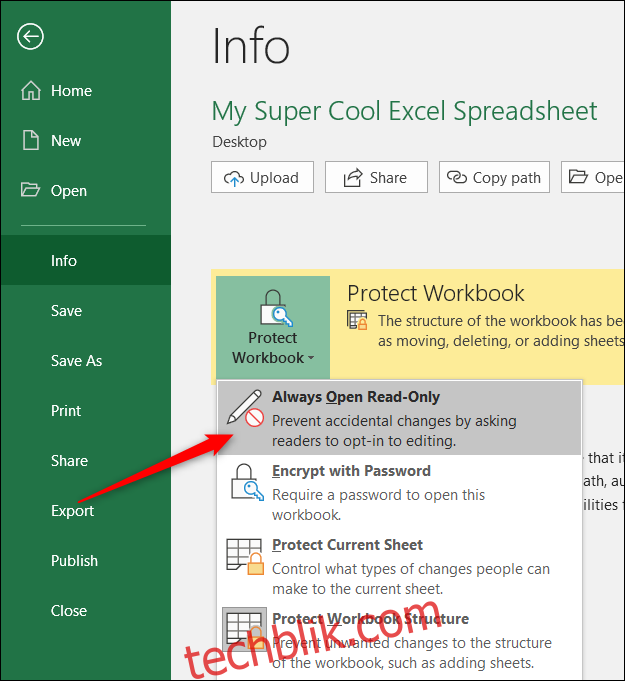
现在,每当有人(包括您自己)打开此文件时,都会收到一条警告,指出文件的作者建议他们以只读模式打开,除非他们需要进行更改。

要取消只读设置,请返回“文件”菜单,再次点击“保护工作簿”按钮,然后关闭“始终以只读方式打开”选项。
保护工作簿的结构
保护工作簿的最后一种方法是保护其结构。这种方式可以防止没有密码的人在工作簿级别进行更改,这意味着他们无法添加、删除、重命名或移动工作表。
要进行设置,请打开您的 Excel 文件并进入“文件”菜单。默认情况下,您会看到“信息”页面。点击“保护工作簿”按钮,然后从下拉菜单中选择“保护工作簿结构”。
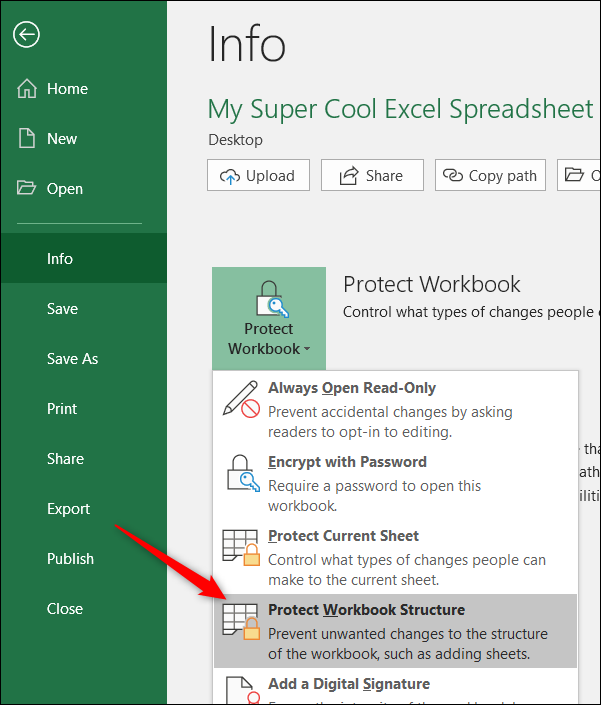
输入您的密码,然后点击“确定”。
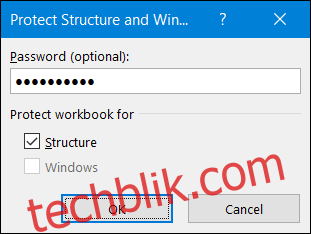
再次输入密码进行确认,然后点击“确定”。
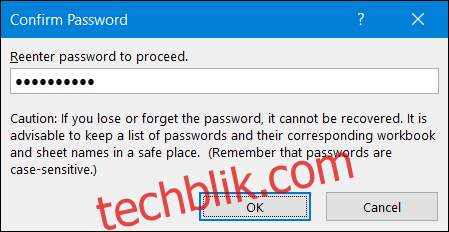
任何人都仍然可以打开文档(假设您没有使用密码加密工作簿),但是他们无法访问结构相关的命令。
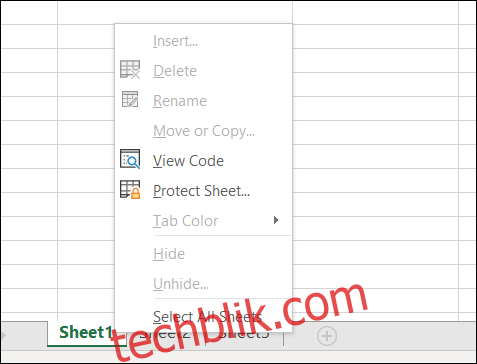
如果有人知道密码,他们可以通过切换到“视图”选项卡,并点击“取消保护工作簿”按钮来访问这些命令。
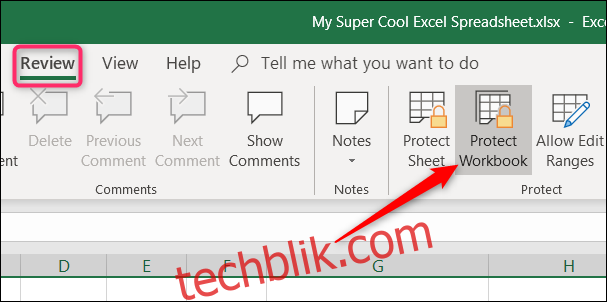
然后他们可以输入密码。
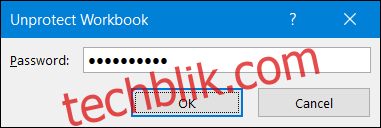
此时,结构命令将变为可用。
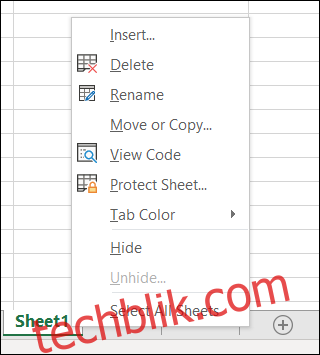
但是请注意,此操作会删除文档的工作簿结构保护。如果要恢复保护,您需要再次返回“文件”菜单并重新保护工作簿。
保护工作表,防止编辑
您还可以保护单个工作表不被编辑。当您保护工作表时,Excel 会锁定所有单元格,禁止编辑。这意味着,任何人都无法编辑、重新格式化或删除内容。
点击主 Excel 功能区上的“审阅”选项卡。
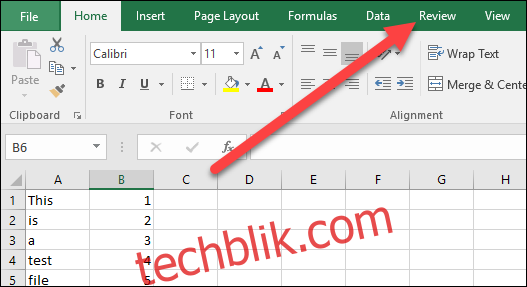
点击“保护工作表”。
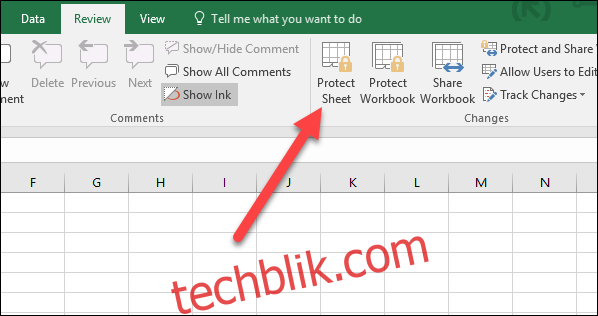
输入您未来想要用来解锁工作表的密码。
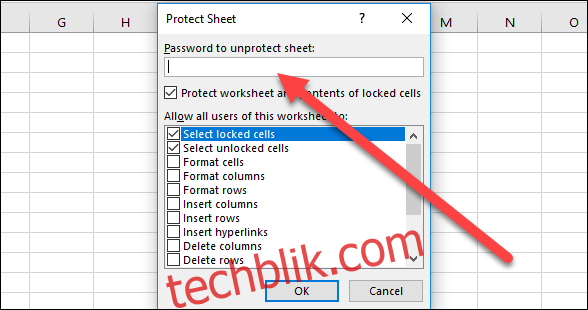
选择您希望用户在工作表锁定后所拥有的权限。例如,您可能允许用户进行格式化,但不允许他们删除行或列。
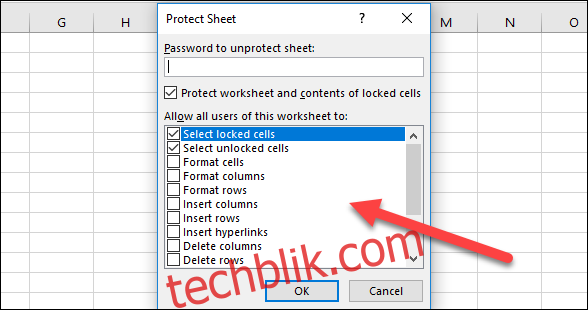
选择权限后,点击“确定”。
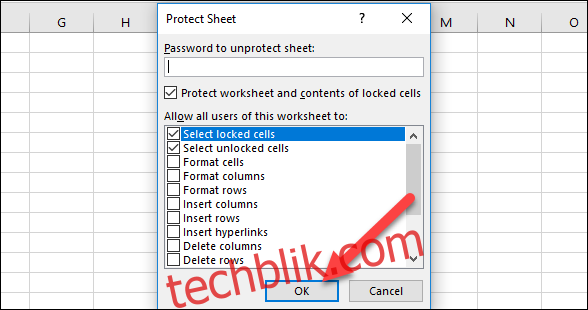
再次输入您设置的密码,以确认您记住了它,然后点击“确定”。
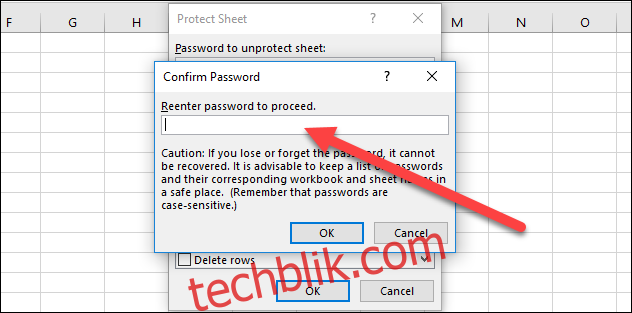
如果需要删除保护,请转到“审阅”选项卡,然后点击“取消保护工作表”按钮。
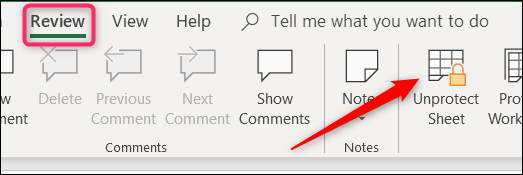
输入您的密码,然后点击“确定”。
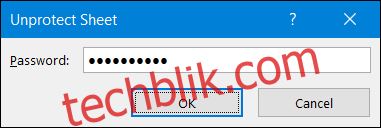
现在,您的工作表已不受保护。请注意,保护已被完全删除,如果需要,您需要再次保护工作表。
保护特定单元格,防止编辑
有时,您可能只想保护 Microsoft Excel 中的特定单元格不被编辑。例如,您可能需要保护重要的公式或注释。无论出于何种原因,您可以轻松地锁定 Microsoft Excel 中的特定单元格。
首先,选择您不想被锁定的单元格。这听起来可能有点反常,但这正是 Office 的工作方式。
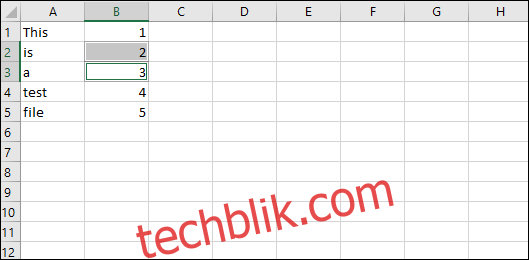
现在,右键单击选定的单元格,然后选择“设置单元格格式”命令。
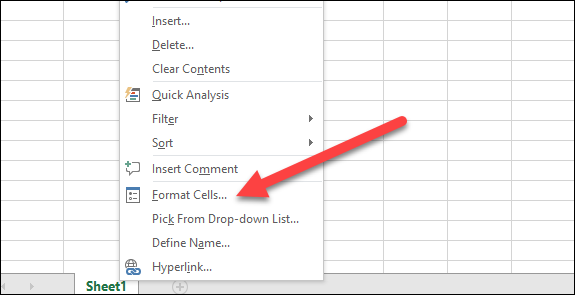
在“设置单元格格式”窗口中,切换到“保护”选项卡。
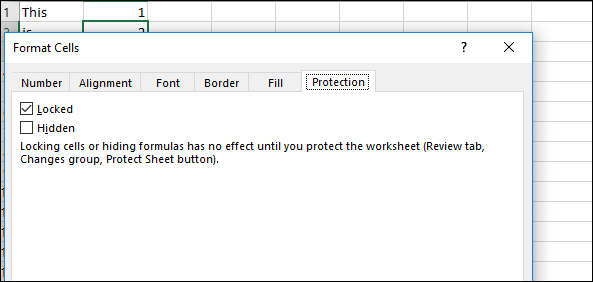
取消选中“锁定”复选框。
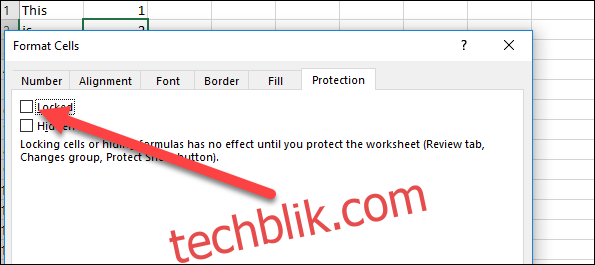
然后点击“确定”。
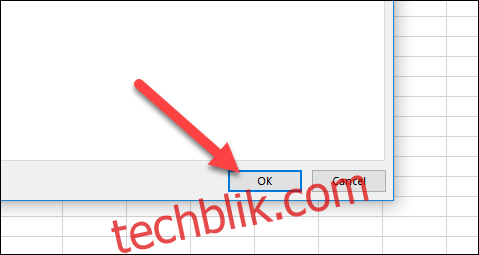
现在,您已经选择了允许编辑的单元格,您可以按照上一节中的说明来锁定工作表的其余部分。
请注意,您也可以先锁定工作表,然后再选择要解锁的单元格,但是 Excel 在这种情况下可能会不太稳定。先选择保持解锁状态的单元格,然后再锁定工作表,效果会更好。