macOS Mojave 引入了一系列创新功能,其中最受瞩目的当属全系统黑暗模式,它能完美适配所有苹果原生应用。此外,黑暗模式与苹果的夜览功能相辅相成,让您在深夜时分也能呵护双眼,缓解视觉疲劳。
开启黑暗模式的步骤
黑暗模式的设置选项位于“系统偏好设置”应用程序中。您可以通过多种方式启动它,例如从 Dock 栏、应用程序文件夹中打开,或者点击屏幕顶部的苹果图标,然后选择“系统偏好设置”。进入后,点击“通用”选项。
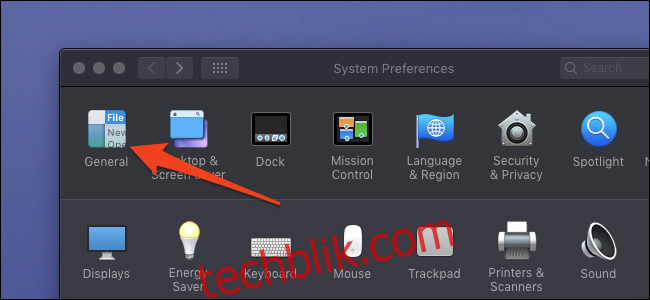
在窗口的顶部,您会发现一个可以在亮模式和暗模式之间切换的开关。只需点击相应的选项,即可轻松切换模式。
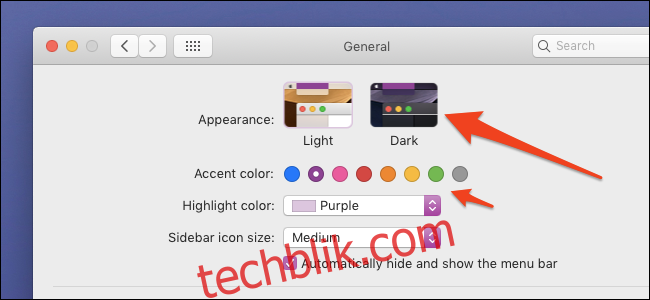
此处还有一个可调整的设置:强调色。它将决定按钮以及原生应用中所有高亮元素的颜色。值得注意的是,如果将强调色设置为“石墨”——也就是灰色,暗模式的视觉效果会稍显暗淡。它会从蓝灰色变为纯灰色,或许更符合您的喜好。
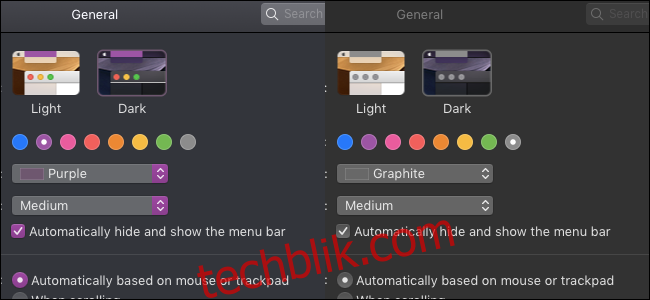
然而,这种调整也会使所有强调色都变得非常沉闷,看起来略显奇怪。而且,似乎在不启用石墨强调色的情况下,无法获得那种纯黑色的效果。
如何激活夜览
夜览功能会在夜间将显示器的色彩调整得更加温暖(偏橙色)。长时间暴露在过多的蓝光下会导致眼睛疲劳,因此,如果您经常熬夜面对屏幕,不妨尝试一下夜览,以缓解潜在的头痛问题。
在“系统偏好设置”中,找到并打开“显示器”类别。

在“夜览”标签下,您会找到一个选项,可以设定从日落到日出的时间自动启用夜览功能。这样,当太阳下山时,夜览就会自动开启,并在您醒来时自动关闭。
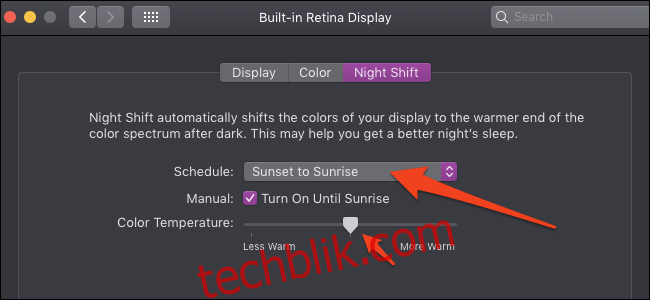
实际上,苹果并非夜览功能的首创者。 此功能源于一款名为 f.lux 的旧应用程序,其作用与夜览相同。 f.lux 仍在持续更新中,并且拥有比苹果内置选项更丰富的功能和控制选项,包括为日落和就寝时间设置两个不同级别的能力。
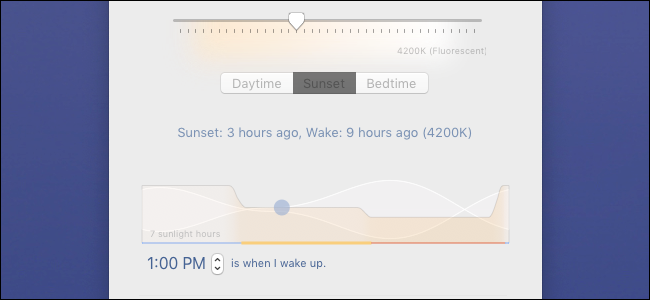
如果您偏好使用 f.lux 而不是夜览,您可以免费下载该应用程序,它适用于各种操作系统。
在日落时自动启用黑暗模式(或使用快捷键)
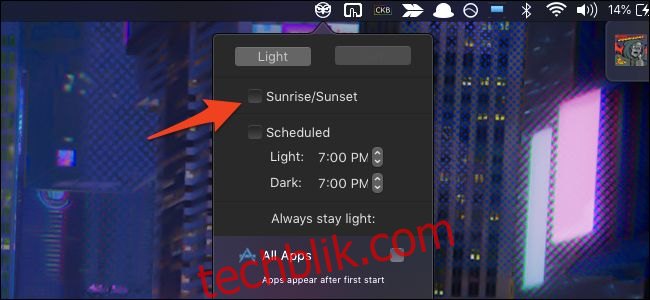
如果您希望更进一步,可以设置一个时间表,以便在较晚时自动启用暗模式,例如使用 NightOwl 应用程序。安装该应用后,从顶部菜单栏中的图标选择“日出/日落”即可使用与内置夜览相同的时间表。 当然,您也可以根据个人喜好设定具体的时间。
NightOwl 通常会在启动时自动运行并常驻在菜单栏中。您可以通过菜单栏中的 NightOwl 选项或快捷键快速启用或禁用黑暗模式。默认的快捷键是 Command+^。更棒的是,您还可以选择特定应用启用黑暗模式,而让其他应用维持亮模式。