在您的 PowerPoint 演示文稿中加入标志性的《星球大战》滚动文字开场,能有效吸引观众,激发他们的兴趣,并让他们更积极地参与到演示中。
在 PowerPoint 中打造《星球大战》式开场滚动字幕
首先,你需要一张清晰、繁星点点的夜空图片作为幻灯片的背景。你可以在网上搜索图片,或者如果你有一台好相机,也可以自己拍摄一张。

将图片添加到 PowerPoint 后,你需要插入一个文本框来输入介绍文字。要添加文本框,请先点击“插入”选项卡。

接下来,点击“文本框”按钮。

点击并拖动鼠标绘制文本框。文本框的大小可以稍微大一些。

确保图片位于文本框的下方。准备就绪后,输入你想要显示的文字。
字体样式在近期的电影中有所变化,但如果你想尽可能接近 1977 年原版电影的文字风格,你需要将字体设置为以下内容:
颜色:金色 (红 250, 绿 190, 蓝 0)
字体样式:News Gothic MT; 加粗
字体大小:44 pt。
对齐方式:居中对齐
调整设置后,你的文本应该看起来像这样:

现在是时候调整文本的透视效果了。首先,选中文本框。

接着,切换到“格式”选项卡,然后点击“文本效果”按钮。

在弹出的下拉菜单中,选择“三维旋转”。

将会出现另一个菜单。在这里,从“透视”组中选择“透视:适度放松”选项。

接下来,回到我们选择透视的菜单,但这一次,选择底部的“三维旋转选项”。

“设置形状格式”窗格将在右侧出现。在底部附近,将“Y 轴旋转”值改为 320 度,将“透视”选项改为 80 度。
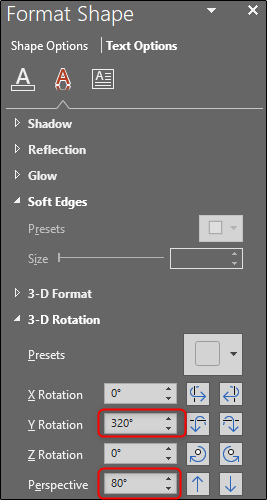
下一步稍有难度 – 你需要调整文本框的位置,使文本的顶部位于幻灯片的底部,同时确保文本居中。为此,请点击并拖动文本框。调整文本框的宽度,使第一行文字与幻灯片的宽度相同(或接近相同宽度)。

接下来,切换到“动画”选项卡,然后选择“动画”组右下角的向下箭头。

在弹出的菜单底部,选择“其他移动路径”。

将会出现“更改移动路径”菜单。在这里,选择“向上”,然后单击“确定”。

你会看到一个红色和绿色的箭头,分别表示动画的结束和开始。点击红色箭头并将其拖动到幻灯片的顶部。拖动时按住 Shift 键以保持直线。

现在前往“高级动画”组并选择“添加动画”选项。

从“强调”组中选择“放大/缩小”动画。

回到“高级动画”组并选择“动画窗格”。

窗口右侧将出现一个窗格,显示选定的动画。在这里,双击“向上”动画。

将出现一个窗口,显示向上动画的几个选项。在这里,将“平滑开始”和“平滑结束”设置更改为零,然后单击“确定”。

接下来,双击列表中的“放大/缩小”动画,以打开其设置窗口。在“设置”部分,单击“大小”选项旁边的箭头。在弹出的下拉菜单中,在“自定义”选项中输入“10%”,然后按 Enter 键。

切换到“计时”选项卡,然后选择“开始”选项旁边的箭头。 选择“与上一动画同时”,然后单击“确定”。

现在,你需要调整“向上”动画的持续时间。默认情况下,动画的长度只有两秒,这太快了。

要调整时间,请点击并抓住动画旁边的彩色条的末端。 时间长度取决于你的文本量。我们将设置为 30 秒。

对你的“放大/缩小”动画执行相同的操作。
现在,我们需要添加一个使用相同图像作为背景的形状。转到“插入”选项卡,然后从“插图”组中选择“形状”选项。

将出现一个下拉菜单。从“矩形”组中选择“矩形”。

绘制矩形,使其覆盖幻灯片的上半部分。

现在,我们需要删除矩形的轮廓。确保选中该形状,然后转到“格式”选项卡并单击“形状轮廓”。

在弹出的下拉菜单中,选择“无轮廓”。

接下来,我们需要为形状赋予与背景相同的图像。为此,请返回“形状格式”组并选择“形状填充”。

在下拉菜单中,选择“图片”。浏览到你用作背景的图片的位置并选择它。

你现在将拥有一个看起来像是纯色的背景。 形状的作用是让文字在它后面逐渐消失。
如果你现在播放幻灯片,文本会突然消失。要实现更平滑的淡出效果,请为形状添加柔化边缘。为此,请选中该形状并转到“格式”选项卡,然后从“形状样式”组中选择“形状效果”。

从下拉菜单中选择“柔化边缘”。

在“柔化边缘变化”组中,选择最柔化边缘的最后一个选项。

这就完成了!剩下的就是用你的创意演示给你的观众带来惊喜!