为您的 Microsoft PowerPoint 演示文稿增添一些独特的动画效果,可以使您的幻灯片更具吸引力。例如,添加打字机或命令行样式的动画不仅能使观众感到有趣,还能有效地吸引他们对文本的关注。
创建打字机/命令行动画
打字机动画和命令行动画在本质上非常相似,主要的区别在于文本的呈现风格。如果您追求老式打字机的效果,我们建议您使用 12pt 的 Courier New 黑色字体。而对于命令行风格,建议采用 12pt 的 Lucida Console 字体,颜色为白色(或绿色),并搭配黑色背景。由于这两种动画的制作过程大致相同,我们将以命令行风格为例进行讲解。
首先,打开您的 PowerPoint,并进入您想要添加动画的幻灯片。
若您选择使用命令行外观,请确保幻灯片中存在黑色背景。方法是:点击“插入”选项卡,然后点击“形状”按钮。
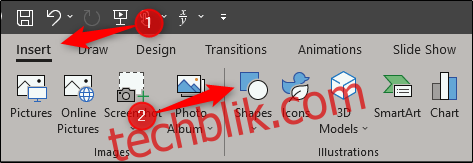
在下拉菜单中,从“矩形”组中选择“矩形”。
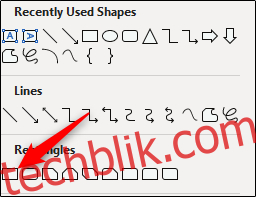
在幻灯片上点击并拖动鼠标,绘制一个矩形形状。您可以根据需要调整形状的大小,使其覆盖整个幻灯片或者只占据一部分区域。
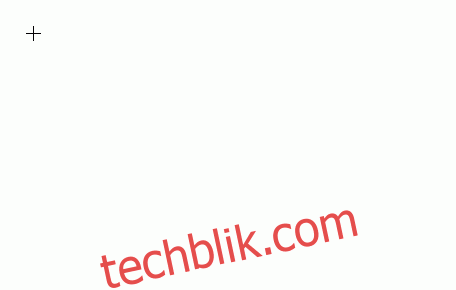
接下来,点击形状“格式”选项卡,在“形状样式”组中选择“形状填充”。
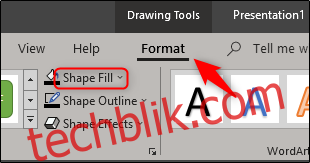
在下拉菜单中,选择黑色。
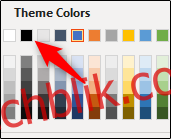
对“形状轮廓”执行相同的操作,也选择黑色。
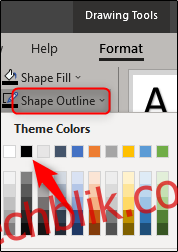
最后,点击并拖动调整形状的大小,使其达到您想要的效果。
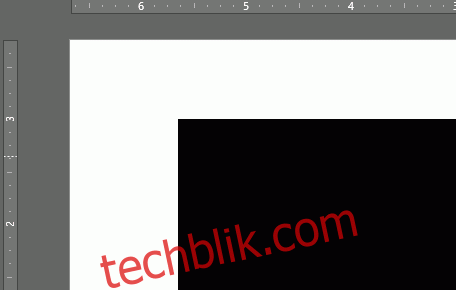
在此示例中,我们将使矩形覆盖整个幻灯片。
现在,该插入您的文本了。点击“插入”选项卡,并点击“文本框”按钮。
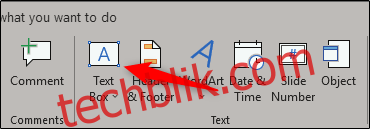
注意:虽然您可以直接在形状中输入文本,但使用文本框能让您更精确地控制文本的显示位置。
在幻灯片上点击并拖动鼠标,绘制一个文本框。
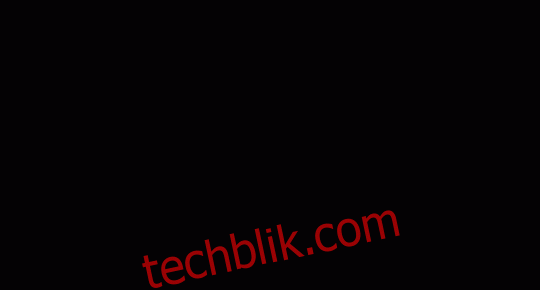
请确保您的字体设置与您想要制作的动画风格相符。由于我们以命令行动画为例,所以我们选择 Lucida Console 字体 (1),字号设置为 12pt (2),并将颜色设置为白色 (3)。
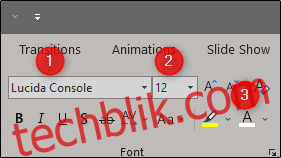
输入您想要显示的文本。完成后,选中该文本框,切换到“动画”选项卡,并在“动画”部分选择“出现”。
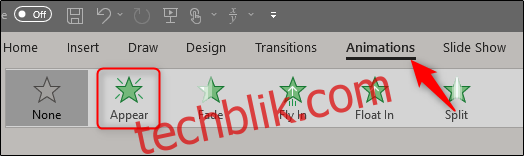
在同一选项卡上,点击“动画窗格”按钮。
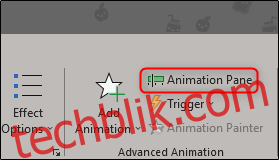
动画窗格将会出现在窗口的右侧。选中您的动画,然后点击其旁边的箭头。
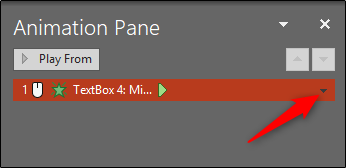
从下拉菜单中,选择“效果选项”。
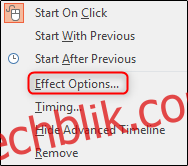
在弹出的窗口中,点击“动画文本”旁边的箭头。在下拉菜单中选择“按字母”。
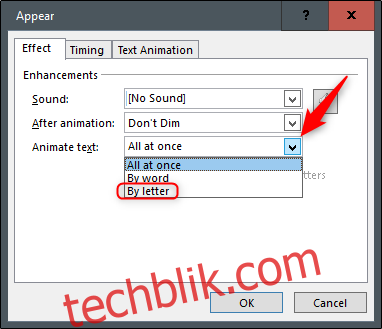
接下来,在“字母之间的秒数延迟”框中输入 0.1,然后点击“确定”。
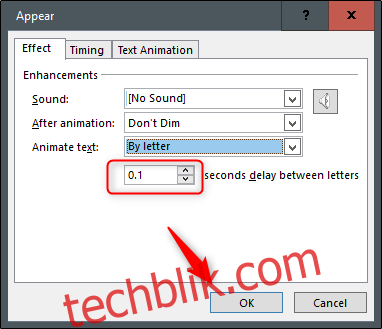
为了确保效果良好,最好检查一下动画的播放效果。
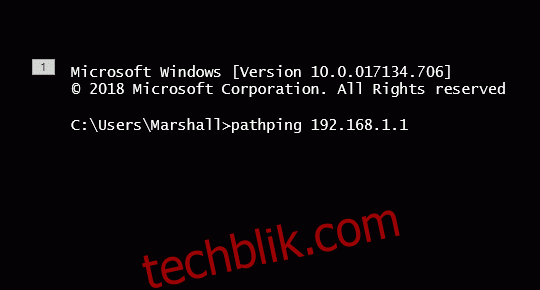
至此,动画就制作完成了。这是一种在演示过程中展示命令或使用老式打字机动画来吸引观众注意力的有趣方式。