您可以通过调整 Mac 的显示分辨率来改变屏幕上文字的大小,或者获得更大的工作空间。系统提供了一些预设的缩放分辨率供您选择,但您也可以更精细地控制显示器的分辨率。
通常情况下,Mac 会自动选择它认为最适合您显示器的分辨率。此外,根据您的 Mac 和显示器的不同,系统还会提供四到五个不同的选项,这些选项可以产生不同的显示效果。这些选项虽然好用,但它们主要是为了增大文字或扩大桌面,而不是让您直接选择具体的数字分辨率。不过,如果您深入挖掘,您就可以通过选择实际的分辨率来真正掌控您的显示器。
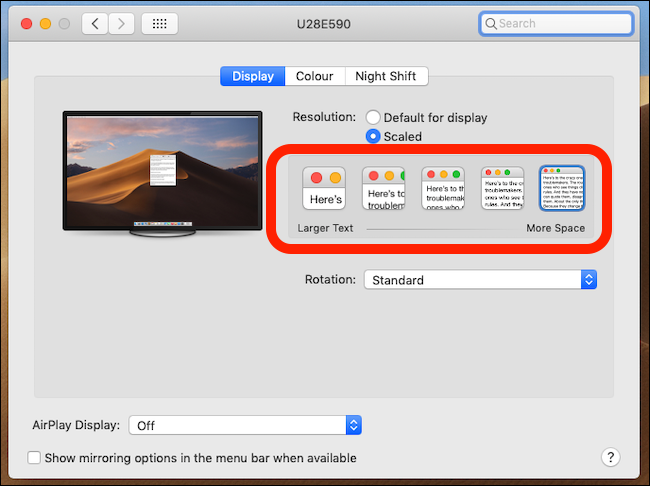
为什么显示分辨率如此重要?
显示器的分辨率指的是水平和垂直方向上像素点的数量。例如,一个 4K 显示器的分辨率为 3840 x 2160 像素,即水平方向有 3840 个像素点,垂直方向有 2160 个像素点。
在任何给定时刻,您可以在屏幕上看到多少信息取决于屏幕的分辨率。更高的分辨率意味着屏幕上可以显示更多的内容,比如窗口、图标、照片或文字。然而,高分辨率也会导致屏幕上的所有元素都变得更小,这是需要考虑的另一个因素。
一般来说,尺寸较大的显示器通常比尺寸较小的显示器拥有更高的分辨率,尤其是在显示器质量较好的情况下。
什么是视网膜显示屏?
Apple 通过推出视网膜显示屏,打破了显示器像素数量与屏幕可用空间之间的直接联系。Apple 将视网膜显示屏定义为像素密度极高的显示器,当您坐在合理的观看距离时,您的眼睛无法分辨出单个像素。
对您来说,这意味着更清晰的图像。这也是缩放功能发挥作用的地方。
一个很好的例子是分辨率为 5120 x 2880 的 5K 27 英寸 iMac。您可能会认为在这种分辨率下一切都会很小,但实际上并非如此,因为 macOS 会放大一切。由于高分辨率,所有内容看起来都很棒,而且由于它是按比例缩放的,您仍然可以轻松阅读它们。
缩放的工作原理是将通常使用单个像素呈现的内容放大到 2 的倍数。这使得我们可以使用更大的显示分辨率,而不会将屏幕上的项目缩小到难以辨认的程度。同时,它也让您可以灵活地始终使用显示器的原始分辨率。
系统默认提供一些缩放选项,这些选项通常可以满足日常需求。但它们并不精确,您可以通过一种方法来选择更精确的分辨率。
为什么要选择精确分辨率?
如果您需要准确了解您正在使用的分辨率,缩放选项可能无法满足您的需求。例如,某些应用程序和游戏可能需要特定的分辨率才能正常运行。
当您选择精确的分辨率时,可用的选项比 Mac 显示的默认选项更多。如果您有通常无法满足的特殊需求,这将非常有用。
如何选择精确的分辨率
有时您可能希望完全控制 Mac 显示器的分辨率。您可以覆盖 macOS 的缩放比例,并回到过去的分辨率与尺寸的比例。
点击屏幕顶部的 Apple 标志,然后点击“系统偏好设置”。
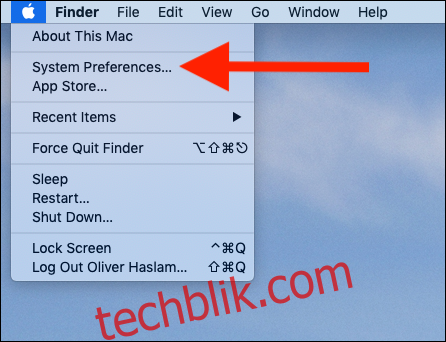
点击“显示器”。
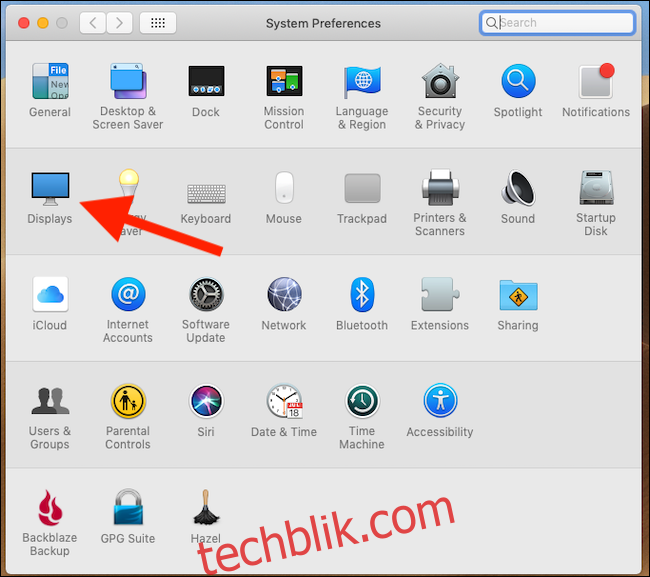
显示器偏好设置面板显示四个缩放分辨率选项,但没有实际的分辨率。按住 Option 键并点击“缩放”以查看实际分辨率。
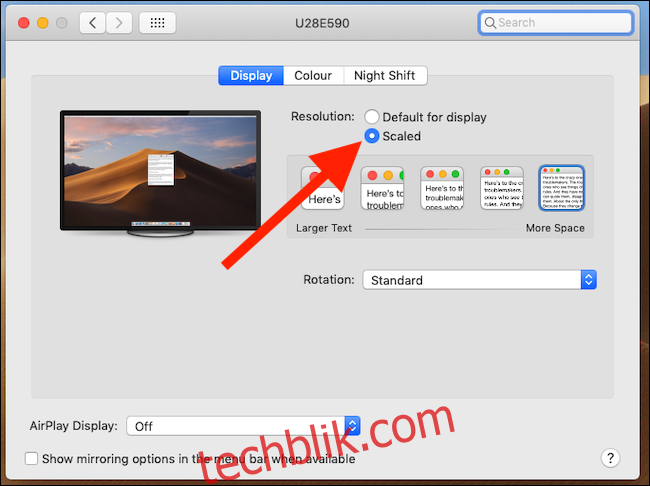
点击一个分辨率以应用它。
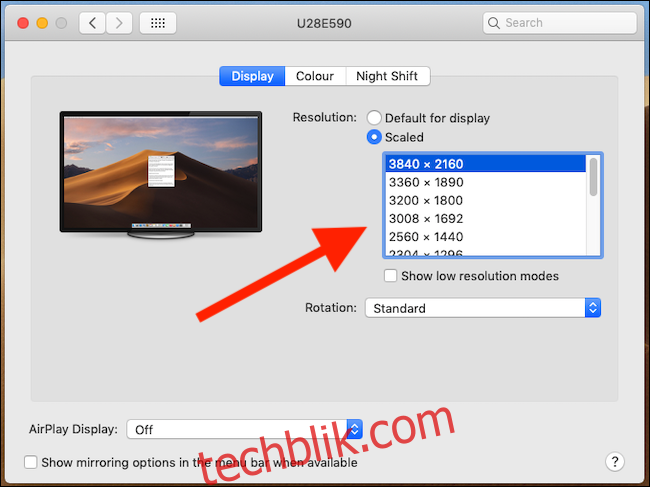
Mac 的显示屏将刷新,您可以关闭系统偏好设置。