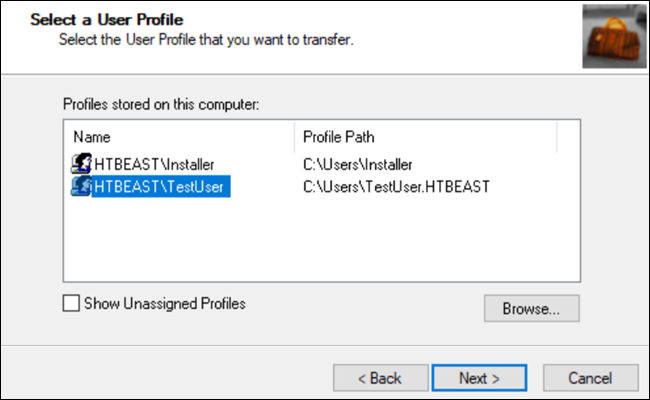尽管微软在 Windows 10 中移除了“轻松传输”功能,用户仍然可以在不同电脑之间迁移个人用户配置。 微软账户的迁移相对简单,而用户文件可以通过手动方式转移。此外,还有像 Transwiz (免费) 和 PCmover (付费) 这样的工具可以辅助完成迁移。
“轻松传输”功能曾经的便捷之处
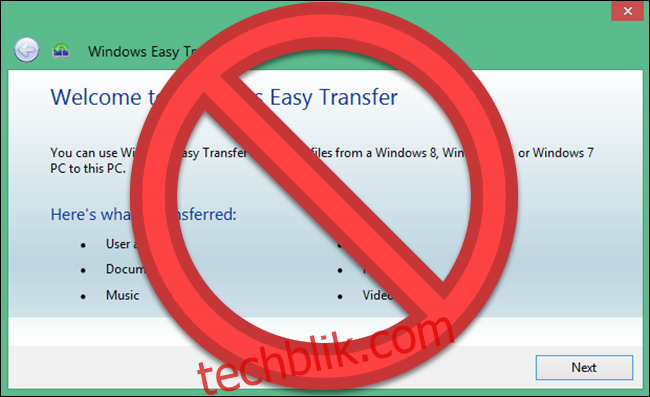
微软在 Windows Vista 中首次引入了 Windows “轻松传输”功能,并在后续的 Windows 7、8 和 8.1 版本中保留了该功能。它为用户提供了一个免费且便捷的方式,将个人设置和本地用户配置从旧电脑转移到新电脑。自 Windows 8 起,用户可以选择使用微软账户登录。使用同一个微软账户登录不同的设备,可以同步大量的个人设置。
然而,当微软发布 Windows 10 时, “轻松传输”功能被取消了。作为替代,微软选择与 Laplink 合作,并在短时间内免费提供 PCmover 软件的使用权限。 不过,该免费优惠已经过期。 如果现在想使用 PCmover,用户需要支付至少 30 美元的费用。
迁移 Windows 用户配置的最佳方案
我们研究了几种将 Windows 用户配置从一台电脑手动迁移到另一台电脑的方法。 然而,这些方法并非在所有情况下都能成功,经常需要进行额外的故障排除。 由于需要手动修复文件权限和其他复杂的操作,我们不建议采用这些方法。
因此,用户可以考虑以下更可靠的迁移方案:将本地账户转换为微软账户,使用诸如 Transwiz 之类的免费软件,或购买 PCmover 软件。每种方案都有其自身的优缺点。
将本地账户转换为微软账户是免费且简单的,无需下载任何额外的软件。 然而,这种方法并非万能。 用户在 OneDrive 之外的文件以及诸如 Photoshop 之类的第三方应用程序设置,将无法进行迁移。
TransWiz 是一款免费且易用的软件,可将单个用户配置从一台设备迁移到另一台设备。 如果用户有多个配置文件,则需要花费额外的时间进行导出和导入,因为它无法很好地处理多个账户。 另外,Transwiz 不能迁移当前登录的账户,因此用户需要在源电脑上至少有两个账户。 同时,还需要一个外部驱动器来移动数据。
PCmover 是一个功能更强大的选择。 它可以一次性迁移多个配置文件,支持通过网络、USB 数据线或外部硬盘进行传输。 此外,它还可以迁移文件、设置甚至部分应用程序。 不过,它也是最昂贵的选择,起价为 30 美元,并且价格会更高。
方案 1:使用微软账户并手动转移文件
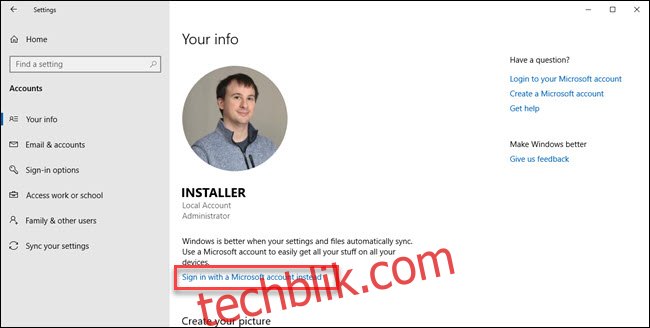
如果用户正在使用 Windows 8.1 或 Windows 10,其微软账户用户配置在登录时会自动传输。 如果用户当前使用的是本地账户,可以考虑将其转换为微软账户。 否则,诸如 OneDrive 和设备加密等功能将无法正常工作。
需要注意的是,这种方法并不能转移所有内容。 用户仍然需要手动传输重要文件,并使用外部硬盘重新安装应用程序。 这是一种快速导入 Windows 设置并进行云同步的方法。
转换过程非常简单,尤其是当用户已经拥有微软账户时。 如果用户没有微软账户,则需要创建一个。 用户需要使用要转移的账户在电脑上启动此过程。
点击开始按钮,然后点击设置齿轮图标。 接着选择“账户”,然后选择“使用微软账户登录”。 然后按照设置向导进行操作。
接下来,用户可以使用 Windows 10 的文件历史记录工具手动转移数据。 连接外部硬盘后,进入“设置” > “更新和安全” > “备份”。 选择“添加驱动器”,然后选择用户的外部硬盘驱动器。
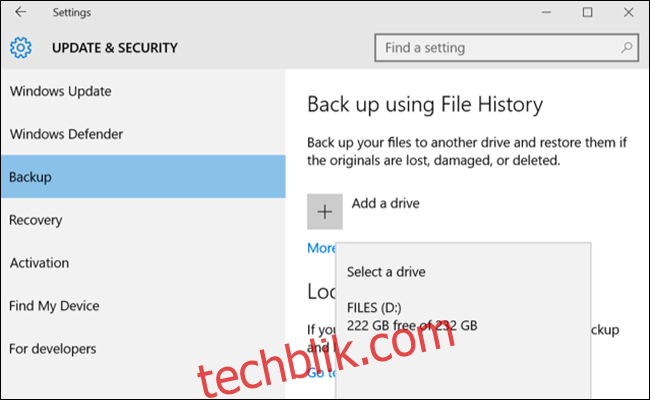
Windows 将开始自动备份。 默认情况下,备份包含桌面、文档、下载、音乐、图片和视频文件夹。 如果用户需要备份其他文件夹,可以点击“更多选项”并选择要添加的文件夹。
将外部设备连接到新电脑。 进入“设置” > “更新和安全” > “备份”,然后再次使用之前的外部驱动器设置文件历史记录。 点击“更多选项”,滚动到底部(经过文件夹列表),然后点击“从当前备份还原文件”。
浏览到最近的备份,选择要还原的文件夹,然后点击绿色按钮。
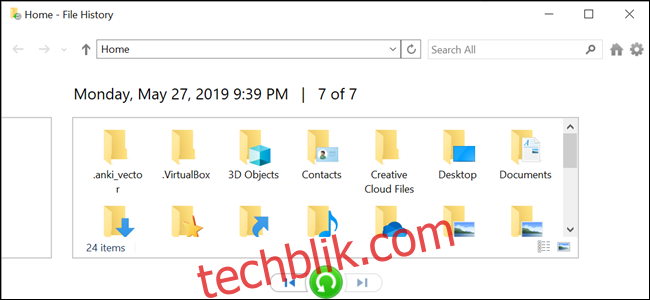
用户还需要重新安装所有程序才能完成迁移。
方案 2:下载 TransWiz (免费)
如果用户需要迁移一个或两个本地账户,并且不想转换为微软账户,那么 Transwiz 是一个不错的选择。 但是,与微软账户转换过程一样,用户仍然需要手动转移一些内容。 同样,用户还需要一个外部硬盘驱动器。
首先,在旧电脑和新电脑上下载并安装 Transwiz。 该程序是免费的。
在旧电脑上,如果用户只有一个配置文件,请创建一个具有管理员权限的新配置文件,然后切换到该配置文件。 如果用户有多个配置文件,请确保至少有两个配置文件具有管理员权限,并切换到当前未迁移的任何配置文件。 因为如果用户当前已登录要迁移的配置文件,Transwiz 将无法进行迁移。
启动 Transwiz 并选择“我想将数据传输到另一台计算机”,然后点击“下一步”。 接着选择要切换的配置文件并点击“下一步”。
选择用户的外部驱动器作为保存位置,点击“下一步”。 如果需要,可以输入密码,如果不需要,则将两个字段留空,然后点击“确定”。
Transwiz 将在外部驱动器上创建一个 zip 文件。 将其移动到新电脑上,并在新电脑上启动 Transwiz,选择“恢复数据”选项。 将其指向驱动器上的 zip 文件(无需自行解压缩),剩下的工作将由 Transwiz 完成。 完成添加配置文件需要重新启动计算机。
Transwiz 可以迁移用户配置文件,但不会迁移任何数据。 如果用户需要迁移文件和文件夹,请使用上面提到的文件历史记录过程。 用户也需要重新安装程序。
方案 3:购买 PCmover(30 美元起)
前两个选项可以迁移配置文件数据,但是文件、文件夹和程序的重新安装需要用户自行完成。 PCmover 不仅可以迁移用户配置文件,还可以移动文件。 更昂贵的版本还可以迁移应用程序。
用户需要 下载并购买 PCmover 才能开始使用。 它有不同的版本,价格也不同。 如果用户想迁移所有用户和应用程序,30 美元的“Express”版本就足够了。 Laplink 还提供以太网和 USB 数据线供用户购买。 该程序将通过网络传输数据,因此不需要数据线。 但是,如果用户的网络速度较慢,数据线可以加速传输过程。 另外,这种方法的另一个优点是可以跳过使用外部驱动器。
在两台电脑上安装 PCmover 后,启动它并点击“下一步”按钮,在出现提示时提供序列号。 如果用户购买了传输数据线,请将其连接到两台电脑。
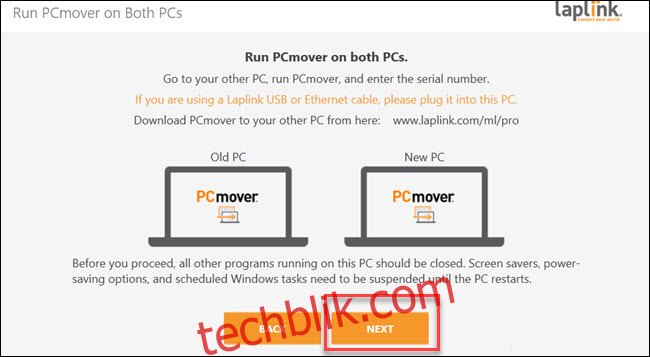
在每台电脑上,选择要连接的另一台电脑。 如果用户插入了传输数据线,可能会看到两个设备条目:一个用于网络连接,一个用于数据线连接。 选择用于连接的数据线。 然后点击“确定”。
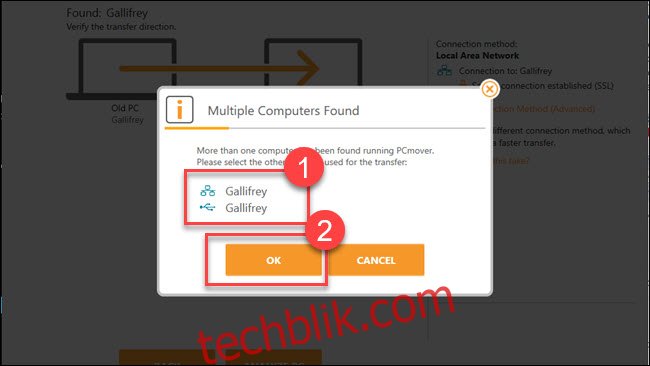
PCmover 会尝试猜测数据迁移的方向。 如果它弄错了,用户可以点击“切换传输方向”。 然后在新电脑上(即要将数据移动到的电脑)点击“分析 PC”。
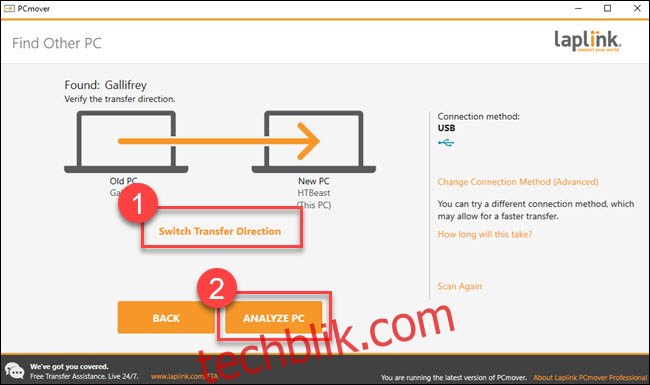
根据用户需要查看的数据量,可能需要等待一段时间,以便程序扫描用户的电脑。 最后,用户将看到要传输的数据量。 如果用户需要更精细的控制,可以点击“查看详细信息”。
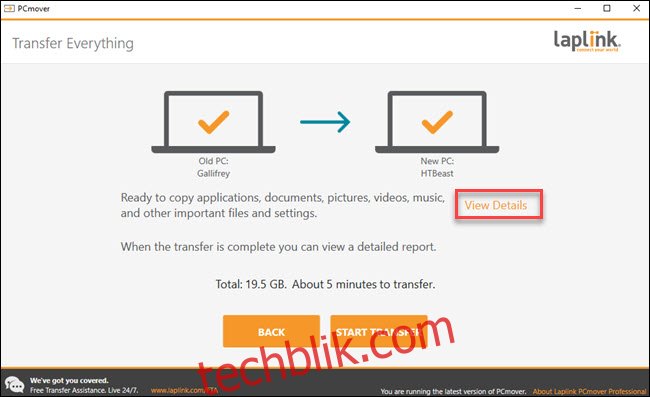
在这里,用户可以深入查看不同的类别,并取消选择任何不需要迁移的内容。 一切就绪后,点击“开始传输”。
在我们的测试中,使用 USB 3 传输电缆传输 20GB 的数据大约花费了 5 分钟。 如果用户有更多数据需要迁移,或者使用网络连接,则可能需要更长的时间。 PCmover 完成传输后,会提示用户重新启动计算机。 重新启动完成后,迁移过程就完成了。
虽然微软在 Windows 10 中移除了“轻松传输”功能,但由于有了微软账户和 OneDrive、Dropbox 等云选项,以及大容量的外部驱动器,其必要性已经大大降低。 如果用户正在寻找免费的解决方案,Transwiz 仍然是一个不错的选择。 尽管 Laplink 的 PCmover 需要付费,但它运行良好且非常易于使用。
如果用户需要迁移电脑中的所有内容,那么 PCmover 值得考虑。