饼图在Excel中应用广泛,但其功能存在局限性。用户需要自行决定是采用多个饼图,还是通过合并饼图来提高可读性,但这样做会牺牲一定的灵活性。如果确实需要合并饼图,可以参考以下步骤进行操作。
例如,下图展示了针对某个问题,人们给出的各种回答的饼图。
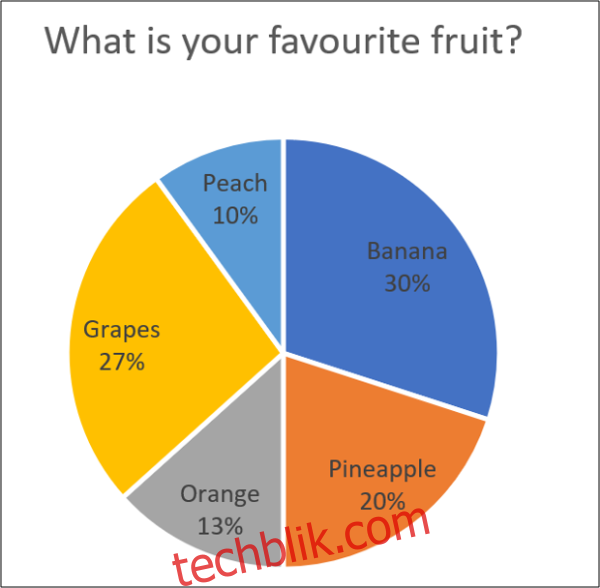
单个饼图看起来效果不错,但如果存在多个饼图,情况可能会变得复杂。
饼图仅能显示单一数据系列。因此,若要使用饼图呈现多个数据系列,则需要多个饼图。
下图呈现了三个不同城市五种产品对总收入的贡献情况。针对每个城市,我们都使用一个饼图来展示其数据范围。
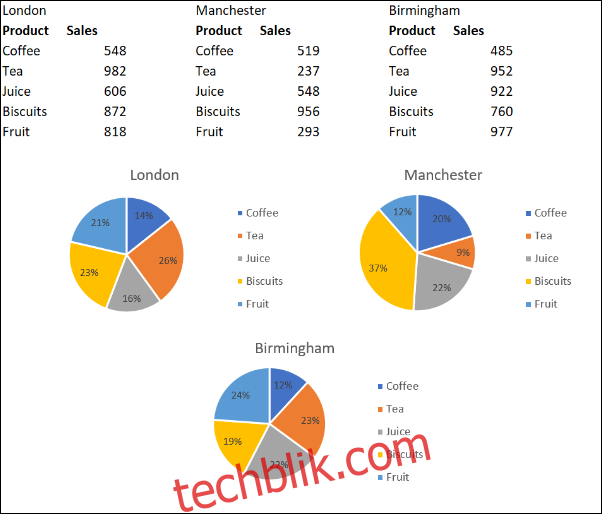
通过这些饼图,我们可以比较不同城市的产品销售情况。然而,当我们想要统一调整这些图表,或将其视为一个整体数据时,情况就会变得复杂。
本文将探讨合并饼图的三种不同方法。
合并来自多个图表的数据
第一种方法专注于整合饼图所使用的数据。
用一个饼图取代三个饼图是有意义的,这样可以节省报告空间,并减轻读者的视觉负担。
在这个示例中,采用这种方法会牺牲城市间的比较。
合并三个饼图数据的最简单快捷的方法是使用Excel中的合并功能。
让我们来合并以下显示的数据。
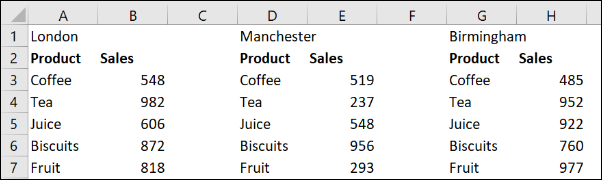
点击工作表中要放置合并数据的单元格。然后,在功能区中点击“数据”>“合并”。
此时,合并窗口会打开。
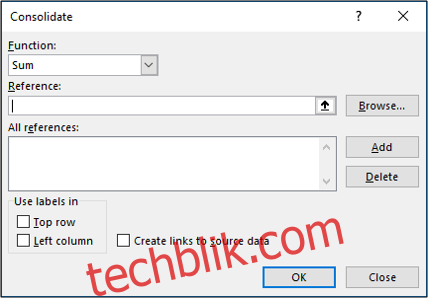
我们将使用“求和”函数来计算所有三个城市的销售额总和。
接下来,我们需要收集想要合并的所有数据范围。点击“参考”框,选择第一个范围,然后点击“添加”。
对其他参考范围重复此步骤。
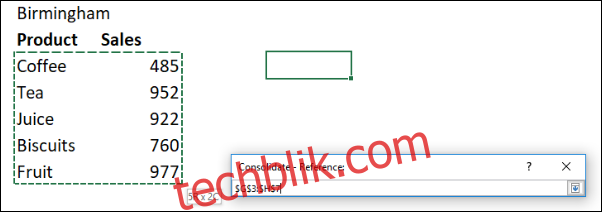
勾选“首行”复选框,因为产品名称位于我们数据值的左侧。然后点击“确定”。
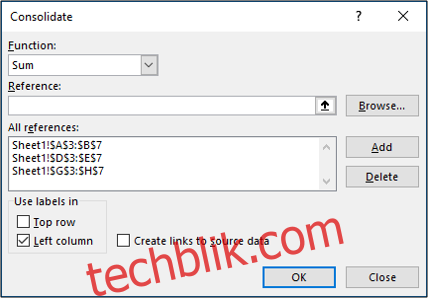
现在,我们有了一个统一的数据范围,可以用来创建饼图了。
这个饼图能更清晰地显示每种产品类型对总收入的贡献,但我们失去了之前使用三个不同图表对每个城市进行比较的能力。
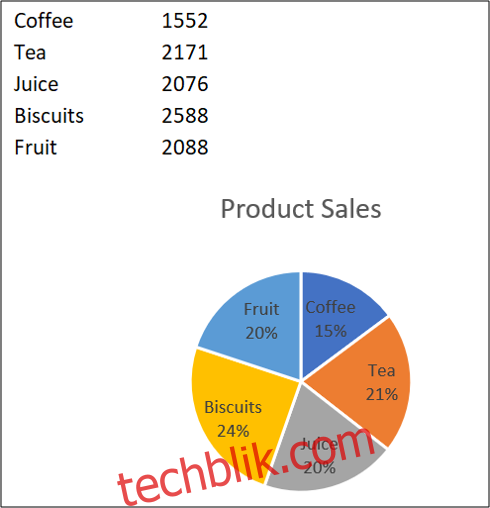
将饼图组合成一个图形
合并饼图的另一个原因是为了方便将其作为一个整体进行移动和调整大小。
点击第一个图表,然后按住Ctrl键,同时点击其他图表,即可选中所有图表。
点击“格式”>“组合”>“组合”。
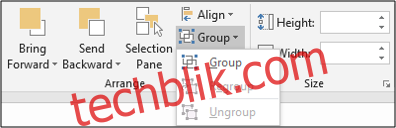
现在,所有饼图都被合并为一个图形。它们将作为一个整体进行移动和调整大小。
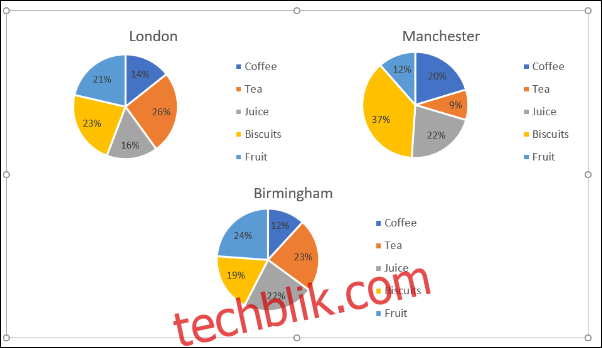
选择不同的图表来查看您的数据
尽管本文主要讨论合并饼图,但另一种选择是选择不同的图表类型。饼图并非可视化整体部分的唯一方法。
一个不错的选择是堆积柱形图。
以下面的示例数据为例。这是本文中使用的数据,但现在已合并到一个表格中。
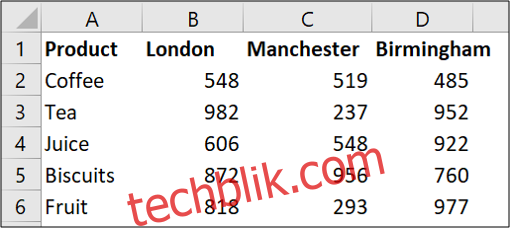
选择单元格范围,然后点击“插入”>“柱形图”。
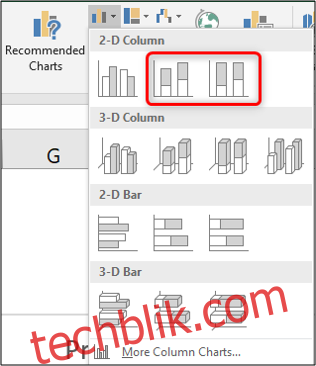
有两种类型的堆积柱形图可供选择。第一种将以如下方式显示您的数据。
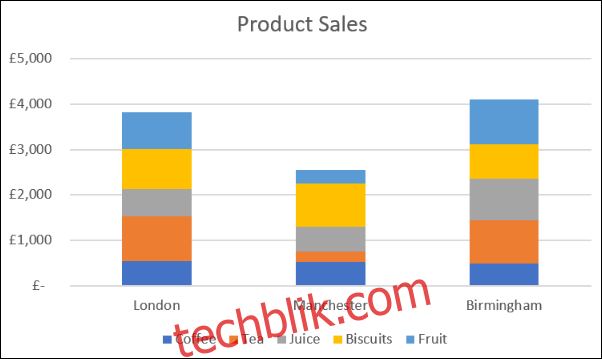
这就像一个图表中有三个饼图。
它在显示每个城市的价值贡献方面做得很好,同时也让我们能够比较不同城市的成本。
例如,我们可以看到曼彻斯特的收入最低,与其他商店相比,茶叶和水果的销售额较低。
第二种堆积柱形图选项将以如下方式显示您的数据。
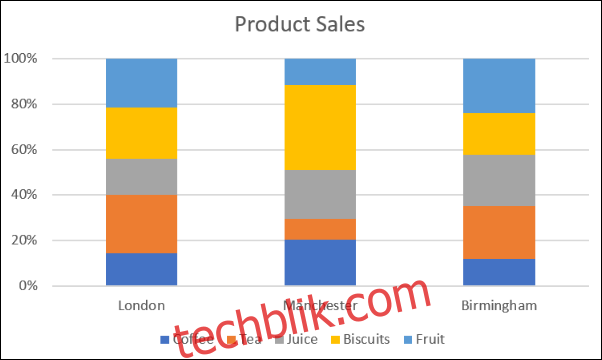
这在轴上使用百分比。
因此,我们无法看到曼彻斯特的收入最低,但它可以让我们更好地关注相对贡献。例如,曼彻斯特商店的大部分销售额来自饼干。
您可以点击“设计”选项卡上的“切换行/列”按钮在轴和图例之间切换数据。
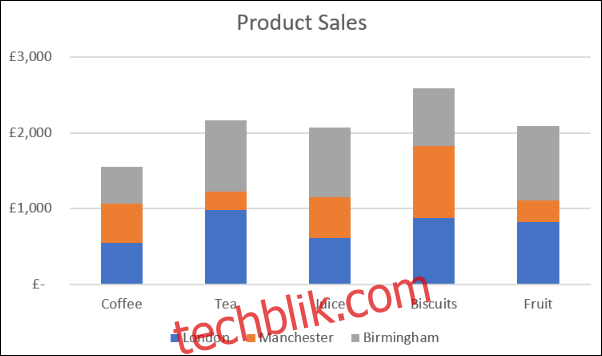
根据您的具体需求,有多种方法可以将饼图合并为一个图形。本文探讨了三种技术,作为三种不同演示场景的解决方案。