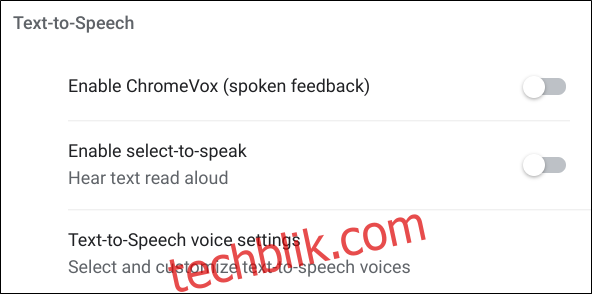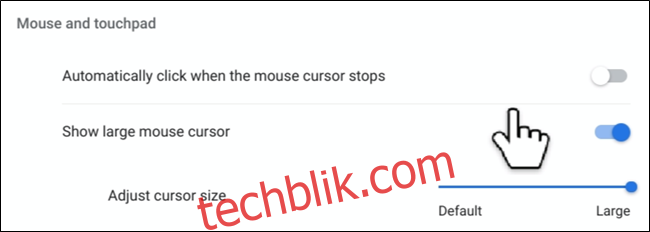如果您在阅读文字、辨识颜色或辨别屏幕上的物体时感到困难,Chrome 操作系统内置的辅助功能可以提供帮助。这些功能可以从系统菜单或设置应用中单独管理,以满足您的日常需求。
如何启用辅助功能
最方便的启用或禁用辅助功能的方法是直接通过系统菜单,而无需每次都打开“设置”应用。此功能默认是关闭的,您需要先启用它。
首先,点击时钟打开系统菜单和通知栏,然后点击设置图标。
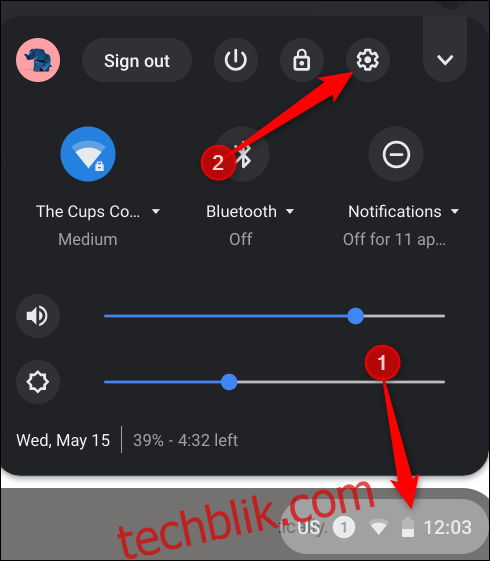
滚动到页面底部,然后点击“高级”。
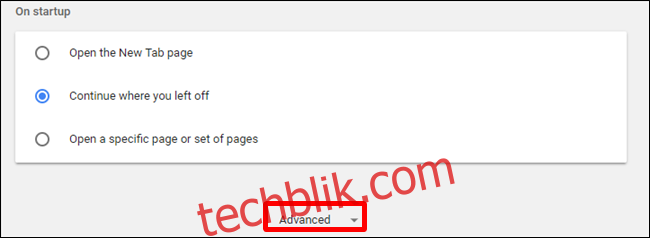
继续向下滚动,直到找到“辅助功能”部分。将“始终在系统菜单中显示辅助功能选项”切换到“开启”状态。
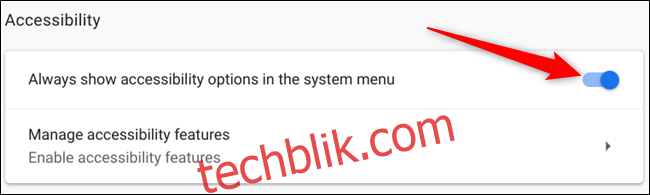
下次打开系统菜单时,您将看到“辅助功能”按钮。点击它将展开视图。
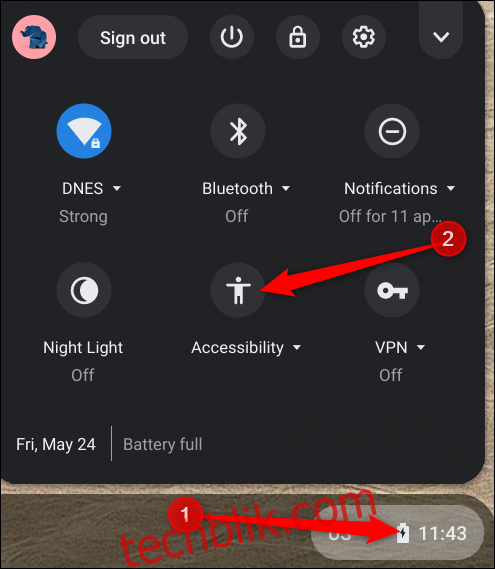
您可以在此菜单中点击任何可用的功能来启用它们。如果您不确定某个功能的用途,别担心,下面将详细介绍每个功能。
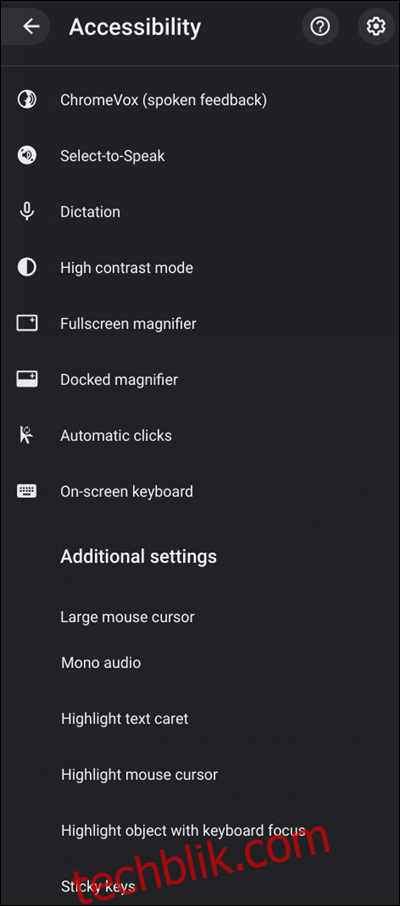
文本转语音功能
本节的两个功能都使用了 Google 的文本转语音(TTS)引擎,将活动窗口的内容朗读出来。 Chromebook 内置了免费的屏幕阅读器,可以朗读屏幕上显示的内容。
ChromeVox:Chrome 操作系统的屏幕阅读器
ChromeVox 是 Chromebook 内置的免费屏幕阅读器,可帮助视力障碍人士使用 Chrome 操作系统。它完全基于 Web 技术构建,使得浏览 Chrome 操作系统变得快捷而灵活。它预装在所有当前版本的 Chrome OS 中,您只需启用它即可开始朗读屏幕上的内容。
您可以通过按下 Ctrl + Alt + z 快捷键来随时启用 ChromeVox,它会朗读光标所在位置的内容。如果您使用的是运行 Chrome 操作系统的平板电脑,请按住音量增大和音量减小按钮 5 秒钟。您会听到提示音,屏幕顶部会出现一个 ChromeVox 栏,通知您已启用。
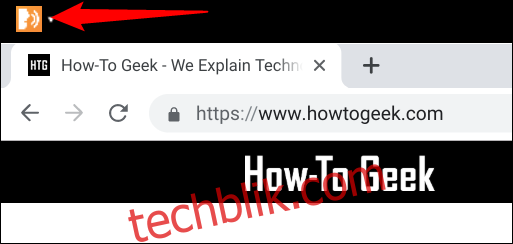
一些常用的快捷键包括:
Tab:下一个可聚焦项目
Shift+Tab:上一个可聚焦项目
搜索+H:下一个标题
搜索+Shift+H:上一个标题
搜索+向下箭头:下一行
搜索+向上箭头:上一行
搜索+L:下一个链接
搜索+Shift+L:上一个链接
搜索+Ctrl+Shift+右箭头:下一个单词
搜索+Ctrl+Shift+左箭头:上一个单词
搜索+Ctrl+左箭头:转到页面顶部
搜索+Ctrl+右箭头:转到页面底部
完整的键盘快捷键列表可以在 ChromeVox 的 Chromebook 帮助页面 中找到,或者按下搜索+。(句点)同时启用 ChromeVox。
要禁用 ChromeVox,请重复上述快捷键,您会听到提示音,通知您已关闭。
使用“选择朗读”功能选择要朗读的文本
“选择朗读”功能类似于 ChromeVox,但它不会朗读整个页面,而只会朗读您选择的文本。 在系统菜单 > 辅助功能 > 选择朗读 中启用后,系统托盘旁边会出现一个图标。
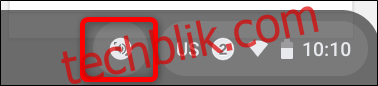
启用后,“选择朗读”功能提供了几种选择要朗读的文本的方法:
按住搜索键 + 选择一行文本。
按住搜索键 + 将指针拖到屏幕的某个区域。
突出显示文本并按 Search+S。
从任务栏中选择“选择朗读”图标,然后选择一行文本或将指针拖到屏幕的某个区域。
在触摸屏上:点击“选择朗读”。然后点击一行文本或在屏幕区域上拖动手指。
“选择朗读”会用粉红色边框包围所选文本,并突出显示当前正在朗读的单词,以便您轻松跟上朗读进度。
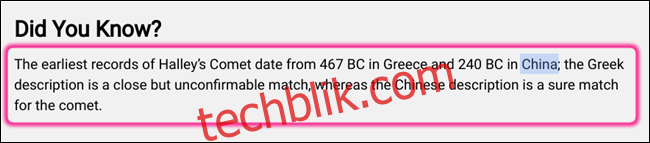
您可以在朗读过程中随时按下搜索键或 Ctrl 键停止“选择朗读”功能。
更改语言或语音设置
如果您不喜欢 TTS 的朗读方式,可以轻松更改。您可以更改它的声音、音调或语言。返回到设置>管理辅助功能,然后点击文本转语音部分下的“文本转语音设置”。
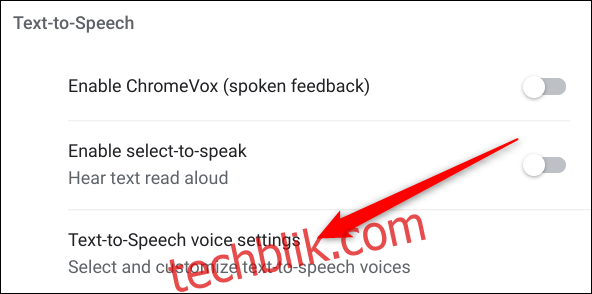
在设置中,您会找到多种语音更改选项,您可以调整 TTS 的语音,使其更适合您的耳朵。您甚至可以更改用于播放的语音引擎。
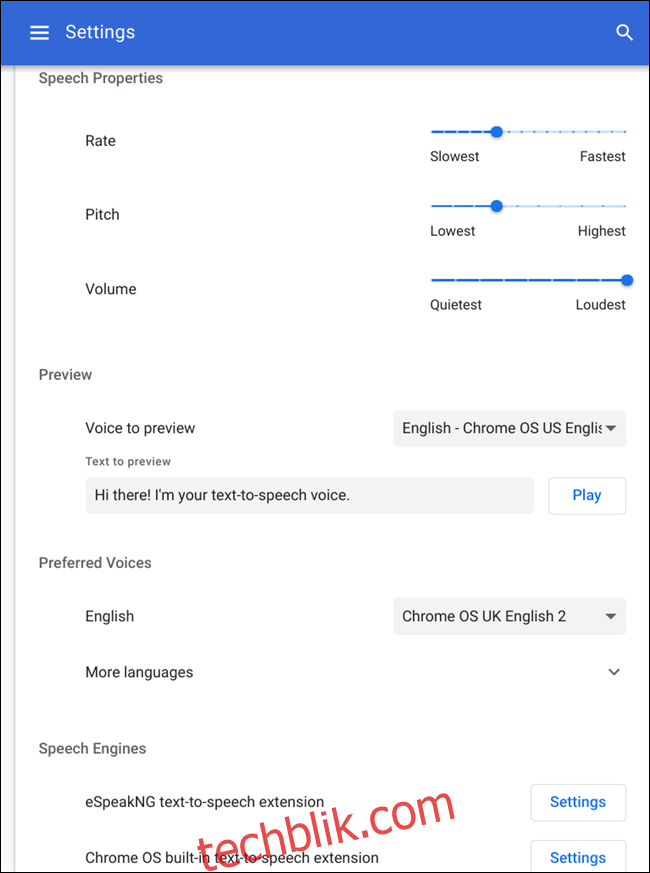
显示功能
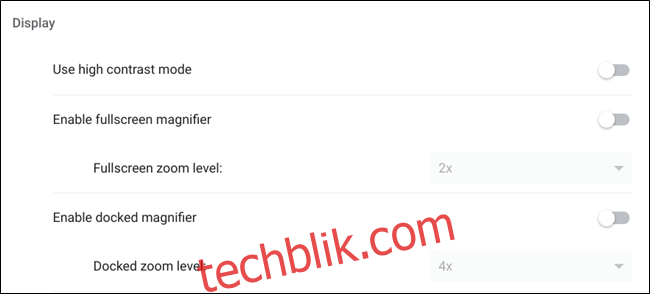
对于任何难以看清屏幕内容的人,Google 提供了一套旨在帮助您提高屏幕可视性的工具。无论您是需要使用高对比度模式来使文本更易于阅读,还是需要使用屏幕放大镜来放大所有内容,Chromebook 都能满足您的需求。
使用高对比度模式使文本更易于阅读
高对比度模式允许您反转 Chromebook 的颜色,使阅读屏幕上的文本更容易。 启用后,白色变成黑色,黑色变成白色,蓝色变成橙色,橙色变成蓝色等。
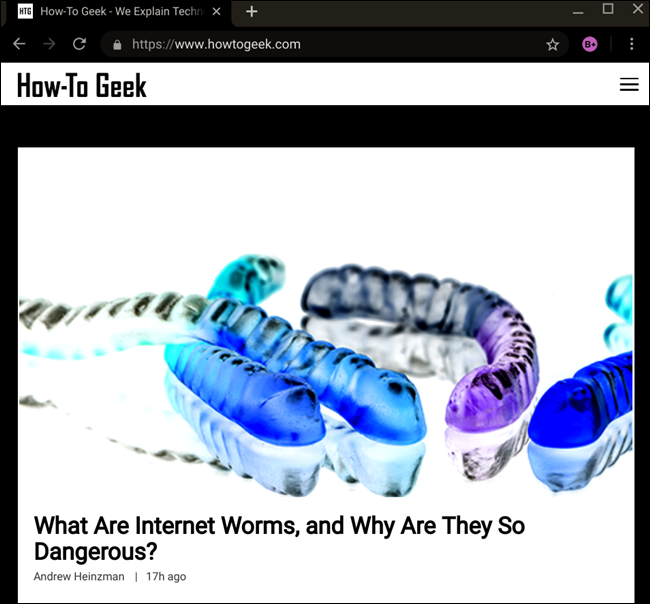
您可以在系统菜单 > 辅助功能 > 高对比度模式 中启用高对比度模式,或者按键盘上的 Ctrl+搜索+H,然后按“继续”。
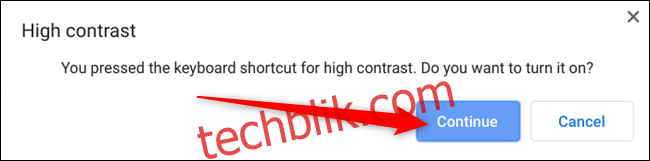
使用屏幕放大镜增加一切的大小
Chrome OS 的屏幕放大镜提供两种模式:全屏或停靠。 全屏放大镜可以静态地增加屏幕上所有内容的大小,而停靠放大镜仅放大鼠标光标周围的区域。 两种模式都可以放大 2 倍到 20 倍。 您可以通过系统菜单 > 辅助功能 启用任一选项。
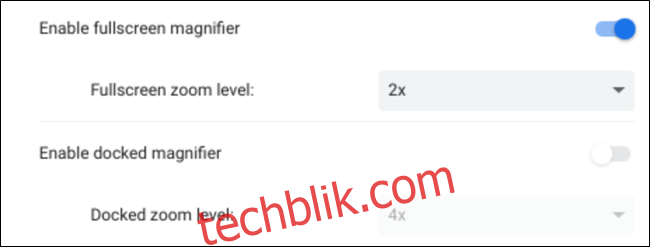
这是 2 倍变焦时停靠的放大镜效果:

注意:20 倍放大不是开玩笑的。 如果您不小心选择了它,可以使用 Ctrl+Alt+降低亮度按钮 (F6) 或 Ctrl+Alt+在触摸板上用两根手指向下滚动来减小放大镜的比例。
调整其他显示设置
辅助功能菜单还提供了其他显示选项,可让您调整屏幕分辨率——使屏幕上的所有内容看起来更大、更舒适——并通过一些额外的调整来调整夜间对眼睛有刺激的蓝光显示设置。
通过点击系统菜单 > 辅助功能 > 然后点击设置齿轮进入辅助功能设置。 在那里,点击“管理辅助功能”。
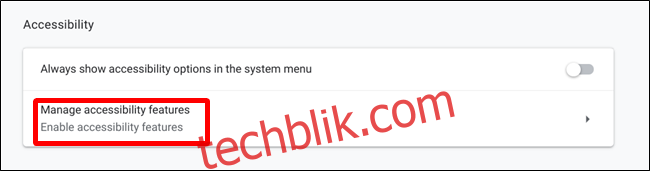
在“显示”部分下,点击“打开显示设备设置”。
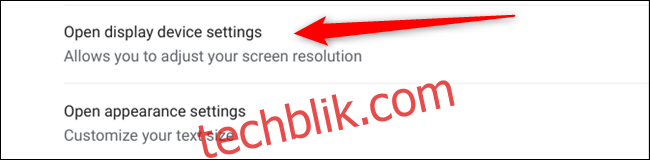
在这里,您可以设置显示器的分辨率、方向或设置夜灯,以消除蓝光,让屏幕在夜间更容易看清。
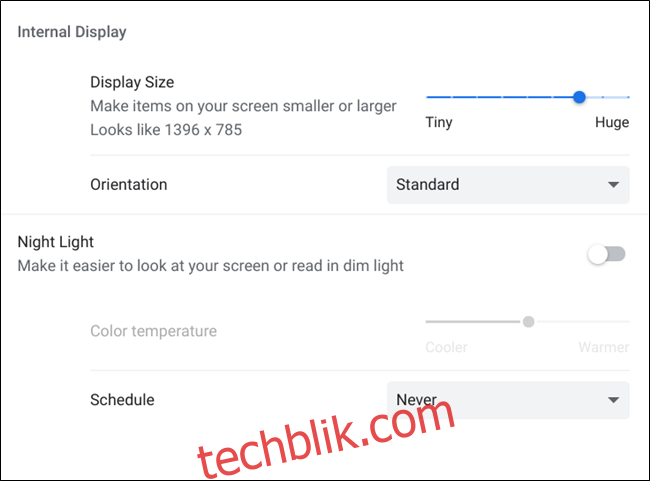
如果屏幕上的文字难以阅读或让您的眼睛感到疲劳,可以在 Chrome OS 中更改字体的大小和样式。只需进入辅助功能设置,然后在显示部分下,点击“打开外观设置”。
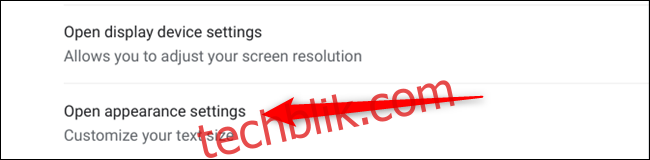
它会将您重定向到“设置”应用中的“外观”部分。在该部分的底部,选择字体大小、自定义字体或增加页面缩放,以使所有内容更易于查看。
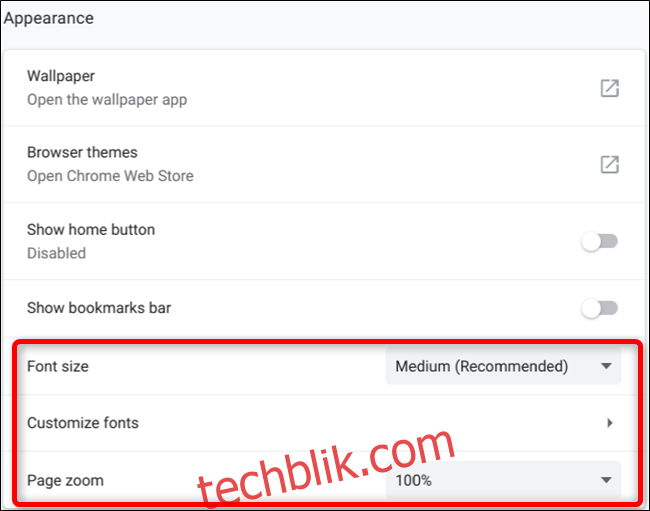
键盘和文本输入
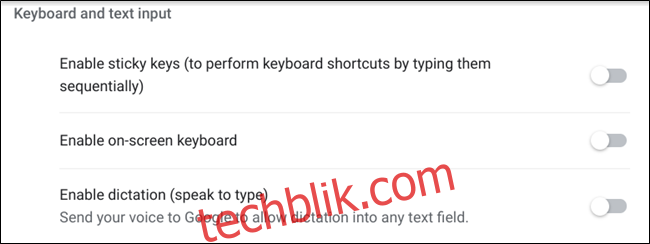
键盘和文本输入包括粘滞键(一种启用顺序键盘快捷键的功能)、屏幕键盘和文本听写(通过语音输入)。 如果您使用键盘导航 Chrome 操作系统和浏览网页,那么您可以利用突出显示功能在屏幕上显示导航焦点。
对键盘快捷键使用顺序键入
粘滞键功能非常适合一次按多个键有困难的人。 它会记住您按下的每个键,让您可以松开手指来按下命令中的其他键。它避免了同时按下多个键,而是按顺序逐一按下它们。 因此,例如,如果您想截屏,而不是同时按下 Ctrl + [ ]键,您可以先按 Ctrl,然后再按 [ ]。
激活后,左上角会出现一个框,其中包含当前的“卡住”键和可按下的其他键的列表。 再次按下该键将其锁定,这样您就可以键入多个命令而无需再次按下它们,由下划线表示。 第三次按该键可以取消卡住的键。
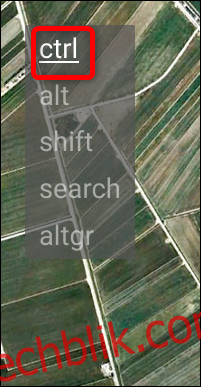
放弃物理键盘以使用屏幕键盘
启用后,通知区域和时钟旁边会出现一个键盘图标,您可以点击它来打开键盘,或者在任何文本字段内点击以打开键盘。
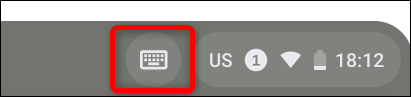
屏幕键盘具有一些实用的功能,包括手写文本输入、窗口模式(一种允许您从屏幕底部移除键盘的功能)和朗读文本的功能。
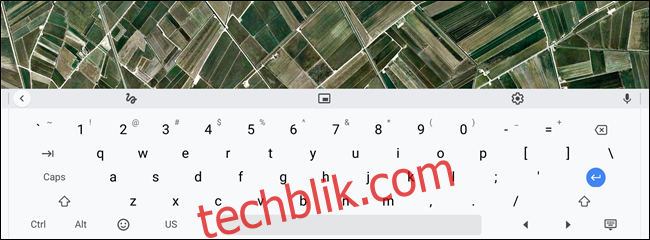
如果您没有看到这些选项,请点击键盘左侧的箭头图标,它们应该会出现在旁边的栏中。

通过语音输入将您的想法输入到任何文本字段中
如果您不想启用屏幕键盘来使用语音转文本,您的 Chrome 操作系统还具有专门用于听写的独立辅助功能。 从系统托盘的“辅助功能”部分启用语音转文本后,时钟旁边的架子上会出现一个麦克风图标。
点击该图标以打开听写,您所说的任何内容都会输入到文本字段中。
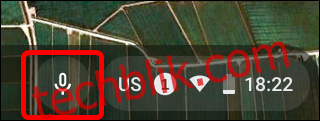
注意:听写时您所说的任何内容都会发送到 Google 以正常工作。 如果您不希望 Google 记录您所说的所有内容,请不要使用听写功能。
使用键盘导航时突出显示对象
当您使用键盘浏览 Chrome 操作系统或浏览互联网时,很难准确地看到焦点所在的位置。为了解决这个问题,启用“在更改时使用键盘焦点突出显示对象”功能,这将在您的焦点周围显示一个橙色的边框。现在,每当您点击 Tab 键在页面上的链接之间跳转时,您无需扫描整个页面来定位焦点。

光标位置改变时突出显示文本光标
此功能与上述功能类似,但不是键盘焦点,它会突出显示文本插入符(点击文本框时出现的闪烁的垂直线)。 每当您点击或开始输入文本字段时,插入符号周围都会出现一个蓝色光环。
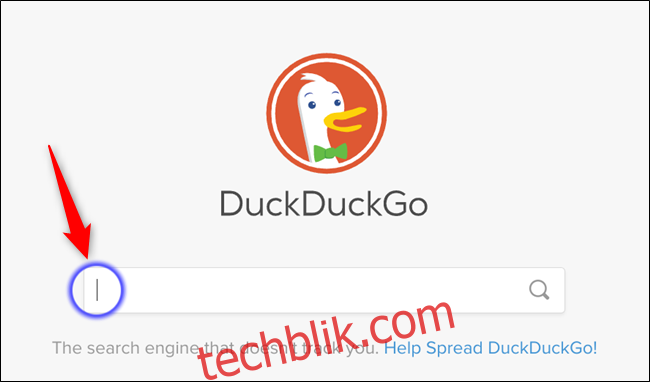
更改键盘设备设置
在“辅助功能”设置的“键盘和文本输入”部分下,有一个子菜单,可让您更改键盘上的按键行为和顶行键的功能。
在“设置”>“管理辅助功能”下,点击“打开键盘设备设置”以查看可用功能列表。
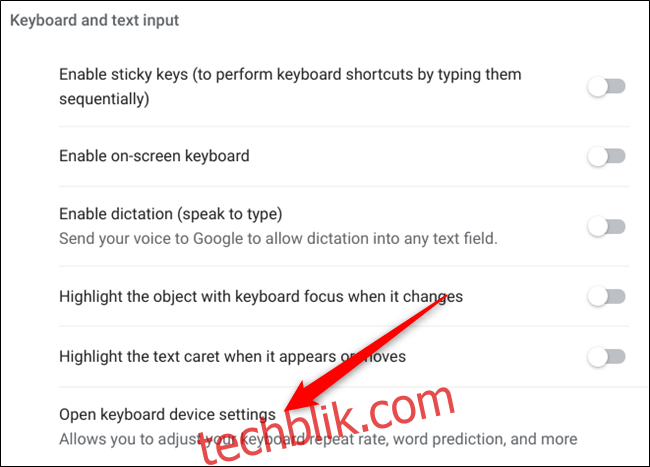
在这里,您可以将顶行键更改为 Windows 风格的“功能键”,并启用如果您继续按住某个键,是否希望该键重复。您还可以设置屏幕上每个字符输出之间的延迟和重复率。
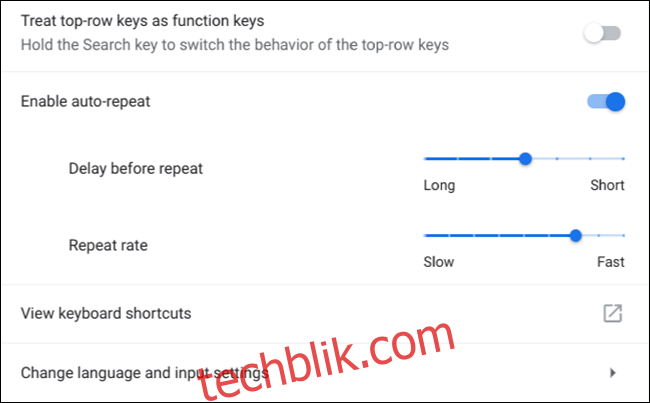
鼠标和触摸板
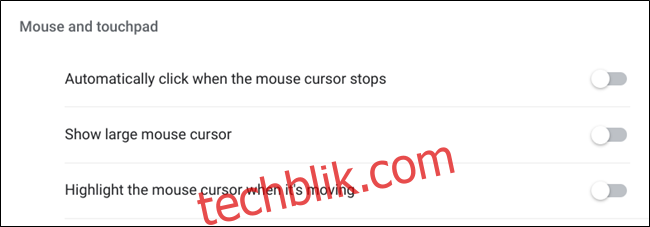
鼠标和触摸板辅助功能侧重于光标的可见性以及您与鼠标/触摸板的交互方式。这些功能可以帮助您使指针更容易查看,减少物理单击鼠标的需要,并在光标移动时突出显示光标。
通过自动点击减少物理鼠标点击
此功能消除了实际单击鼠标/触摸板的需要。每当您停止移动光标时,都会启动一个计时器,如果光标保持不动,它将为您启动点击。 您可以将计时器设置为不同的时间间隔,范围从“极短 (0.6 秒)”到“非常长 (4 秒)”。

通过增加鼠标光标大小轻松找到鼠标指针
Chrome OS 的默认鼠标光标往往难以定位,即使对于视力良好的人也是如此。幸运的是,有了这项辅助功能,您可以将指针的大小更改为几乎像一个夸张的泡沫手指。
光标位置改变时突出显示鼠标光标
您有多少次疯狂地摆动鼠标,眯着眼睛看屏幕,试图找到光标? 我们都有这种经历。有了此功能,您只需移动指针,它周围就会出现一个红色的圆圈,让您更容易在屏幕上找到它。
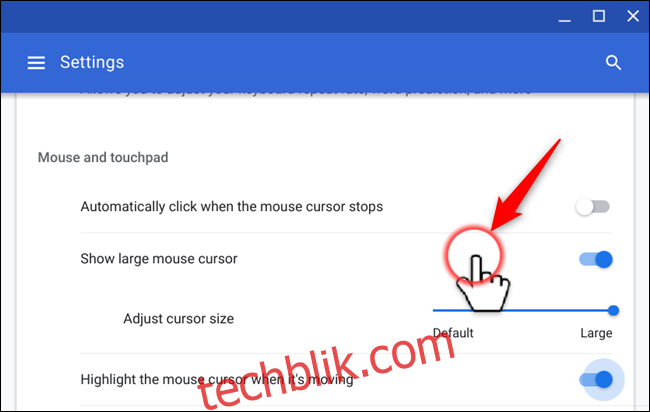
其他鼠标和触摸板设备设置
您可以通过子菜单访问其他一些鼠标和触摸板设置,以进一步自定义它们。
从设置 > 管理辅助功能,然后在鼠标和触摸板部分下,点击“打开鼠标和触摸板设备设置”以打开设置。
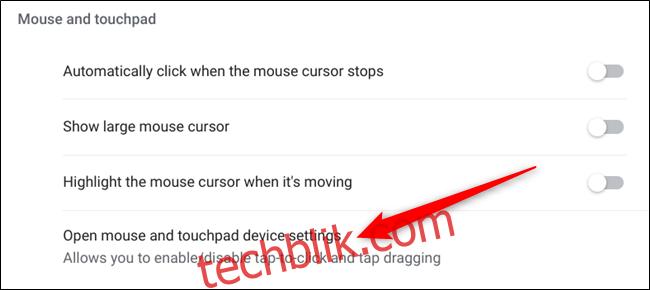
在这里您可以找到交换鼠标按钮、反向滚动方向、更改鼠标速度等设置。 对于触摸板,您可以更改触摸板速度、启用点击或点击拖动(双击,然后拖动窗口)以及滚动方向。
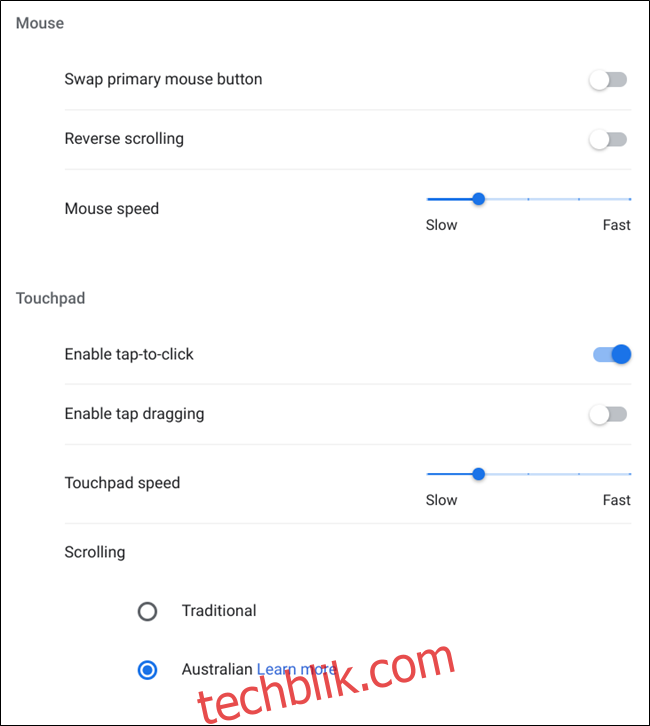
声音功能

Chrome OS 提供了一些与音频相关的辅助功能,以完善功能。您可以启用单声道模式,让所有扬声器播放相同的音频,或者让 Chrome 操作系统在启动时播放声音。
通过所有扬声器播放相同的音频
大多数设备使用“立体声”模式通过多个声道(左声道和右声道)从扬声器/耳机播放音频。如果您的其中一只耳朵听不见,或者只使用一个耳塞/扬声器收听音频,您可以轻松地将 Chromebook 切换到“单声道”模式,这样所有扬声器都会发出相同的音频。
Chrome OS 启动时播放声音
正如标题所暗示的那样,当您启动 Chrome 操作系统时,会播放声音,表示您已准备好登录。您只能通过“设置”>“辅助功能”>“管理辅助功能”来启用此功能。
Chrome OS 在包容所有人方面做得很好,无论他们是否能够使用标准计算机。借助这份全面的辅助功能列表,您可以轻松地调整您的 Chromebook 以满足您的独特需求。