探索 Mac 自动化:AppleScript 入门指南
苹果公司以其封闭的生态系统而闻名,尤其是在 iOS 系统上。用户虽可自定义,但常需承担越狱等风险。不过,macOS 提供了更大的自由度。Mac 系统基于 Unix 架构,结合苹果的创新技术,用户可通过简单的操作实现高度的自定义,甚至一键完成大量任务。为了方便用户进行系统自动化,苹果早在 1993 年就推出了 AppleScript。这项技术允许用户在 Mac 上自动化基本功能,达到一定程度的自动化操作。如果您希望通过基础脚本自定义您的 Mac 体验,本文将为您提供入门指导。
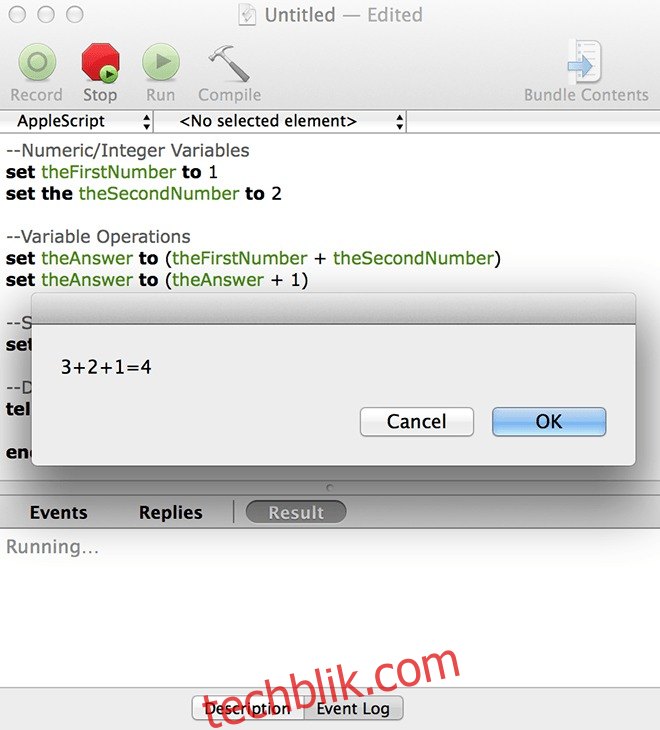
本指南旨在介绍 AppleScript 的基础知识和使用方法,而非培养专家。如果您能深入学习,您的计算世界将会发生巨大的变化。想象一下,那些需要重复执行的任务,在 AppleScript 的帮助下,只需点击一下即可完成。无论是整理桌面图标,还是记录工作时长并将数据导入 Excel 再通过邮件发送,都可以通过一个按钮实现。这正是您应该掌握的力量。
初识 AppleScript
AppleScript 与复杂的 Objective-C 和相对复杂的 Swift 不同,它是一种基于日常英语的脚本语言。您无需编程专业背景,只需了解如何向机器发出指令即可。例如:
tell application "Finder"
display dialog "Hello World"
end tell
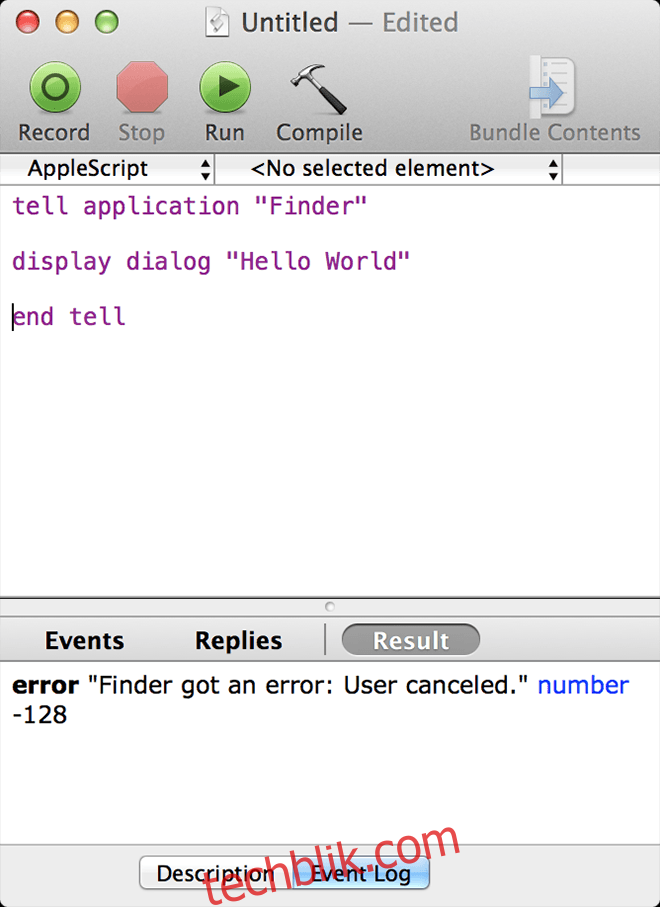
语法结构
如同其他编程语言,AppleScript 也有其特定的语法规则,包括程序的开始、执行、以及结束。其基本结构可简化为:[命令] [目标类型] [目标名称] [操作] [结束命令]。 这只是一个简化的表示,实际编写过程中,代码可能会缺少一个或多个上述参数。
更简单地说,AppleScript 使用“tell 块”,您可以在其中“告诉”应用程序您希望执行的操作。以上代码示例中,我们“告诉” Finder 显示一个包含 “Hello World” 的对话框。完成命令后,需要写入 end tell。就像与机器对话,您必须明确告诉它何时结束,否则代码将无法编译(将代码转换为可执行文件的过程)。
编译代码
完成代码编写后,点击“编译”按钮。如果有任何语法错误(通常是拼写错误),系统会给出提示,如果没有错误,代码将自动格式化并着色。
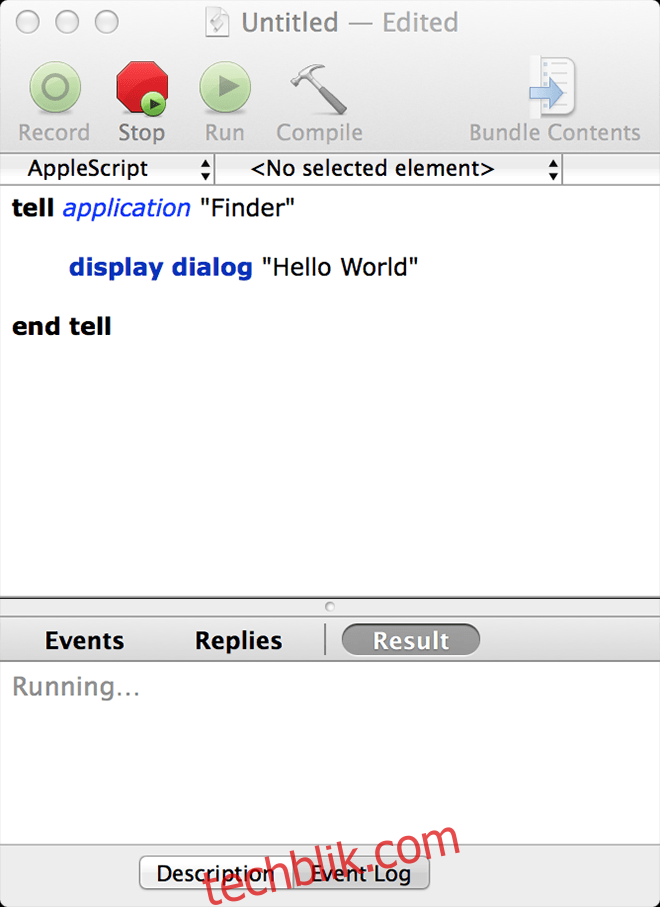
运行脚本
编译成功后,点击“运行”按钮。根据您的脚本操作,系统会生成相应的日志条目。例如,在上面的示例中,将会创建一个简单的对话框。 “返回”表示将输入传递给机器。接下来,我们将介绍如何声明变量。
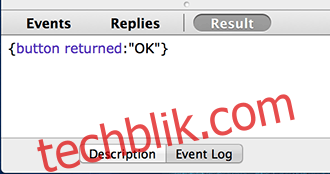
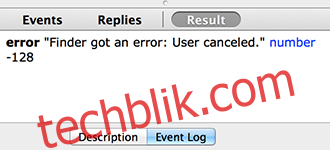
变量
熟悉编程概念的人应该了解变量。简单来说,变量是一种将大量信息压缩成易于操作的字符串的方法。在 AppleScript 中,您可以使用以下方式声明变量:
set varExample to "Hello World"
tell application "Finder"
display dialog varExample
end tell
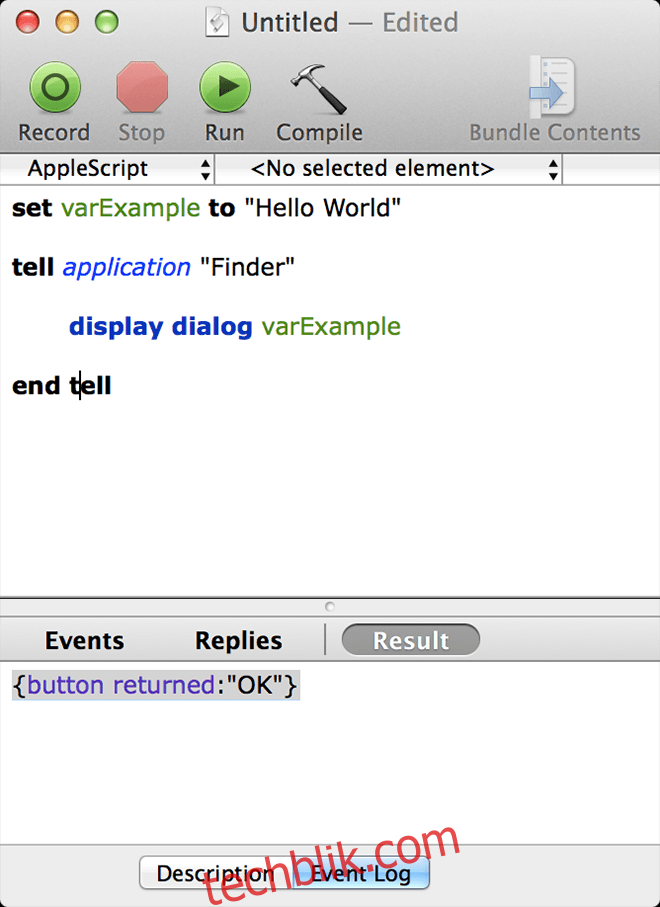
在这里,“varExample”是我们给变量取的名称。如果需要在脚本中多次输出 “Hello World”,只需调用 varExample,而无需重复编写代码。可以将任何代码的结果(包括复杂操作)赋值给一个变量,并在需要时调用它。上述代码的运行结果与之前的示例相同。“set”和“to” 表示我们设置 [此] 为 [彼]。 熟练的程序员会注意到无需声明变量类型,AppleScript 会自动处理。请注意,变量名中不能包含空格,否则编译器会将其视为命令。
此外,在双连字符 “–” 后面的任何内容都会被视为注释并被编译器忽略,这方便您为自己留下代码笔记。随着代码复杂度的增加,注释变得非常重要。
您可以尝试使用变量,以下是一个可复制粘贴的示例:
--Numeric/Integer Variables set theFirstNumber to 1 set the theSecondNumber to 2
--Variable Operations set theAnswer to (theFirstNumber + theSecondNumber) set theAnswer to (theAnswer + 1)
--String Variables set theString to "3+2+1="
--Display Dialog tell application "Finder"
display dialog theString & theAnswer
end tell
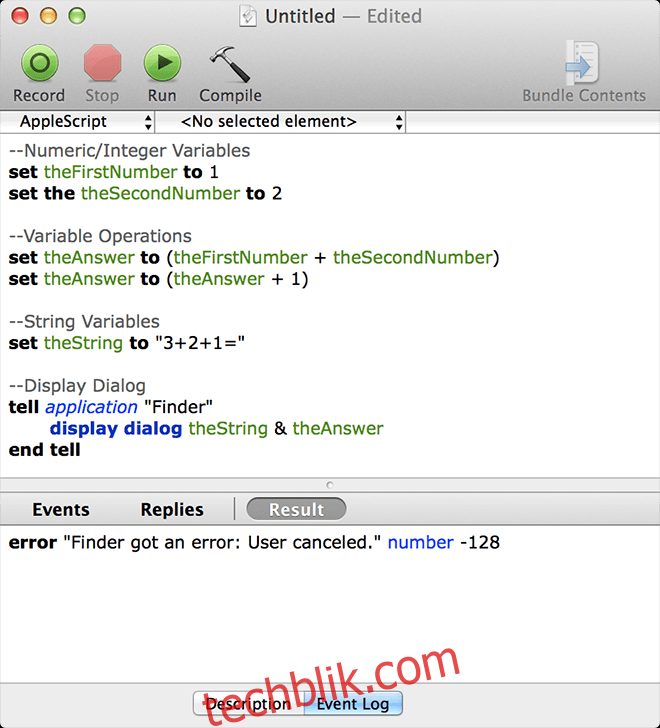
这段代码演示了一些简单的显示和基本算术运算,这只是一个使用 AppleScript 可以实现的功能示例。
深入了解:字典
以上内容旨在帮助您熟悉 AppleScript 的环境,现在我们将进入“字典”部分。AppleScript 提供了一系列适用于 macOS 中应用程序的命令,然而,每个应用程序的开发者都需要为其程序添加完整的 AppleScript 支持。为此,他们会编写手册来解释如何与他们的应用程序进行通信,这些手册称为“字典”。在“文件”菜单中找到“打开字典”,您将看到所有已安装的且支持 AppleScript 的应用程序列表(不包括通过包装器运行的 Windows 程序)。点击任意应用程序,您将看到其自定义命令列表以及使用方法。例如,我们以 Evernote 为例,您可以看到其支持的所有命令。
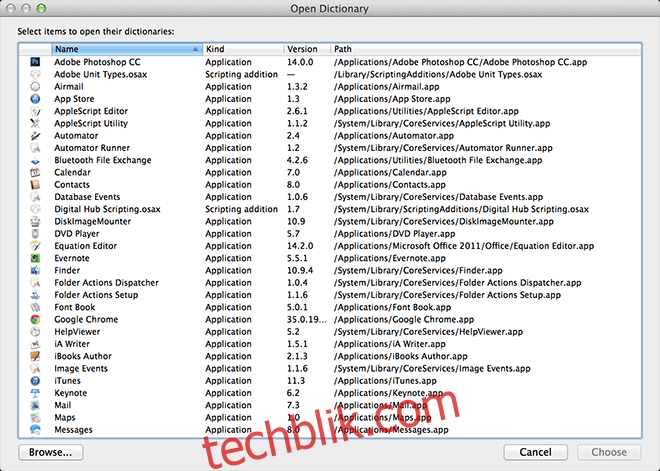
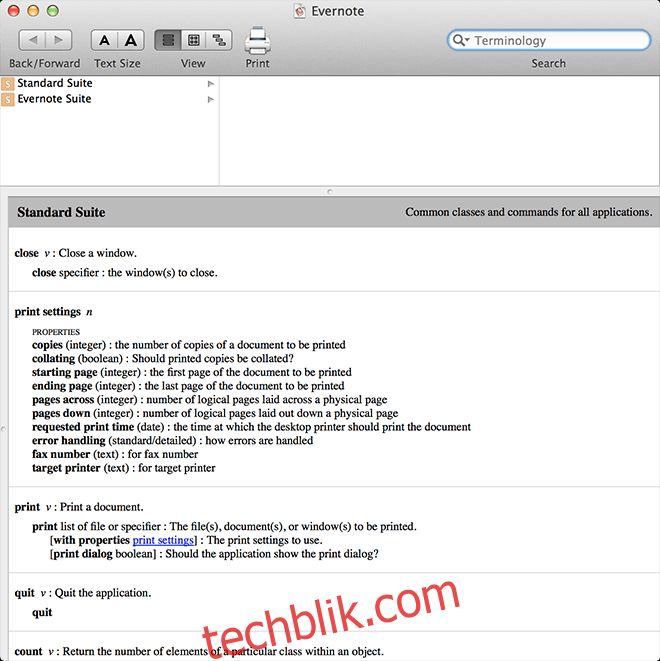
自定义 AppleScript 编辑器
在“AppleScript 编辑器”的“文件”菜单中,选择“偏好设置”,您将找到一个可自定义的列表,其中包含所有可能的 AppleScript 颜色和格式。格式化仅供参考,对实际脚本编写没有影响。
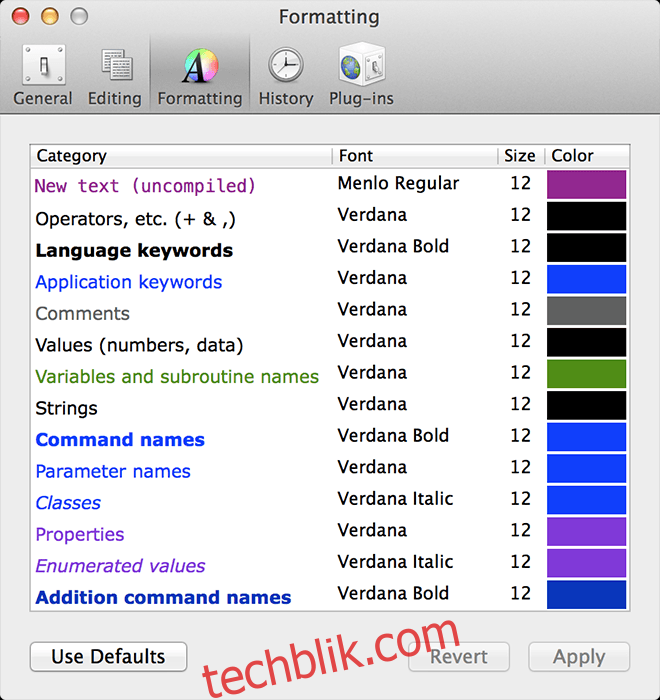
总结
为了避免信息过载,我们在此结束本篇介绍,希望您能熟悉 AppleScript 并尝试一些基本操作。请继续关注,我们将在后续文章中介绍如何创建自定义脚本。欢迎在评论区分享您的使用体验。