Chrome 开发者工具(DevTools)是众多开发人员选择继续使用 Chrome 浏览器的主要原因之一。
然而,大多数用户仅仅使用了其少数几个功能,对于许多未被广泛宣传的强大特性却一无所知。
现在,让我们一起揭开这些隐藏的宝藏!
每个人都有自己偏好的操作系统、硬件平台、设备类型和外观等。但是,有一点是共通的,那就是他们都使用 Chrome 浏览器,而且几乎只使用 Chrome 浏览器!可以肯定地说,浏览器大战已经结束,Chrome 浏览器已经取得了压倒性的胜利。
Windows 用户通常会使用默认浏览器下载 Chrome,然后就开始使用 Chrome,而忽略了 Windows 提供的所有“建议”。 苹果设备用户(尤其是 MacBook 和大屏幕设备用户)也遵循同样的模式。尽管苹果公司采取了许多强有力的声明和转换策略,但用户和开发人员仍然倾向于避免使用 Safari。
如果设备没有运行 Chrome,那么很有可能它运行的是与 Chrome 兼容的衍生版本,例如Brave或Vivaldi。是的,我承认,从技术上来说,这些浏览器并非基于 Chrome 内核,但这又是另一个话题了。普通用户可能出于意识形态或特殊原因使用这些其他浏览器,但是对于开发人员而言,除了 Chrome 浏览器,其他选择似乎毫无意义。
即使 Chrome 浏览器是内存消耗大户,这一事实也被人们忽略了。原因很简单:它拥有强大的Chrome 开发者工具。
图片来源:官方 Chrome DevTools 文档
如果您正在阅读本文,可以合理地认为您是高级用户、技术爱好者、Web 开发人员,或者符合这些条件中的任何一个。因此,我们不需要详细介绍 DevTools,比如如何打开它,它的各种功能等等。
相反,让我们不浪费时间,直接深入了解 Chrome DevTools 中一些鲜为人知但非常有用的功能。
设计模式
开发人员经常执行的一项任务是检查页面上的元素,然后修改其 HTML 代码,以预览某些内容或测试更改效果。
然而,直接在 DevTools 中编辑 HTML 代码并非始终顺畅。在标签的海洋中艰难导航,努力寻找正确的起始/结束标签,并在编辑文本时处理大量的空白,这些是您可能需要面对的一些问题。如果您是设计师,又不想在混乱的代码中筛选,情况可能会更糟。
这是本网站 (techblik.com) 中某个页面的截图:
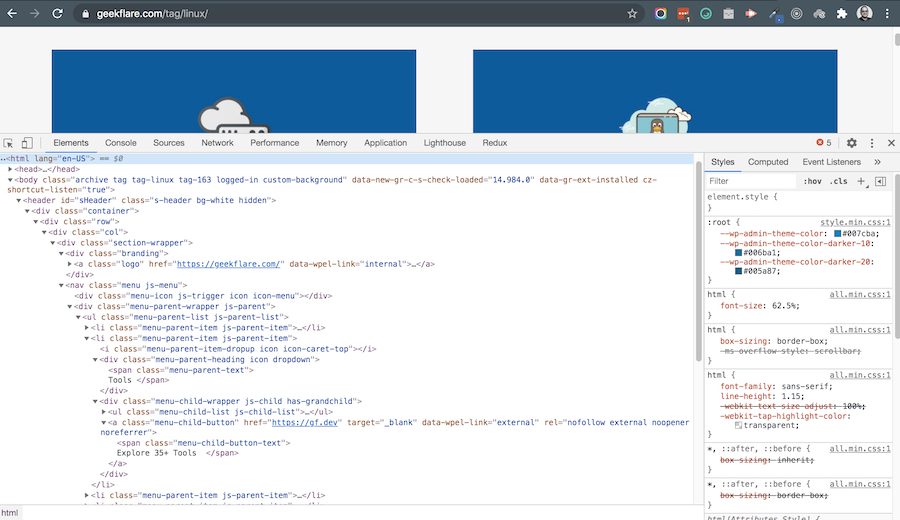
深度嵌套的 HTML 结构和令人迷惑的 CSS 类是当今非简单网站的常见特征,这也使得 DevTools 的体验不尽如人意。🤭
不过,DevTools 有一个名为“设计模式”的功能,它可以极大地缓解这种情况。通过使用“设计模式”(这并非官方名称,只是人们根据其激活方式和作用所称呼的,别担心,我们稍后会看到),页面的更改可以可视化和实时呈现,就像编辑电子表格或文本编辑器一样!唯一的问题是,此功能默认情况下未启用,并且激活它可能稍微有点复杂,特别是对于非开发人员而言。
无论如何,操作方法非常简单,您只需按照以下步骤操作即可。根据您的技术成熟程度,这个过程可能非常简单,也可能略有难度。以下是具体操作方法:
- 确保您要编辑的网页已加载,并且您当前正在查看它(即,有问题的选项卡处于活动状态)。
- 按照通常的方式打开 DevTools 面板(使用快捷键、鼠标点击等)。我个人喜欢使用快捷键,在 Mac 上,Opt + Cmd + I 即可。
- 现在,打开 DevTools 后,转到名为“Console”的选项卡。您可能会觉得这非常愚蠢和显而易见,但让我们也考虑一下,(可能有成千上万的)很多人在使用浏览器控制台和 JavaScript 时遇到了困难(无论出于何种原因)。
- 单击光标旁边的第一行,这时会出现一个输入提示符,您可以在此处编写 JavaScript 代码(请参考下面的屏幕截图)。
- 现在,我们需要输入一些 JavaScript 代码。别担心,您需要编写/输入的内容非常简短且易于理解:document.designMode = “on”。您也可以复制并粘贴此页面上的代码(如果这样做,请确保格式未被复制,我们只需要纯文本)或者,如果您有信心,也可以直接输入。
- 点击 Enter/Return 键。
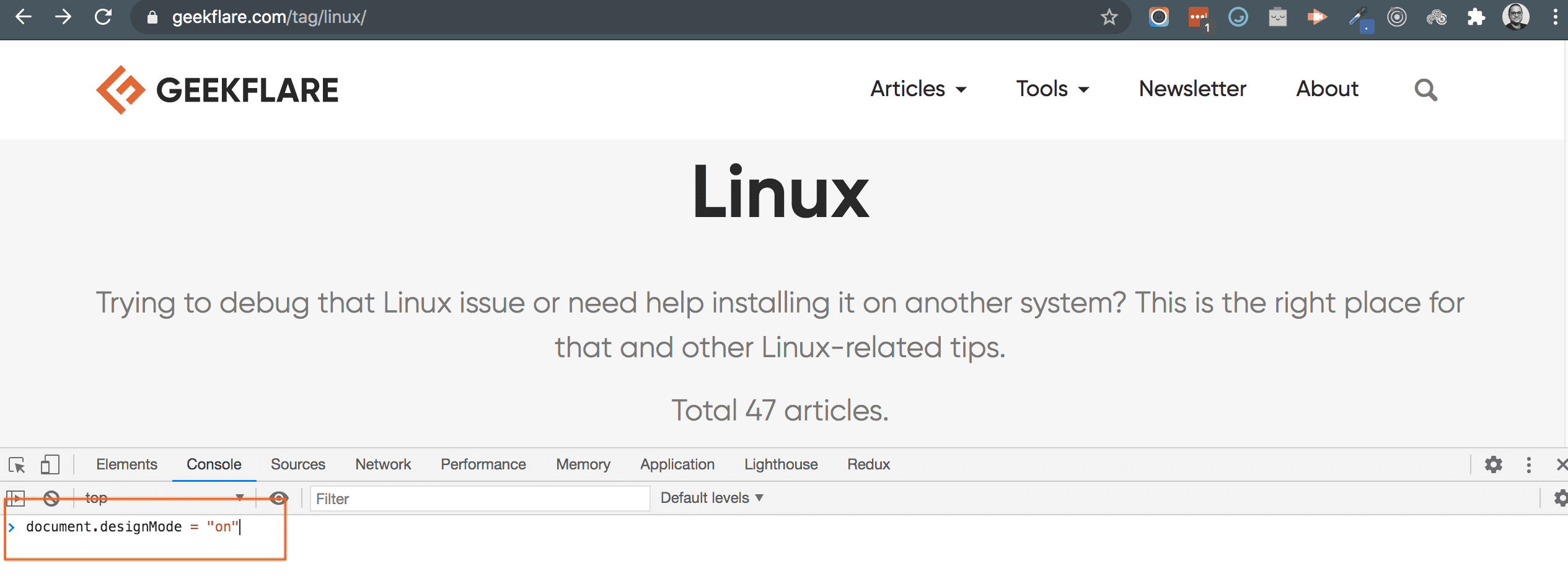 “就这些?!”
“就这些?!”
是的,就是这样!
现在,您可以像编辑文档一样自由编辑页面。请查看这个演示视频,其中我使用设计模式实时编辑 Spotify 网站:
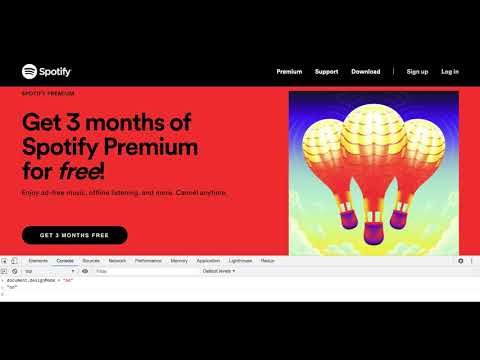
尽管设计模式功能非常强大,但它并非万能。例如,您不能轻松地复制和粘贴按钮,或者改变它们的外观。与理想的可视化网页编辑器相比,它的功能确实有限。但是,它确实解决了需要以可视方式即时更改内容的用例。
话虽如此,说 Chrome 团队正在测试此功能的受欢迎程度也并非不合理。如果它获得积极的反馈和强大的用例,那么我们有理由期待在不久的将来推出更强大的编辑功能!🤞🏻🤞🏻
模拟网络状况
Chrome DevTools 中的 “Network” 选项卡可能是使用最频繁的选项卡(当然,我没有确凿的数据,但作为一名 Web 开发人员,我可能 20%-30% 的时间使用 “Console” 选项卡,其余时间使用 “Network” 选项卡)。它提供了关于页面发出的请求、它们的类型、元数据/标头、状态、资源(图像、样式表等)下载进度、加载时间等各种信息。凭借如此强大的实用性,难怪 “Network” 选项卡是最常用的。
然而,我们讨论的功能很容易被忽略;您可能没有注意到一个不起眼的下拉菜单,上面写着 “在线”。
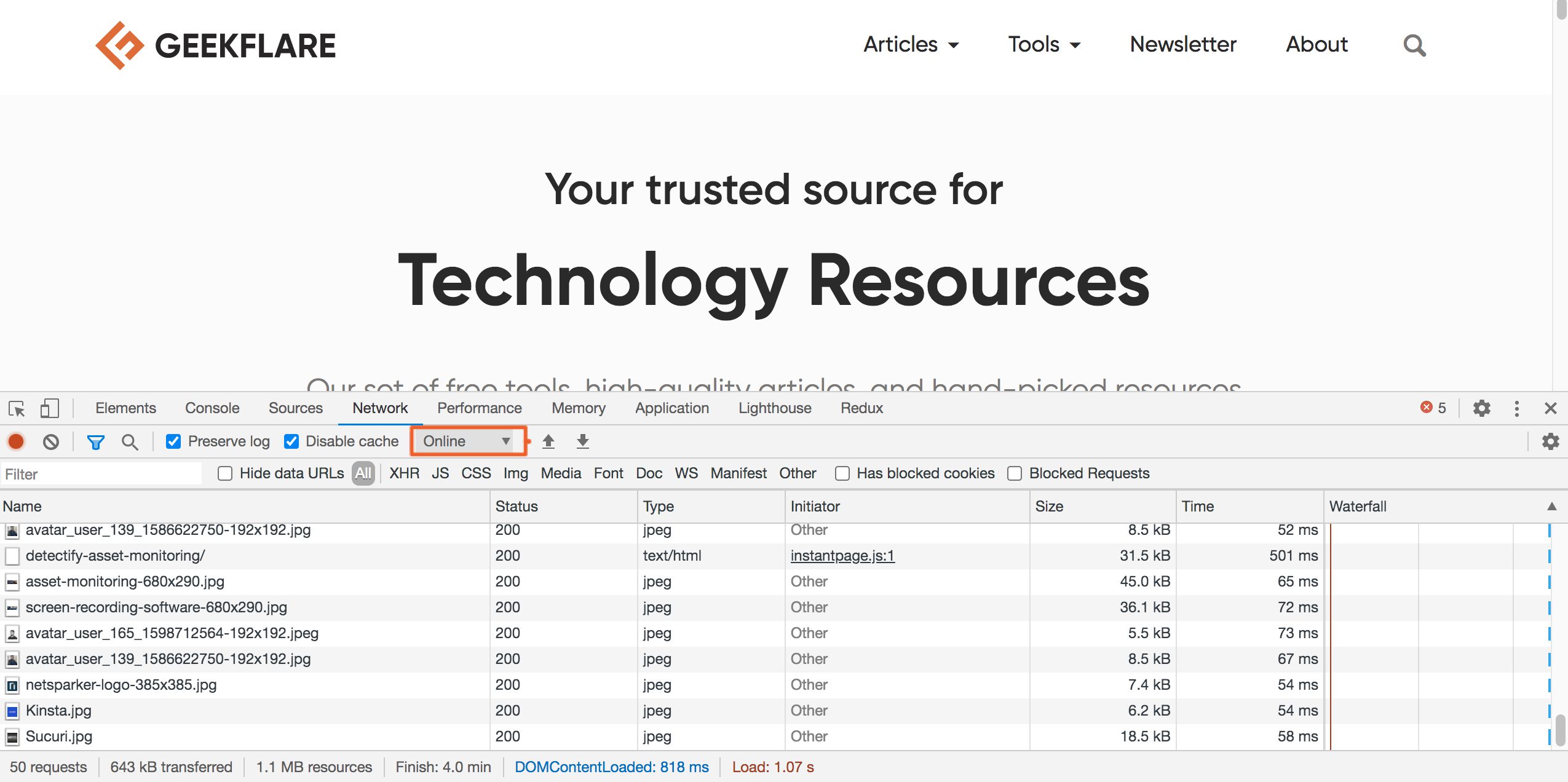
如果单击此选项,您将看到一个下拉菜单,其中包含各种选项,允许您限制网络速度:快速 3G、慢速 3G、离线等。虽然此选项可能有多种用例,但最常见的用法是测试网站在慢速网络上的性能或 Web 应用程序在离线时的行为(假设添加了这样的功能)。
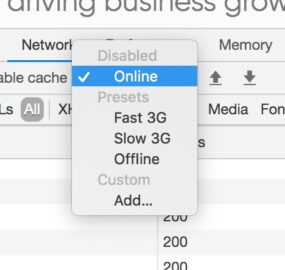
让我们尝试一下。我将网络设置为 “Slow 3G”,然后重新加载与上一张屏幕截图相同的页面。在我这样做之前,请注意前面的屏幕截图,在我当前的网络连接(40 Mbps 宽带)下,大多数资源的下载时间都在 100 毫秒以内。
现在,是时候看看慢速 3G 对它的影响了。
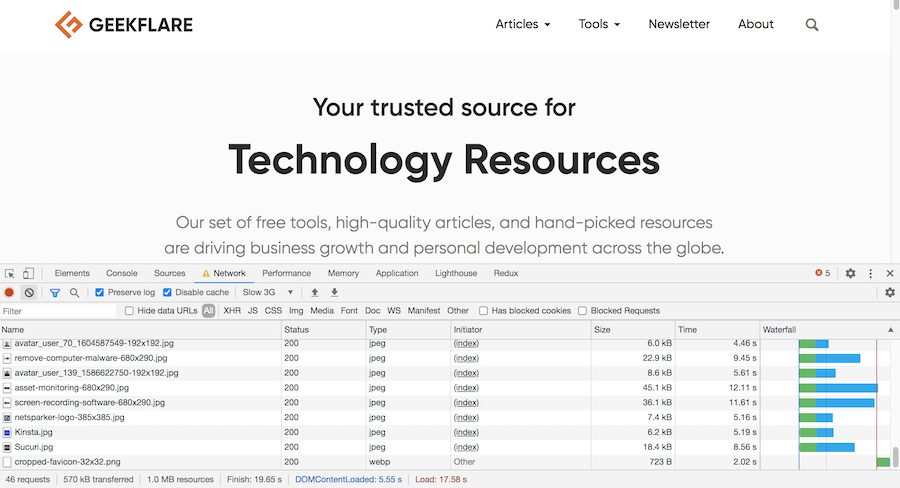
差别太大了!
请注意,资源的加载时间现在在 5-10 秒范围内。此外,网站在 17.25 秒内完成加载!是的,我知道您在想什么,但您必须考虑到在慢速 3G 网络上,任何现代网站都需要几秒钟才能加载。是否要优化网站在慢速网络上的快速加载是另一回事,但总而言之,这必须是一个商业决策,收益必须证明付出的努力是合理的。
在上面的屏幕截图中,请注意 “Network” 选项卡上的警告图标。这是 Chrome 提醒您进行了一些非默认的、持久的更改的方式,除非您知道自己在做什么,否则应该重置这些更改。
交互式颜色选择器
在 DevTools 中检查 DOM 元素是我们几乎每天都要做的事情。我们也很熟悉旁边显示的 CSS 详细信息部分,我们知道可以编辑它并立即看到结果。
其中隐藏的一个小便利之处是,如果您单击某个 CSS 颜色属性,会弹出一个熟悉的颜色选择器界面!
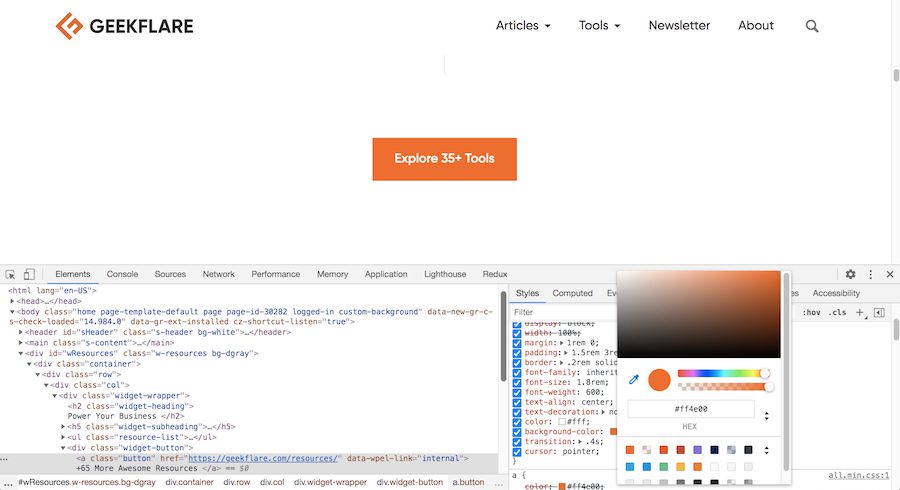
请注意,它不是一个简单的、基本的颜色选择器。它允许您控制透明度,更改正在使用的颜色系统,直接从页面选择颜色等等。
因此,下次您尝试网站的强调色时,例如,您无需计算或猜测您心中想要的颜色的正确值!事实上,很多人喜欢直接在浏览器中设计网站;对他们来说,这些功能简直就是天赐之物!🙂
监控页面元素上的事件
我们经常遇到这种情况:希望知道我们感兴趣的特定元素上发生了什么。当在一个大型代码库中使用 jQuery 时尤其如此,无论代码是你自己写的还是别人的;事件处理程序和逻辑遍布各处,跟踪错误可能是一场噩梦。
幸运的是,Chrome 开发者工具为此提供了一个出色的功能。它将观察您指定的元素,并将事件记录到控制台。但有一个缺点:此功能没有基于 CSS 类名来选择元素的功能。因此,jQuery 的 $(“#email”) 方法在这里不可用。🙂
话虽如此,让我们看看如何让它发挥作用。我们首先使用 DevTools 检查器执行一个简单的 “检查元素” 操作。是的,就是我们每天都在使用的检查工具。
在下面的屏幕截图中,我使用检查器工具来突出显示文本输入框。我所说的 “突出显示” 并不是指页面上的元素被突出显示(正如您所见,它没有);相反,在文本输入框上点击了检查器光标,DevTools 中相应的 HTML 代码被突出显示。
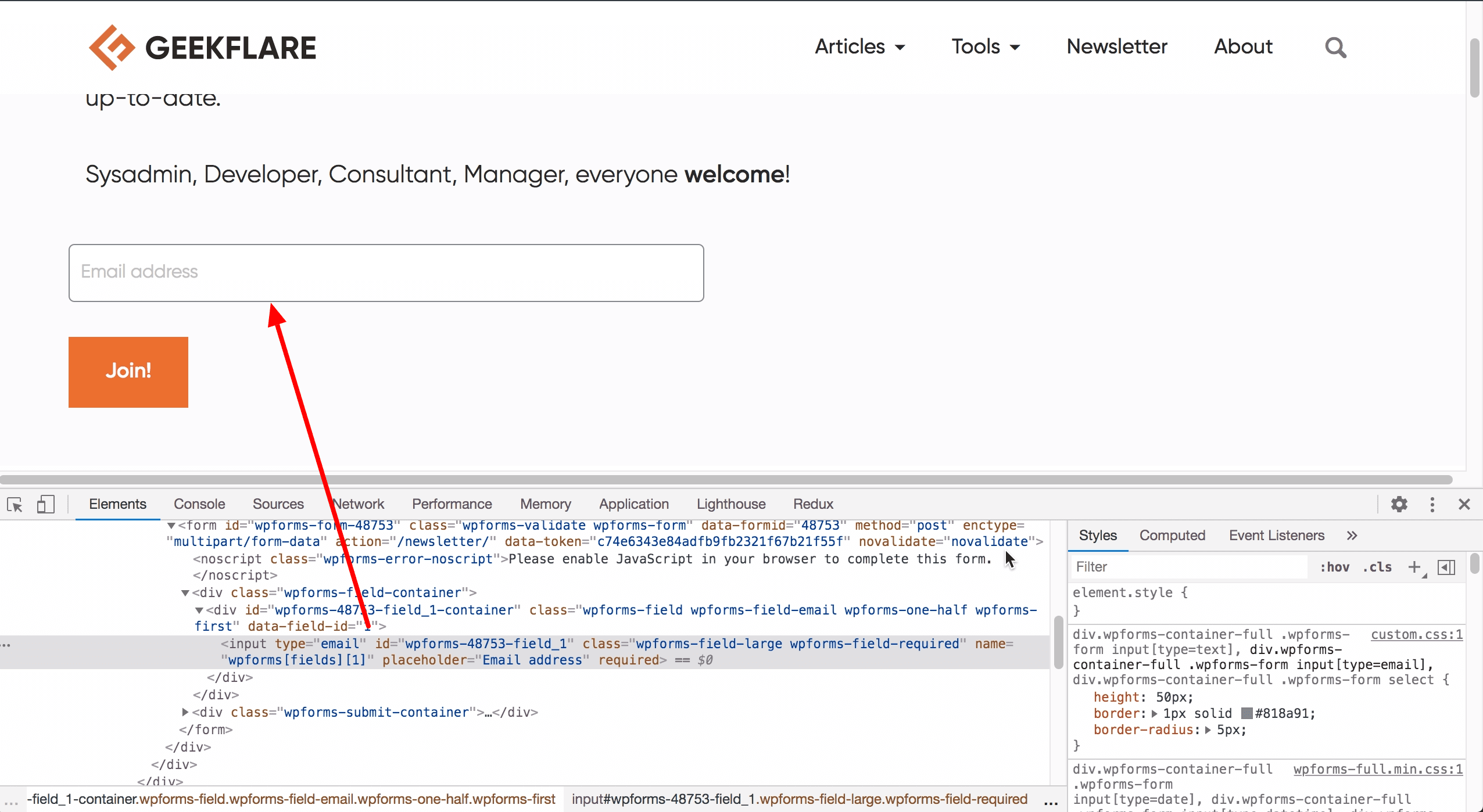
这样做的目的是为了监控当前检查的元素中的事件。这使得该元素可以作为名为 $0 的特殊 JavaScript 变量进行访问。接下来,我需要确保没有不小心点击浏览器窗口的其他位置(特别是 HTML 代码部分),我点击 “Console” 选项卡,并为文本输入框添加一个事件侦听器。为此,我只需要一行代码:monitorEvents($0, ‘mouse’)。“mouse” 部分告诉 Chrome 我只对监控基于鼠标的事件感兴趣。
只要我按下 Enter/Return,监控就会被激活。如果我现在将鼠标悬停在文本输入框上或者点击它,这些事件将作为 JavaScript 对象记录到控制台:
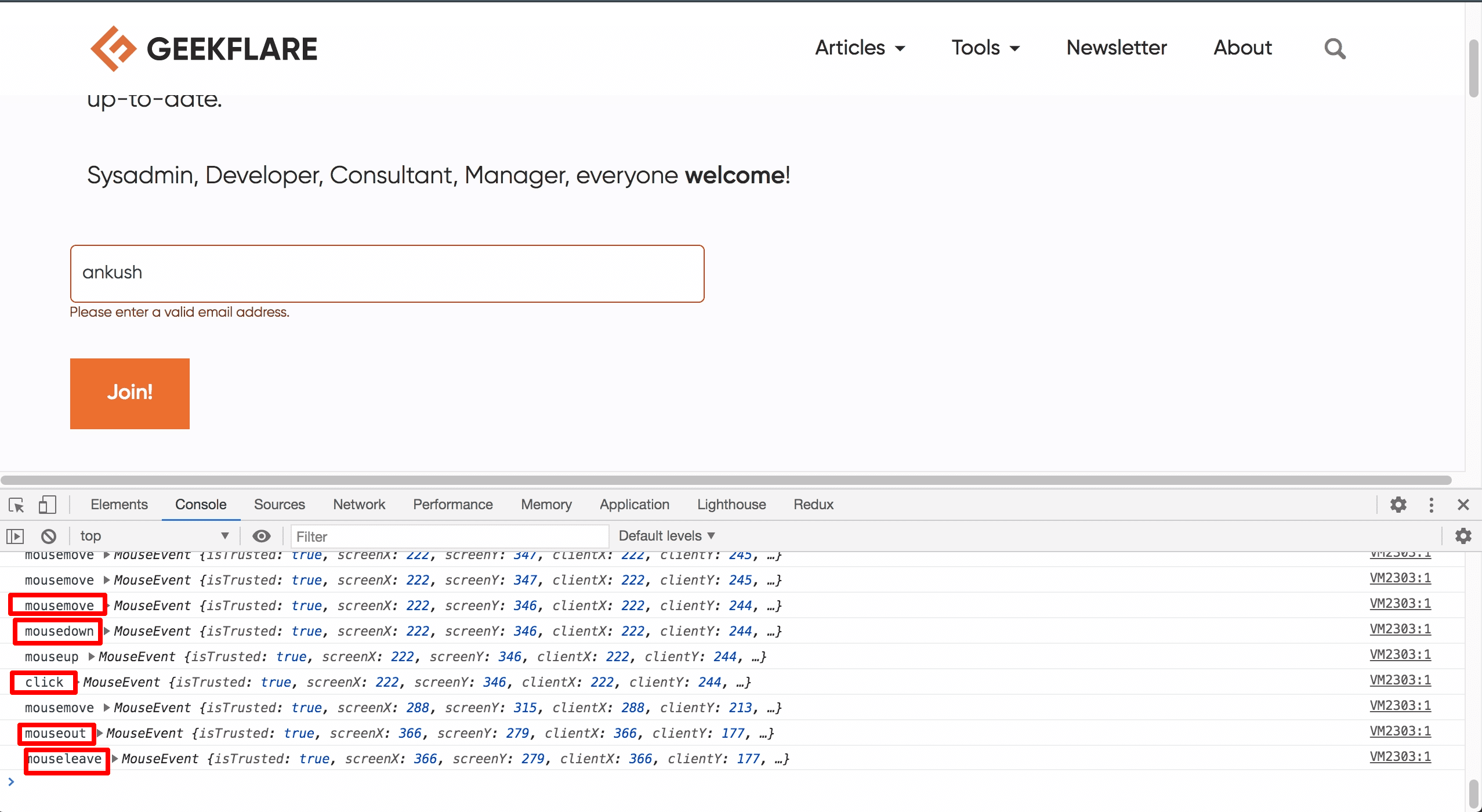
正如您在屏幕截图中所见,当我点击该元素,输入我的名字,然后将鼠标移开时,捕获了几种类型的鼠标事件(输入事件是键盘事件,未被记录)。事件本身就是 JavaScript 对象,从屏幕截图中可以清楚地看到;每个事件对象都包含大量信息。例如,我展开了 “click” 事件对象,属性的数量多到无法在一张屏幕截图中显示!
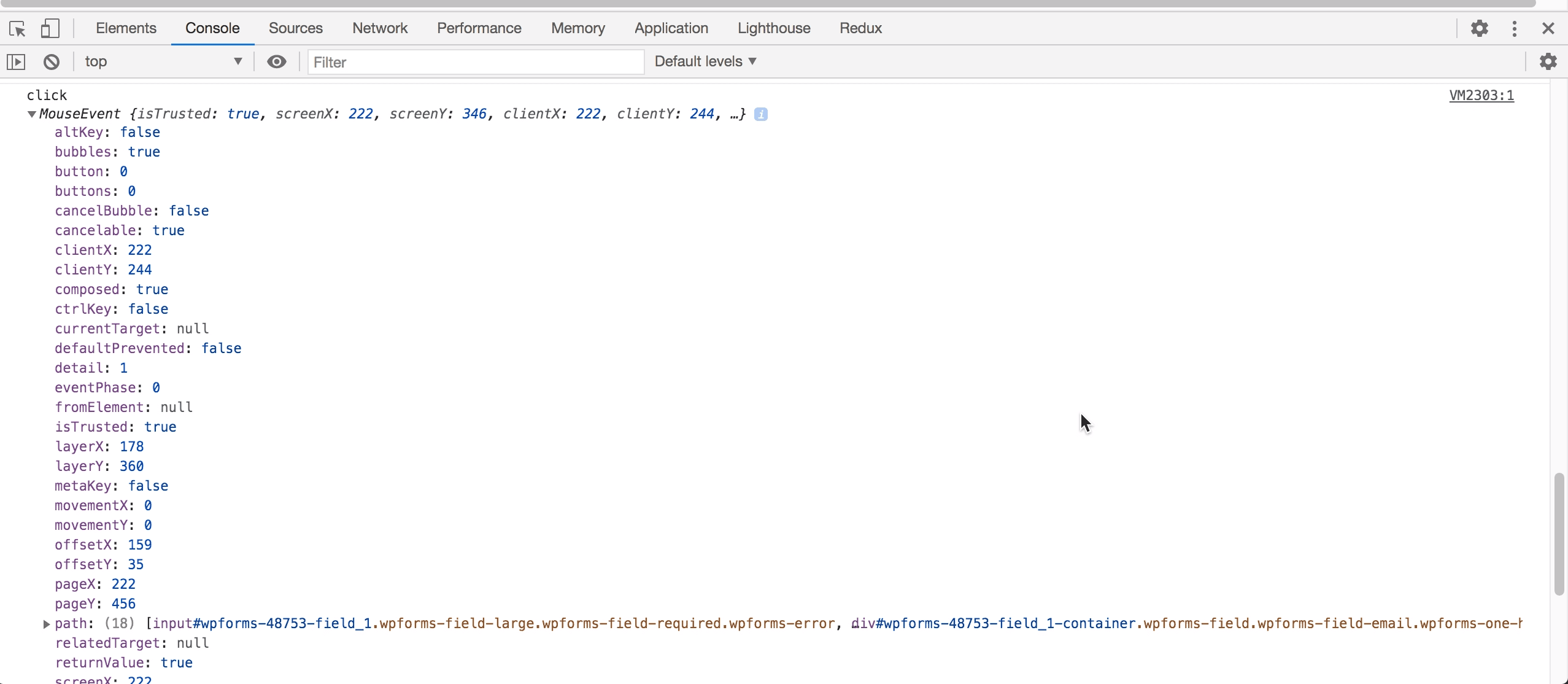
我强烈建议您立即尝试此功能,因为它肯定会为您的下一个项目节省很多麻烦!
网站性能报告
如今,网站性能决定了一个企业/网站的成败。即使性能的微小提升也会转化为巨大的 SEO 收益和用户满意度。但是,您如何知道您网站的哪些部分需要关注,哪些部分已经很好?
是否需要聘请专家团队,然后耐心等待几天?
好吧,在某些情况下确实需要这样做,但幸运的是,Chrome DevTools 已经为我们其他人提供了帮助。在最新版本的 Chrome(2020 年末)中,您会在 DevTools 中找到一个名为 “Lighthouse” 的选项卡。几个月前,它被称为 “Audits”,令人困惑的是,这就是您在撰写本文时在官方文档中找到的名称。不管怎样,重点是 Lighthouse 曾经是一个免费检查网站性能的工具,但后来谷歌将其下架了(没有给出原因)。值得庆幸的是,同样强大的功能后来又出现在 DevTools 中。
要生成性能报告,您只需在加载您感兴趣的页面后单击一个按钮:
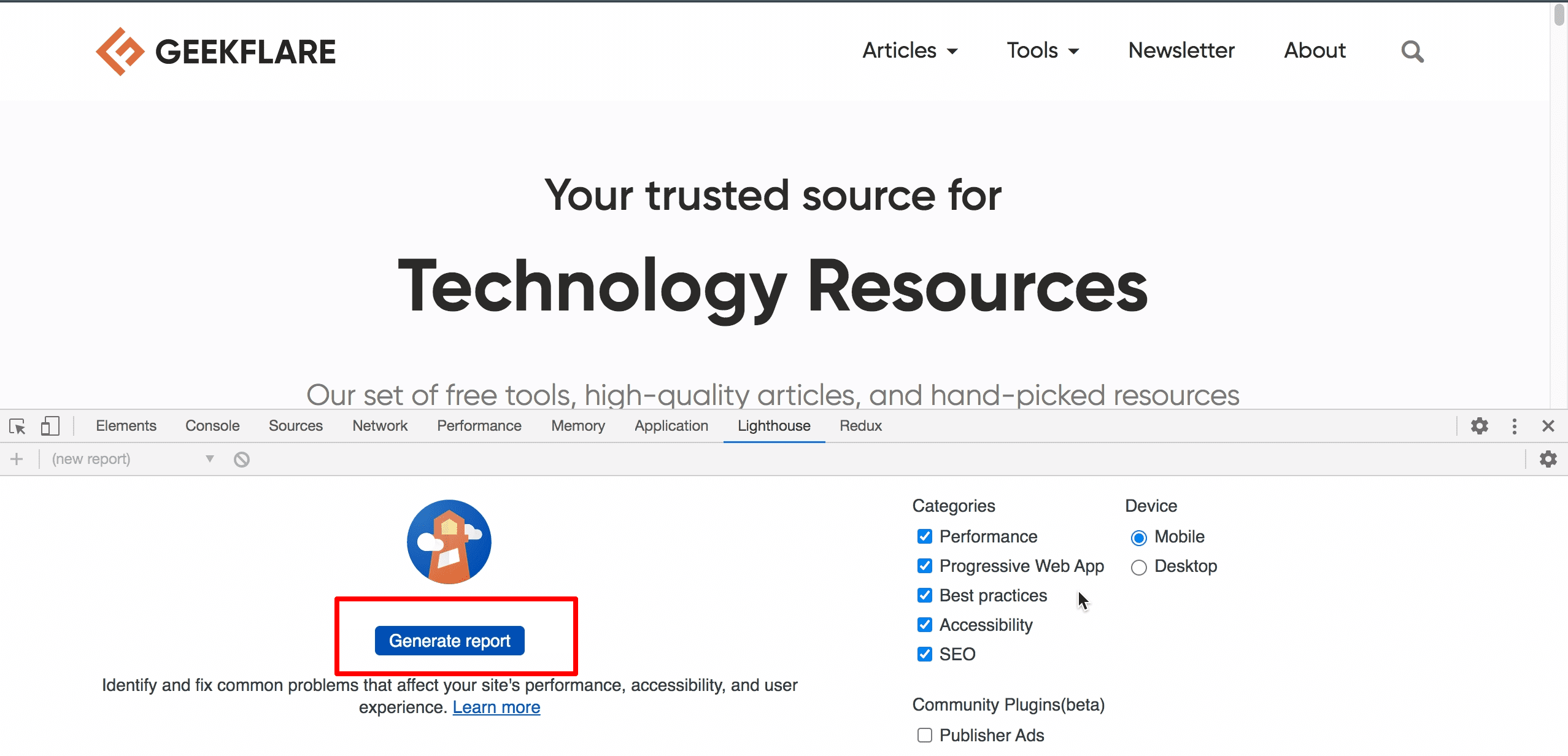
正如您在屏幕截图右侧看到的那样,有几个选项可以控制您想要的信息量(当然还有您想要测试的内容)。一旦您对设置感到满意,请单击那个蓝色的大按钮,然后坐下来放松一下。几秒钟后,您将获得一份类似下面的有价值的报告:
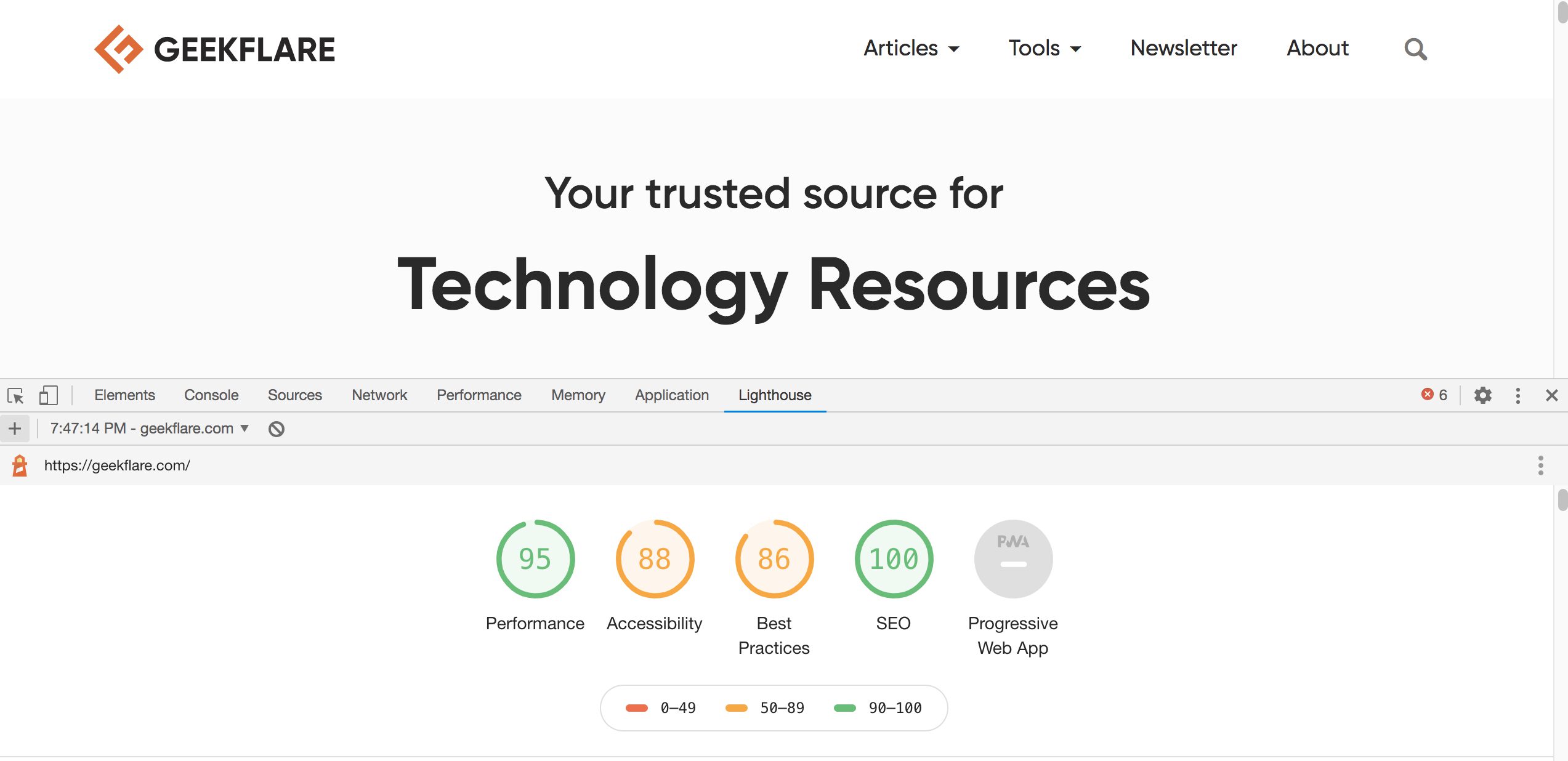
您在上面的屏幕截图中看到的数字显示了每个类别的总分。渐进式 Web 应用程序(PWA)的类别显示为灰色,可能是因为该网站没有 PWA 功能。此外,正如您可以从屏幕截图(最右侧)中的滚动条大小看出的那样,这是一份很长的报告。
以下是性能部分的一部分:
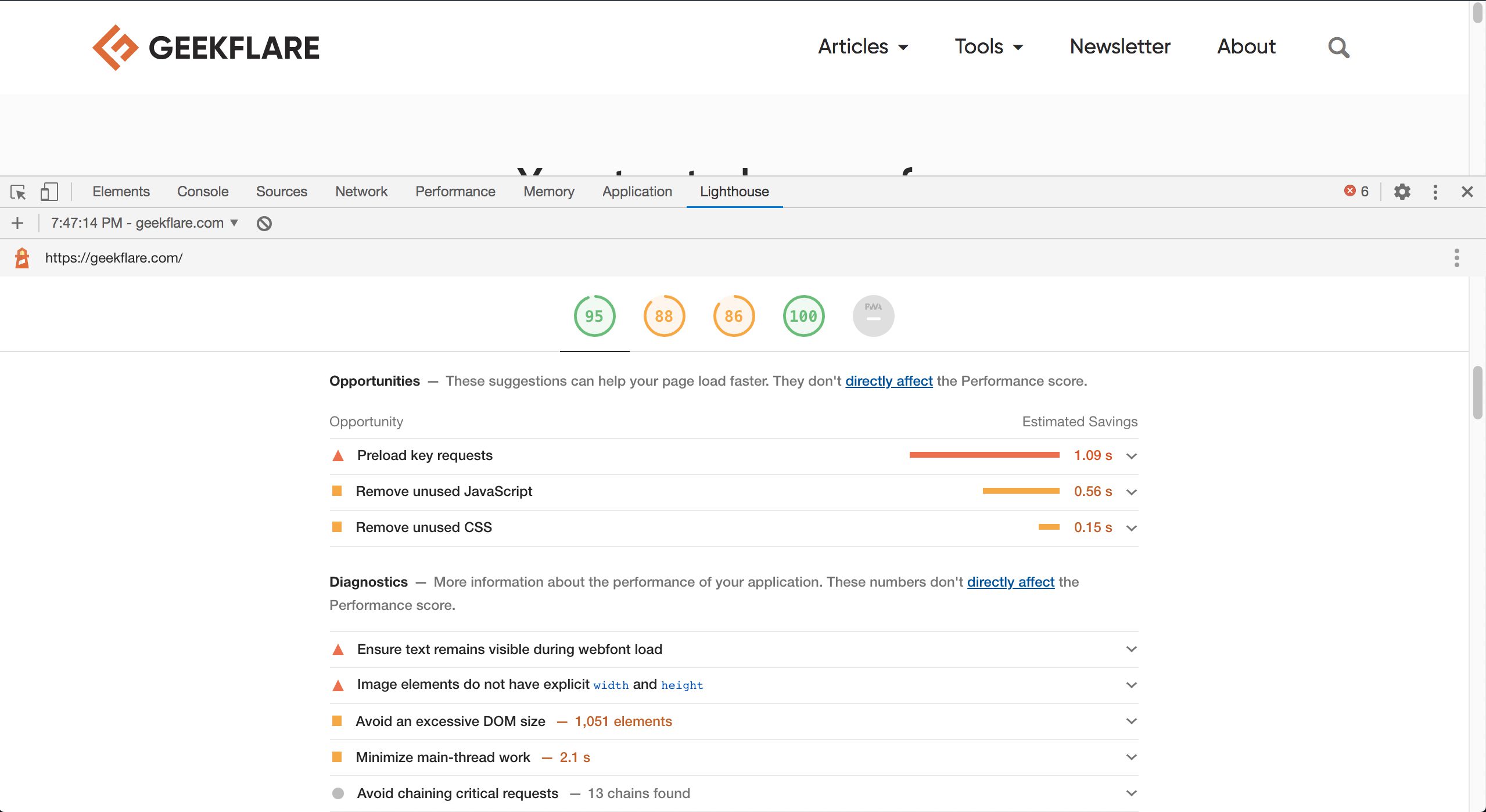
我不会说 Lighthouse 及其建议是网站性能的灵丹妙药,但它们非常有用;这是因为网站所有者和开发人员很少知道存在哪些问题,以及如何准确地解决这些问题。
坦率地说,作为一名 Web 开发人员,我甚至感到有点茫然,因为性能和测试往往是某种专业领域。因此,Lighthouse 是一种鲜为人知且未被充分利用的工具,现在是 Chrome DevTools 的一部分,对企业主和开发人员/系统管理员等都具有巨大的价值。
代码编辑能力
DevTools 中的 “Sources” 选项卡允许我们访问网站加载的各种文件。它还具有代码编辑、保存代码片段等功能。这对于 Web 开发人员来说应该不足为奇。然而,DevTools 也内置了一些便利的功能,可以使习惯了他们最喜欢的代码 IDE 的开发人员的生活更加轻松。
DevTools 使用一些众所周知的键盘快捷键,可以节省您的时间,并最大程度地减少代码处理的麻烦。例如,Ctrl + D(或 Mac 上的 Cmd + D)可用于突出显示多次出现的单词。类似地,按住 Ctrl(或 Mac 上的 Cmd)并点击代码中的多个位置,可以为您提供多个光标。观看以下视频可以更好地理解:
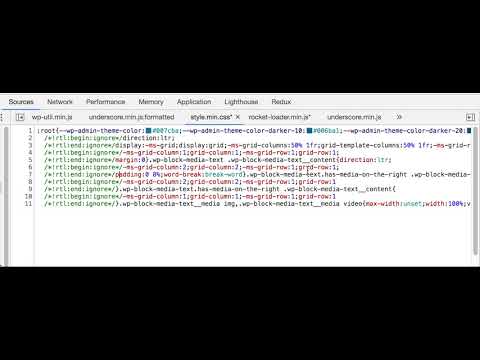
如果您觉得这很酷,请务必深入研究官方文档,以充分利用 DevTools 提供的所有代码编辑功能。
控制 DOM 元素状态
有时,我们在测试或调试某些东西,但我们想要的行为仅在特定元素状态下可用。根据元素的状态,您可能会度过一段艰难的时光;对我来说,通常是 “悬停” 状态,因为我记得曾经浪费了无数时间来尝试为悬停动作计时,或者添加额外的临时 CSS 等。
幸运的是,Chrome DevTools 提供了一种简单的方法来更改所检查元素的状态。更重要的是,如果我们右键单击元素(在 “Elements” 选项卡中),更改状态的选项就在那里。但是,考虑到功能的数量和一天工作的压力,很容易忽略这一点:
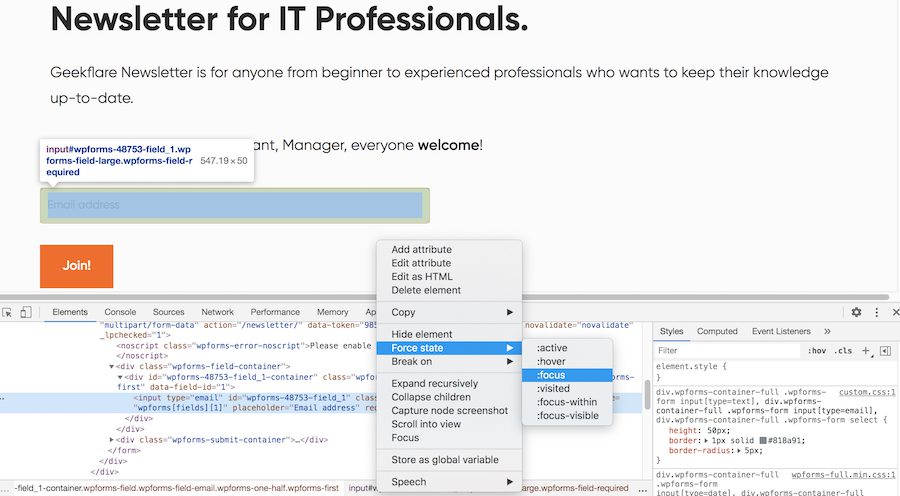
是的,就是这么简单!
现在,您无需在代码中添加条件测试逻辑,编写额外的 CSS,或者在观察处于不同状态的元素时跳过其他一些步骤。
工具面板
最后但并非最不重要的是,是此列表中的 “工具” 面板。这是另一个非常有用的功能,它隐藏得很好,只有使用键盘快捷键才能看到。顾名思义,工具面板不是一个单一的工具,而是一个仪表盘,其中几乎所有 DevTool 的功能都可用。由于函数太多,顶部有一个搜索栏,可以提供整个 DevTools 的功能。
要激活工具面板,请确保您在 DevTools 面板中,然后按 Ctrl + Shift + P(或 Mac 用户使用 Cmd + Shift + P):
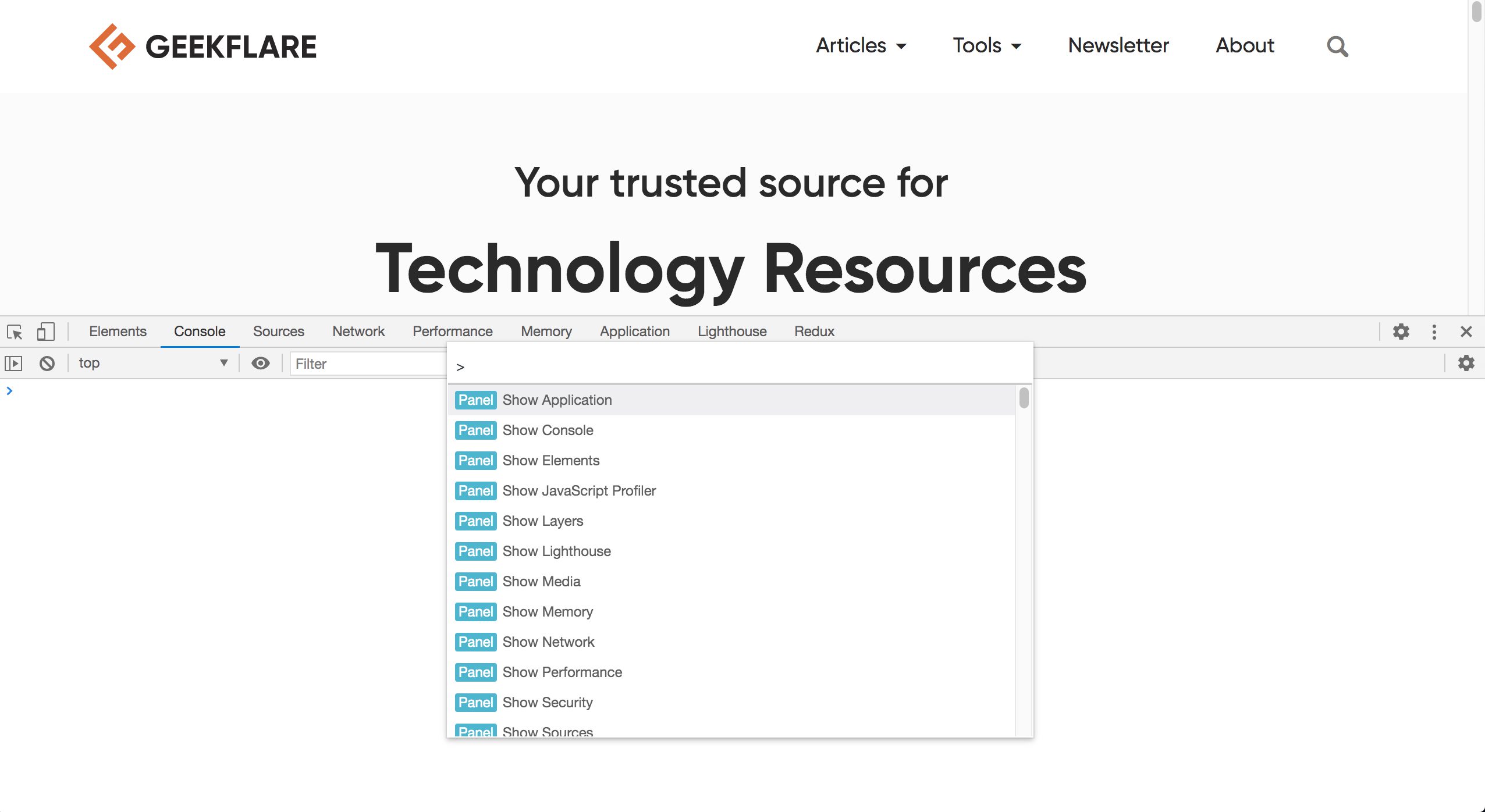
工具面板充满了功能和惊喜。例如,您知道可以直接从 DevTools 截取屏幕截图吗?
我打赌您不知道,因为您必须启动 “工具” 面板,并在搜索栏中键入 “screenshot” 才能发现:
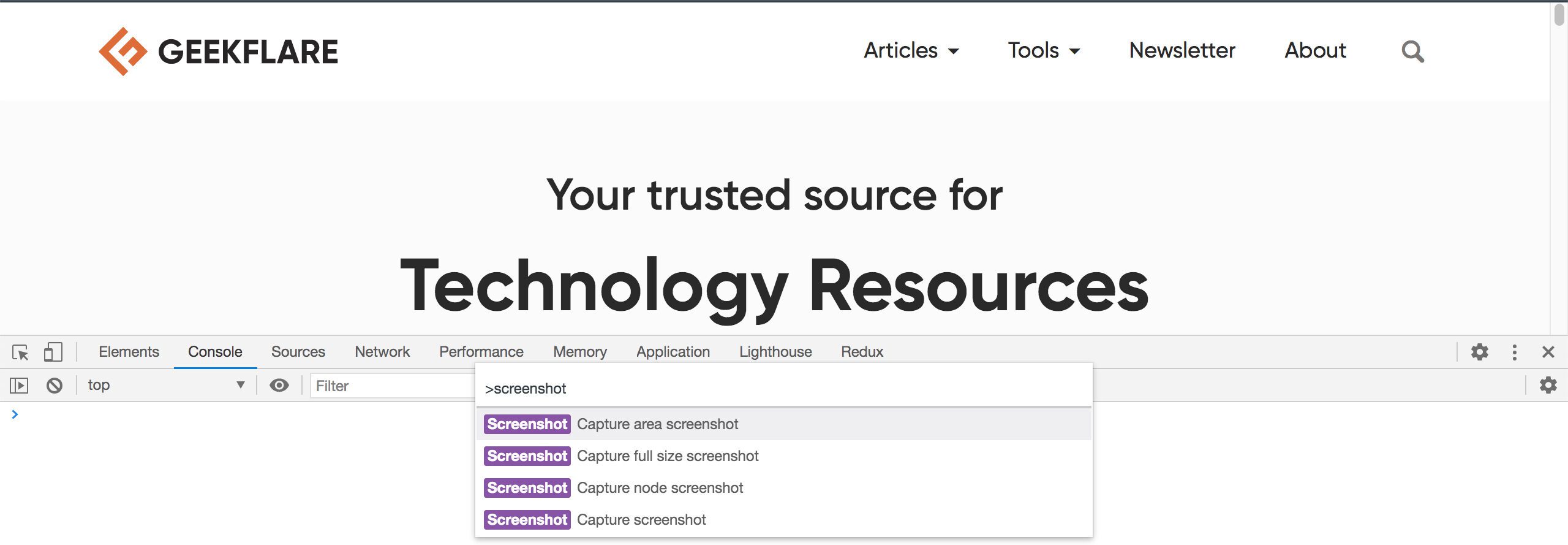
您还会注意到一些用于截取屏幕截图的选项,包括一个用于选定 DOM 节点的选项! 请深入探索 “工具” 面板,我保证您不会失望的!
如果您需要远程截取任何网页的屏幕截图,请查看 techblik.com 提供的屏幕截图工具。
结论
Chrome 浏览器本身功能丰富,但它真正出彩的地方是 DevTools 工具。正如我们在这篇文章中所看到的,有很多隐藏的功能——以及其他隐藏在人们眼皮底下的功能——大多数用户都不知道。为什么隐藏这些功能?
我猜想,其中一些功能是非常实验性的(例如设计模式),Chrome 开发人员希望让日常用户很难找到这些功能。对于其余的许多功能,我认为这只是信息过载的情况:如果有 120 个功能,其中一些功能还有子功能等等,那么几乎不可能为此类场景设计正确的用户界面。此外,谷歌历来在其产品的用户体验方面做得并不好,所以情况就是这样。🤷🏻♂️
无论如何,我希望您发现其中一些功能很有用。但更重要的是,我希望这篇文章能让您了解哪里隐藏着什么,以便下次您想要探索或搜索特定内容时,您知道在哪里“深入挖掘”。😆