在 Microsoft Excel 中,如果单列数据过多,会使电子表格的阅读变得困难。为了提高表格的可读性,您可以考虑使用“文本到列”或“快速填充”功能来分割列。
“文本到列”功能会使用相同数据创建多个新列,从而替换原有的单列。“快速填充”功能则会复制数据,将其分割成单独的新列,同时保留原始列的数据不变。
如何在Excel中使用文本到列
Microsoft Excel 具有一项特殊的功能,可以帮助您分割过长的单列数据。 这个功能通过使用分隔符(例如逗号或分号)来区分列中的数据部分。
这项功能名为“文本到列”,您可以通过 Microsoft Excel 功能区中的“数据”选项卡访问它。
为了演示这个功能,我们将使用一个包含员工列表的数据集。这个列表中,每个员工的姓名、出生日期和其他信息都放在一个单元格中,并用分号隔开。
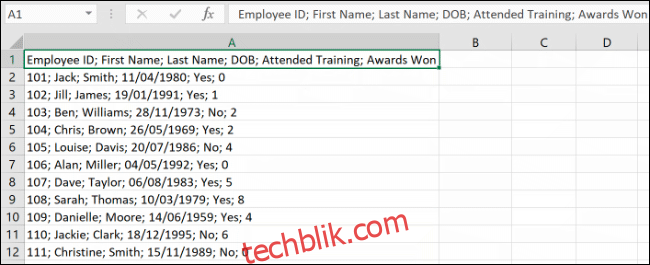
首先,您需要选中包含数据的单元格(在上面的例子中,是单元格 A1 到 A12)。
在 Excel 的“数据”选项卡中,找到“数据工具”部分,点击“文本到列”按钮。
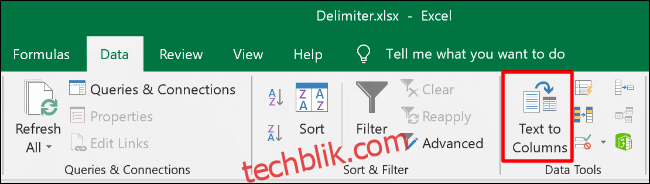
这将打开“文本到列向导”窗口,在这里您可以开始分割数据。在选项中,选择“分隔符号”单选按钮,然后点击“下一步”继续操作。

默认情况下,Excel 会尝试使用找到的每个制表符来分割单列数据。这对我们的示例不适用,因为我们使用分号分隔的数据。
从侧边菜单中选择适合您数据的分隔符。在我们的示例中,我们选择的分隔符是分号。

您可以在菜单底部的“数据预览”部分查看数据转换后的效果。
准备好后,点击“下一步”继续。
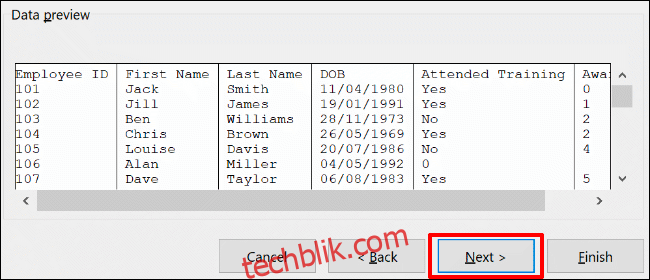
现在,您需要为每一列设置单元格数据类型。例如,如果某列包含日期,您可以为该列设置合适的日期格式。默认情况下,每列都设置为“常规”格式。
使用此选项,Excel 会尝试自动设置每一列的数据类型。如果要手动设置,请先单击“数据预览”部分中的列,然后从“列数据格式”部分选择合适的数据类型。
如果您想完全跳过某一列,请选中该列,然后选择“不导入此列(跳过)”选项。点击“完成”开始转换。
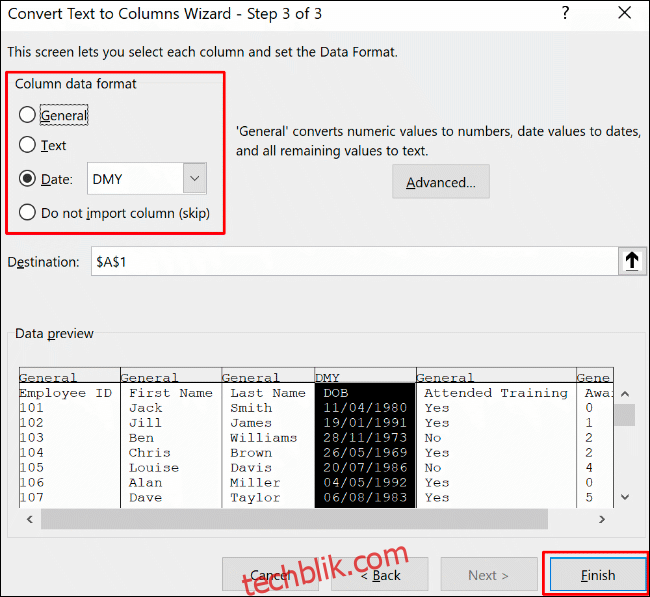
您的单列数据将根据您选择的分隔符,被分割成多列,并使用您设置的单元格格式。
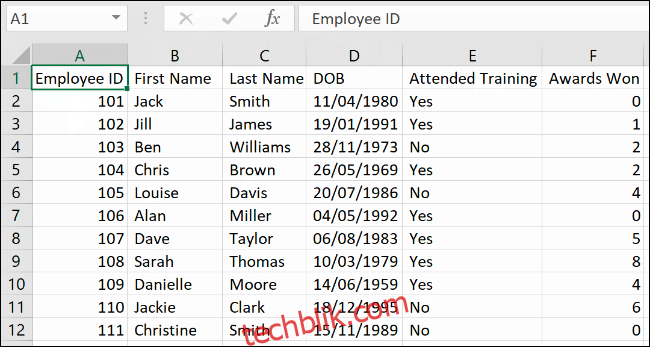
如何在Excel中使用快速填充
如果您想要保留原始数据,但又想将数据分割开,可以使用“快速填充”功能。
继续使用员工列表的例子,我们有一个单列 (A列) 数据,每一行数据用分号分隔。
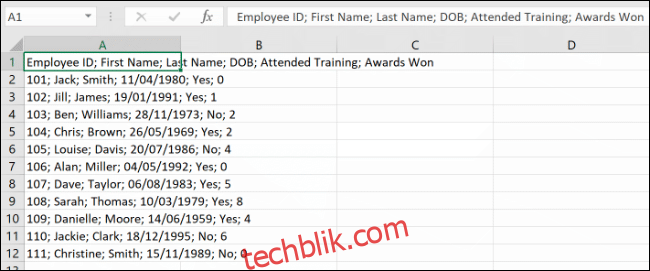
要使用“快速填充”功能,首先在第一行输入列标题。在本例中,我们在单元格 B1 输入“员工ID”,在单元格 C1 输入“名字”,以此类推。
对于每一列,选中标题行。从 B1 (在本例中为“员工 ID”标题) 开始,然后在“数据”选项卡的“数据工具”部分中,点击“快速填充”按钮。
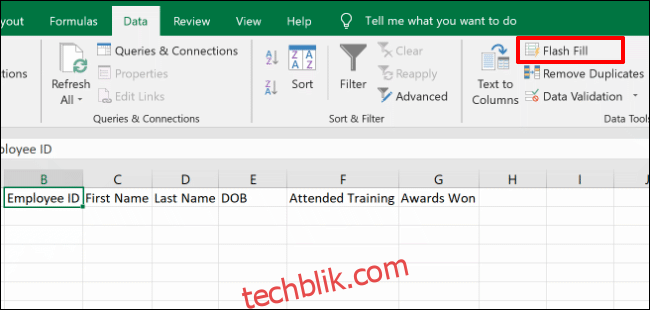
对每个标题单元格(C1,D1等等)重复操作,Excel 会自动填充新列中的匹配数据。
如果原始列的数据格式正确,Excel 将使用原始标题单元格 (A1) 作为参考,自动分割内容。如果出现错误,请在标题单元格下方的单元格中,按顺序输入数据值,然后再次点击“快速填充”按钮。
在我们的示例中,我们需要在标题单元格(“员工ID”)下方的单元格 B2 中输入第一个员工的 ID(“101”)。

每个新列都将填充原始列中的数据,以最初的第一行或第二行作为参考来选取正确的数据。
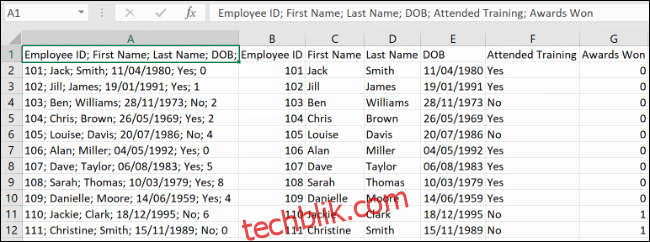
在上面的示例中,长单列 (A列) 已被分割成六个新列(B 到 G)。
由于第 1 到 12 行的布局相同,“快速填充”功能可以利用标题行和第一行数据来复制和分割数据。