更改你的 Gmail 时区:一步一步指南
如果你正寻找如何在 Gmail 中调整时区,那么你来对地方了。 这篇文章将提供详尽的指导,帮助你轻松完成此项设置。
让我们立刻开始,探索如何在 Gmail 中更改时区:
如何在 Gmail 中更改时区
以下是在 Gmail 中调整时区的具体步骤:
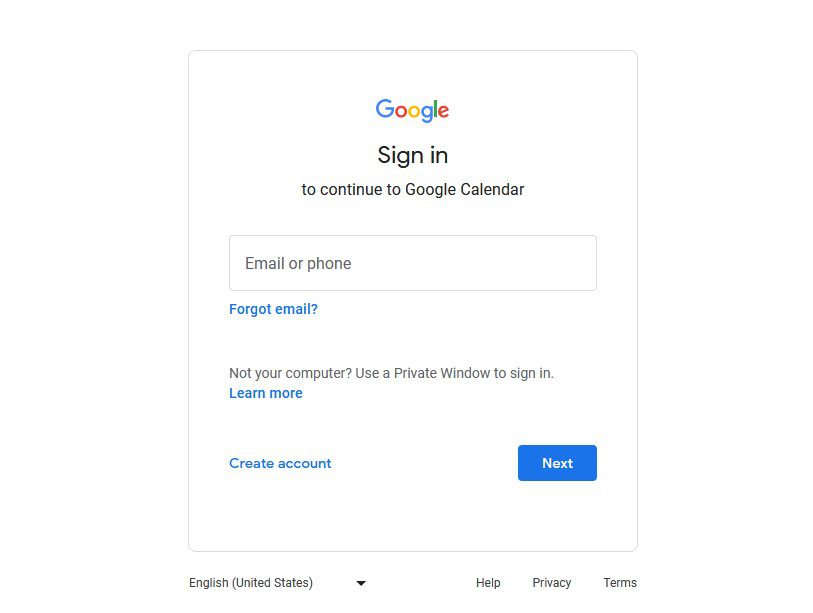
- 首先,观察屏幕的右上角,你会找到一个由点组成的网格图标,那是 Google 应用菜单。点击它。
- 在弹出的 Google 应用菜单中,找到并选择“日历”应用。 如果你没有立刻看到“日历”,可能需要稍微向下滚动,或者点击应用菜单底部的“更多”选项。
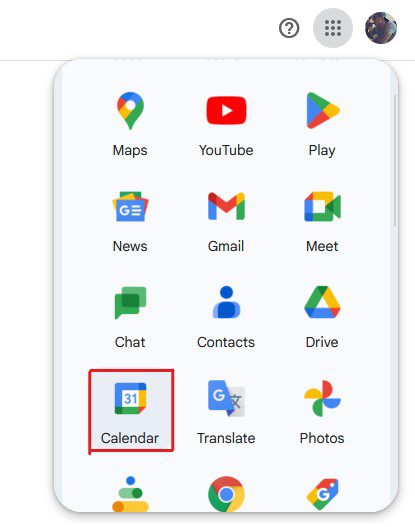
- 在日历应用界面,寻找位于顶部菜单栏右侧的齿轮状图标,并点击它。
- 在下拉菜单中,选择“设置”选项。

- 在左侧的窗格中,点击“常规”标签,然后找到“时区”选项并点击下拉列表。
- 在这里,你可以为所有 Google 应用设定主要时区。 如果需要,你还可以启用第二时区。

- 选择时区后,设置会自动保存并应用于所有 Google 服务,包括 Gmail。
为了确认更改,请访问 mail.google.com 并检查时区是否已成功更新。
除了调整 Gmail 时区外,我们还建议确保所有设备的时区设置一致,以便在使用 Google 产品时避免时间同步问题。
统一设备时区可以减少由时间差异引起的混乱,并且使事情更加井井有条。
你可以按照以下步骤检查你的 Windows 电脑的时区设置:
- 首先,按下 Win + I 组合键打开 Windows 设置。
- 点击左侧菜单中的“时间和语言”选项。
- 然后,选择“日期和时间”选项。
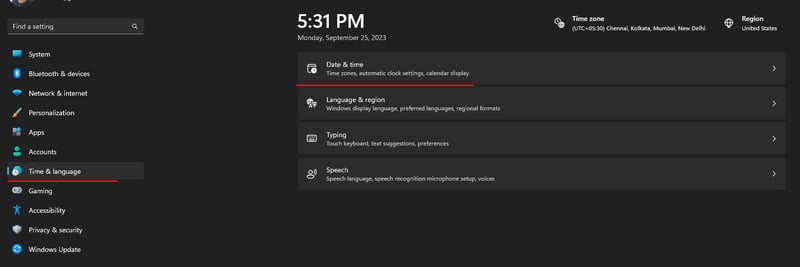
- 首先,关闭“自动设置时区”的选项。如果 Gmail 和你电脑的时钟显示的时区一致,可以跳过此步骤及后续步骤。
- 接下来,从下拉列表中选择合适的时区。

这样就完成了! 设置会自动保存,你现在可以关闭设置窗口了。
如何在 Android 设备上更改 Gmail 中的时区
在 Android 系统的 Gmail 应用中更改时区相对简单,因为 Gmail 应用会直接采用你设备上的时区设置。
需要注意的是,更改 Android 设备的时区会影响到设备上安装的其他应用程序,包括 Gmail。 这可能会给依赖时区的应用带来问题。 如果出现这种情况,建议恢复到本地时区。
按照以下步骤在 Android 设备上调整 Gmail 时区:
- 打开你 Android 设备上的“设置”应用。
- 找到“日期和时间”选项,如果找不到,点击“更多设置”,然后再选择“日期和时间”。

- 在这里,关闭“自动设置时区”的选项。
- 之后,从列表中选择你偏好的时区。
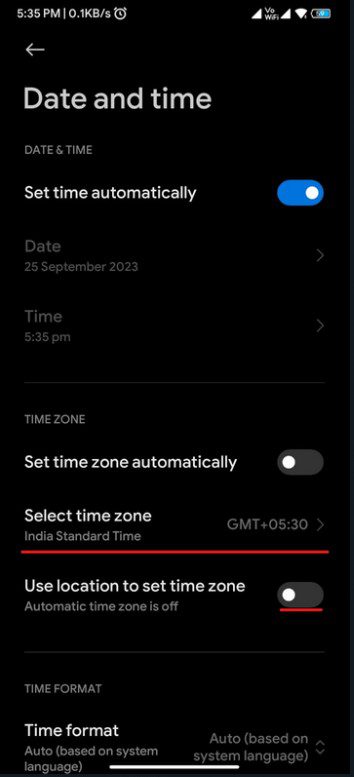
- 更改完成后,请重启你的智能手机。
重启手机会将新的时区设置应用到所有安装的应用。
请注意,由于不同 Android 版本或制造商的自定义界面,上述步骤可能会略有不同,但基本原理是一样的。
为什么以及何时需要更改 Gmail 中的时区
更改 Gmail 中的时区设置具有以下诸多优点:
- 时间戳的准确性 – 在电子邮件客户端中设置正确的时区确保了收件箱中邮件的时间戳准确无误。 这有助于你与他人保持时间同步,并且方便你追踪截止日期。
- 会议和邮件安排 – 设置正确时区的另一个重要好处是,它可以使安排邮件和协调会议变得更加方便。
- 事件通知和提醒 – 正确的时区确保你不会错过任何事件或提醒,因为它能让你始终保持时间同步。
- 远程办公和旅行 – 如果你经常需要到不同时区出差或为海外客户远程办公,正确设置时区能帮助你轻松地与客户协调工作。 你可以设置客户的时区,以适应他们的当地时间,并相应地安排会议和其他任务。
对于那些搬迁到新地区,或者需要与不同时区的同事或客户远程工作的人来说,更改时区可能非常有利。
希望这篇文章详细介绍了如何更改 Gmail 中的时区。
确保所有设备的时区统一可以避免任何与沟通和日程安排相关的问题。 这还能确保你始终与客户和同事保持时间同步,这非常重要。
幸运的是,在 Gmail 中设置时区非常容易。 如果你遇到困难,可以参考以上步骤进行操作。
接下来,你可以了解更多关于如何自动化 Gmail 任务以提高工作效率的方法。