您是否在 Tableau 中处理巨量数据,发现条形图难以有效地呈现数据,或者无法从中挖掘出有价值的见解? 如果是这样,不妨尝试使用直方图,它或许能帮助您发现一直以来想要找到的答案。
在 Tableau 等商业智能工具中,图表和图形的主要作用在于帮助我们可视化业务数据或者调查数据中的内在规律。 当数据集庞大,且数据点分散时,与其展示每个单独的数据点,不如将多个数据点整合到不同的“桶”中,创建数百个“桶”来进行可视化。
这时,直方图就派上了用场。 而 Tableau 作为一款强大的 BI 工具,提供了自动和手动两种方法来创建这种具有统计意义的可视化图表,堪称制作直方图的不二之选。
请阅读本文,了解如何在短短几分钟内利用 Tableau 构建出色的直方图所需的所有知识。
什么是直方图?
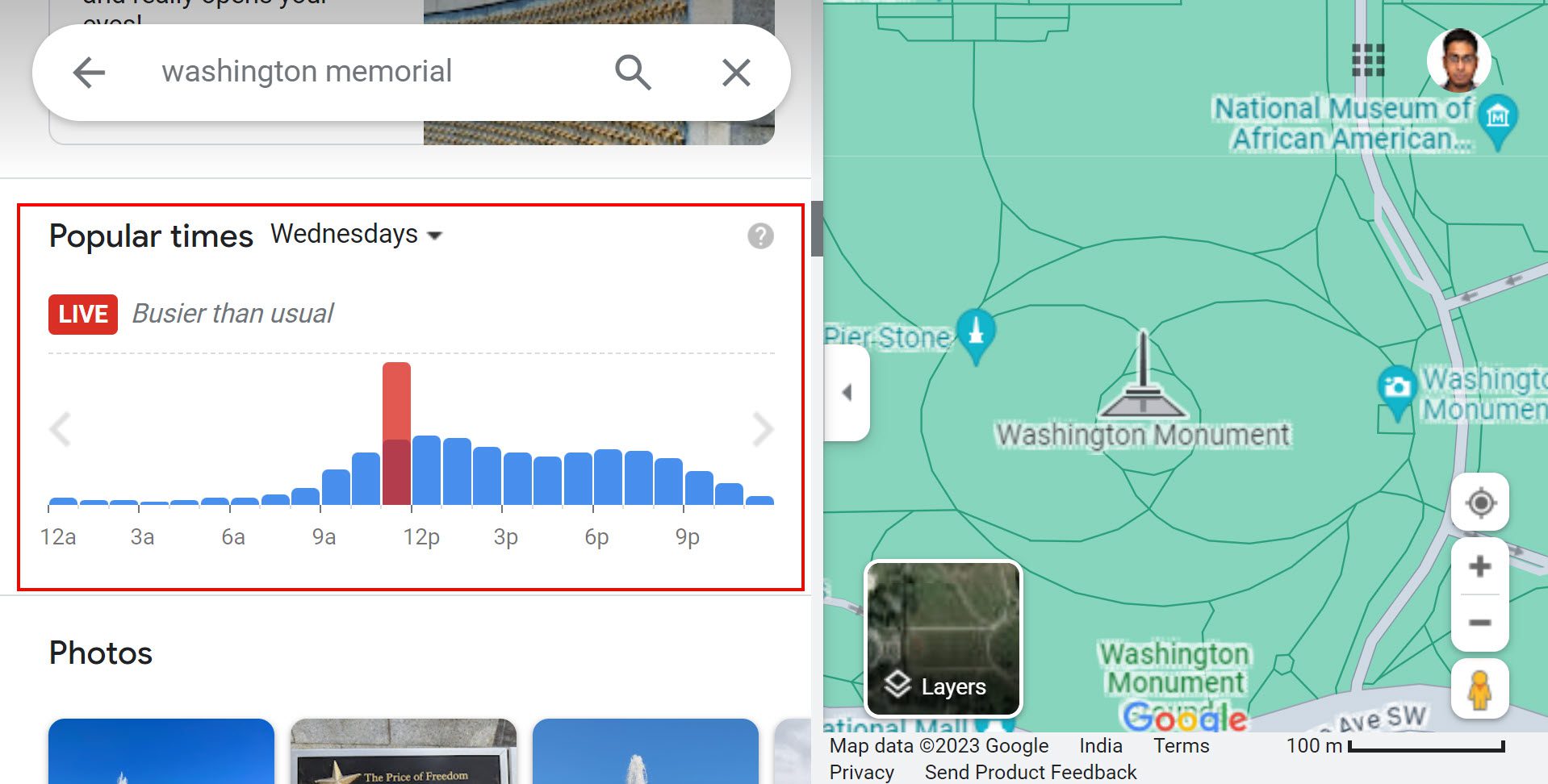
直方图是一种统计图表,它通过 X 轴和 Y 轴上的数值来展示数据的分布情况。 它由一系列条形组成,这些条形代表特定范围或“箱”内值的频率或计数。
您可以根据输入的数据集和可视化需求,选择水平或垂直排列条形。 每个条形的高度与落入相应“箱”内的数据频率相对应。
直方图能够有效地呈现数据的形状和模式,帮助我们更容易地识别趋势、异常值以及数据的集中趋势。
我们通常会在统计分析和数据分析中使用直方图来探索数据集。 因为它能够让不同技能水平的受众轻松理解和解读可视化数据。
简单来说,直方图可以创建数据可视化摘要,或者支持数据故事叙述,使其成为我们进行明智决策和从数据中获取洞察的重要工具。
直方图在数据分析和可视化中的重要性
以下是直方图在数据分析中的重要作用:
既然您已经了解了直方图的功能,那么问题来了:何时应该使用这个强大的数据可视化工具? 重点关注以下数据分析和可视化问题:
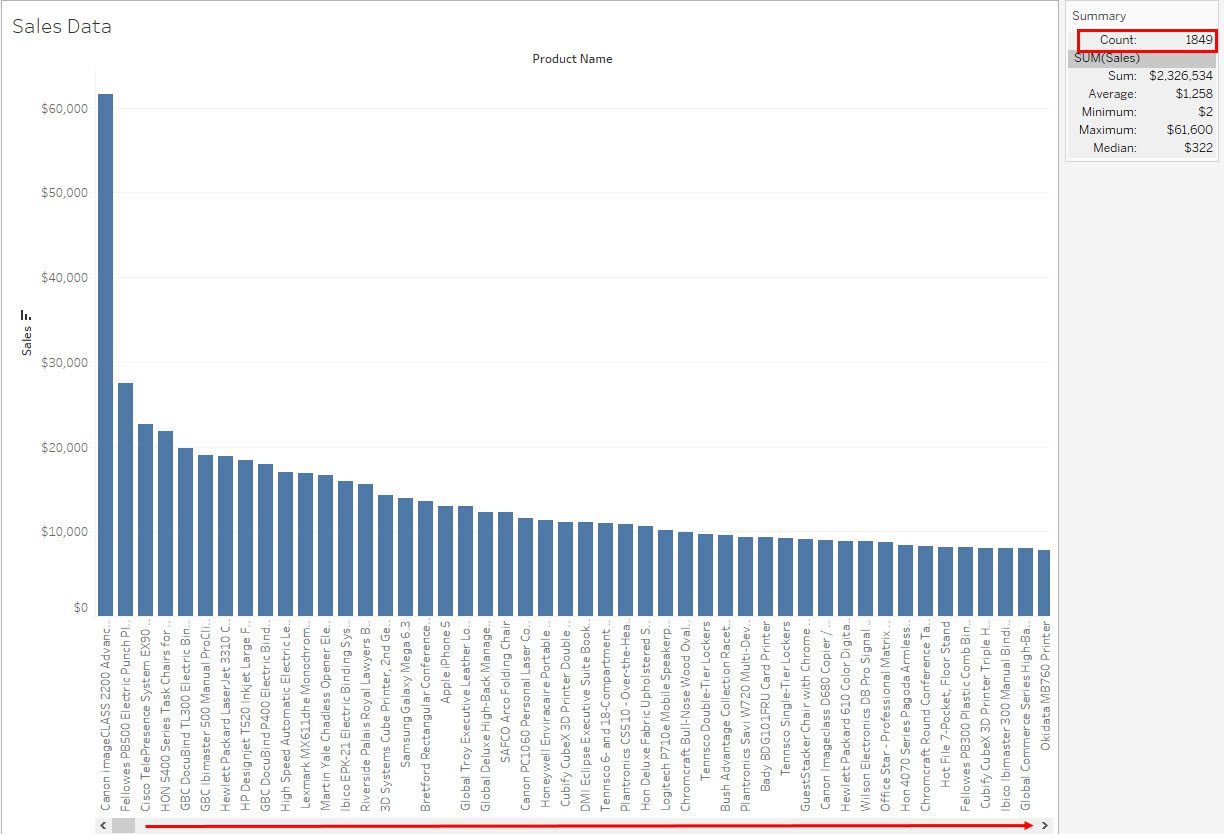
上图是一个条形图,X 轴表示产品名称,Y 轴表示相应的销售额。 示例数据集中有 1849 种产品。
从上面的可视化图中可以看出,它无法完全在一个屏幕中显示,需要不断滚动才能看到屏幕以外的产品信息。
数据可视化有一个重要的原则,那就是必须以逻辑的方式在一个屏幕上呈现所有数据。 因此,您可以创建属于某个类别或一组销售额的产品“桶”,例如,以 10 美元为增量,分别创建 10 美元、20 美元、30 美元等“桶”。
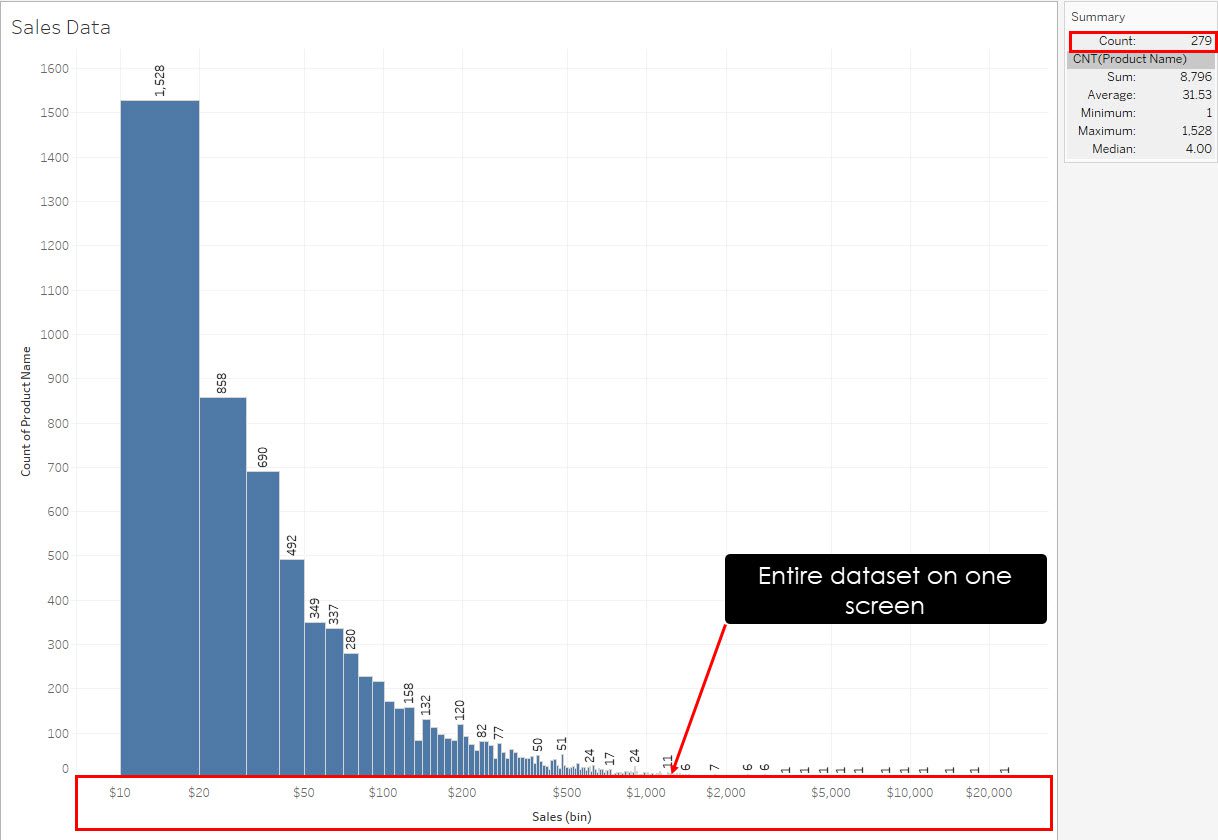
因此,我们可以创建一个直方图,将所有产品放到这些销售额“桶”中,以便理解上图直方图所呈现的数据。 如此一来,数据点数量就从 1849 个大幅减少到 279 个,并且能够在一个屏幕中显示,无需滚动。
为什么要选择 Tableau 来创建直方图?
Tableau 之所以成为创建直方图的理想选择,原因有很多。 首先,它提供了一个用户友好的界面,无论您是技术用户还是非技术用户,都能轻松上手。 您可以快速生成直方图并动态地与数据交互。 Tableau 的灵活性还体现在它能够连接不同的数据源,这使得它适用于各种项目。
此外,Tableau 允许进行广泛的自定义,使您能够根据自己的需求和偏好来定制直方图。 Tableau 生成的可视化输出美观专业,增强了其影响力。
共享和协作变得无缝,促进了团队合作和知识交流。 凭借强大且活跃的用户社区,您将获得丰富的支持和资源。
总而言之,Tableau 的用户友好性、数据集成、自定义、交互性和强大的社区支持使其成为创建直方图的首选。
在 Tableau 中创建直方图的先决条件
在 Tableau 中创建直方图,至少需要一个包含要可视化分布的值的数据字段。 以下是基本的数据要求:
数据字段
您需要一个包含直方图值的数据字段。 该字段应代表您要分析的变量。 例如,如果您要创建销售数据的直方图,则需要一个包含多种产品或几年或几个月的销售数据的区域。
数据分箱
您还需要在数据集中创建度量的“箱”。 在 Tableau 中,度量是您在数据中监控的指标。 例如,如果您的数据集包含不同产品销售数据的列,那么这就是一个度量。 您可以创建销售额“箱”组件,将具有相同销售额的产品放入不同的“箱”中。
频率或计数
此外,您还需要一个字段来指示“箱”内每个数据点的频率或计数。 您通常可以使用 Tableau 的 COUNTD 或 COUNT 函数来生成此值。
连续性
度量的“箱”应该是连续的。 否则,直方图将显示为彼此分离的条形图。 但是,您也可以使用 Tableau 只需单击一下即可将离散度量转换为连续度量。
数据上下文
您的数据应该有足够的上下文和元数据。 确保您拥有有关数据的相关信息,例如日期或时间戳、类别或任何其他有助于分析的属性。
如何在 Tableau 中创建直方图
使用外部数据集创建 Tableau 直方图有两种方法。 一种是“Show Me”(智能显示)自动方法,另一种是手动方法。 请参考以下两种方法的说明:
#1. 使用“智能显示”在 Tableau 中创建直方图
“智能显示”是 Tableau 的一项工具,可让您使用连接的数据,一键创建各种数据可视化图表。 但只有当数据结构合理且清晰时,它才会生成有意义的可视化图表。
连接数据源
有三种方法可以获取当前练习的数据源。 您可以使用内置数据集、连接到外部服务器或从 Excel 或 CSV 导入数据。 以下是具体操作步骤:
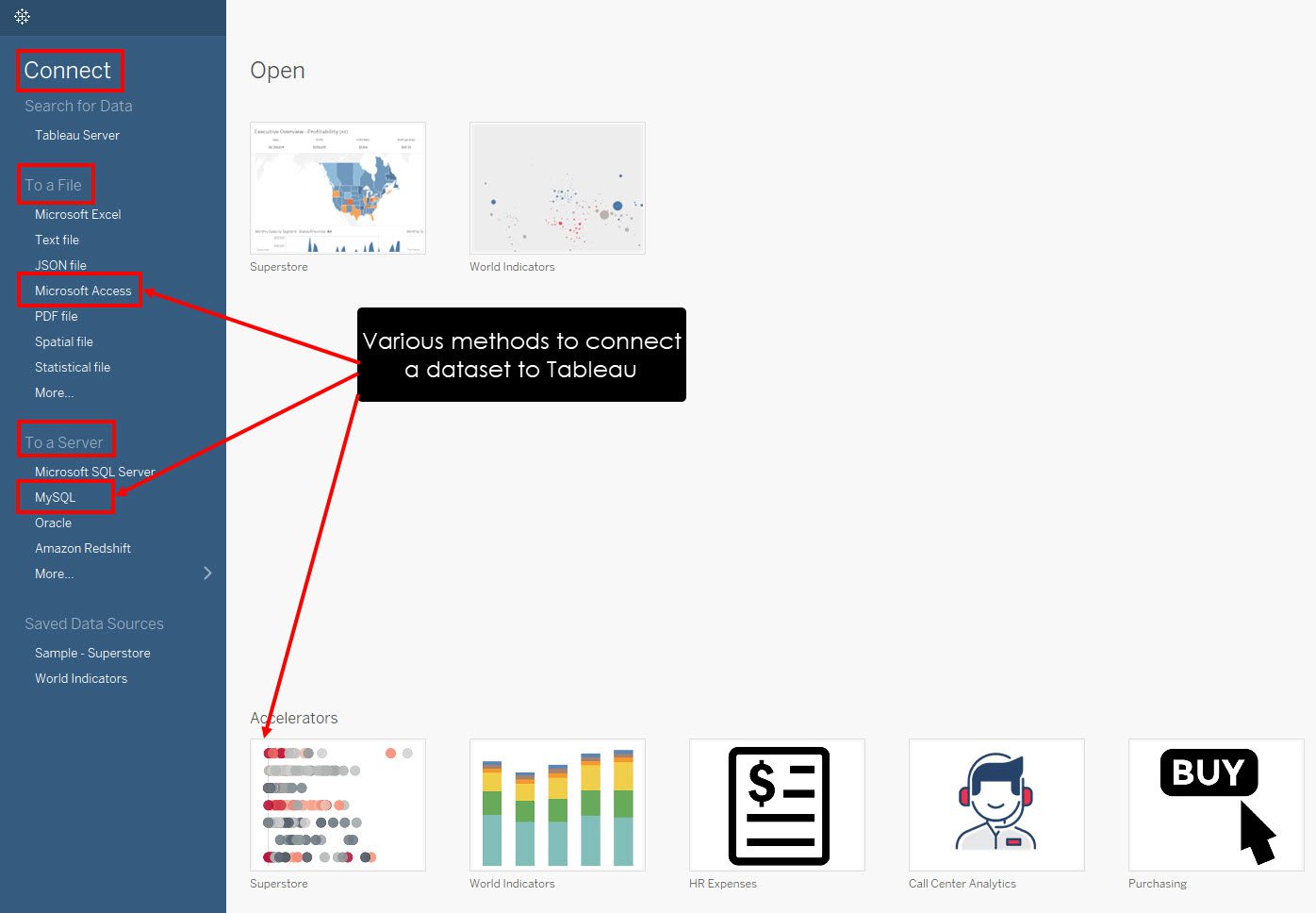
选择一个度量
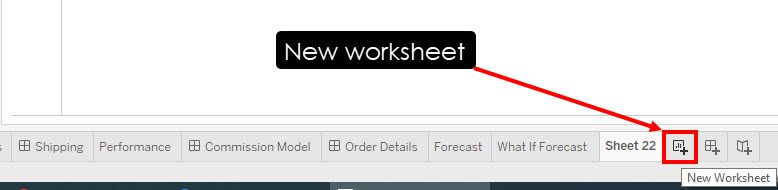
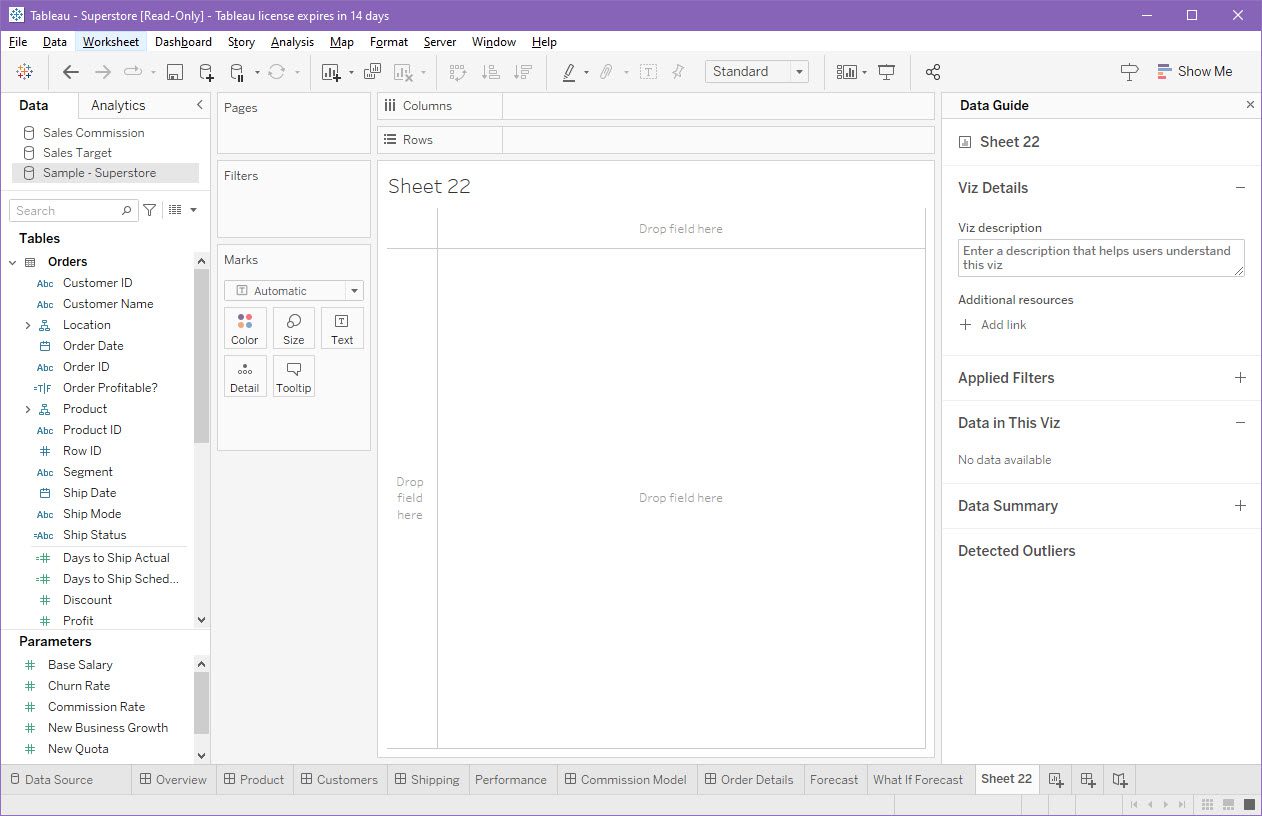
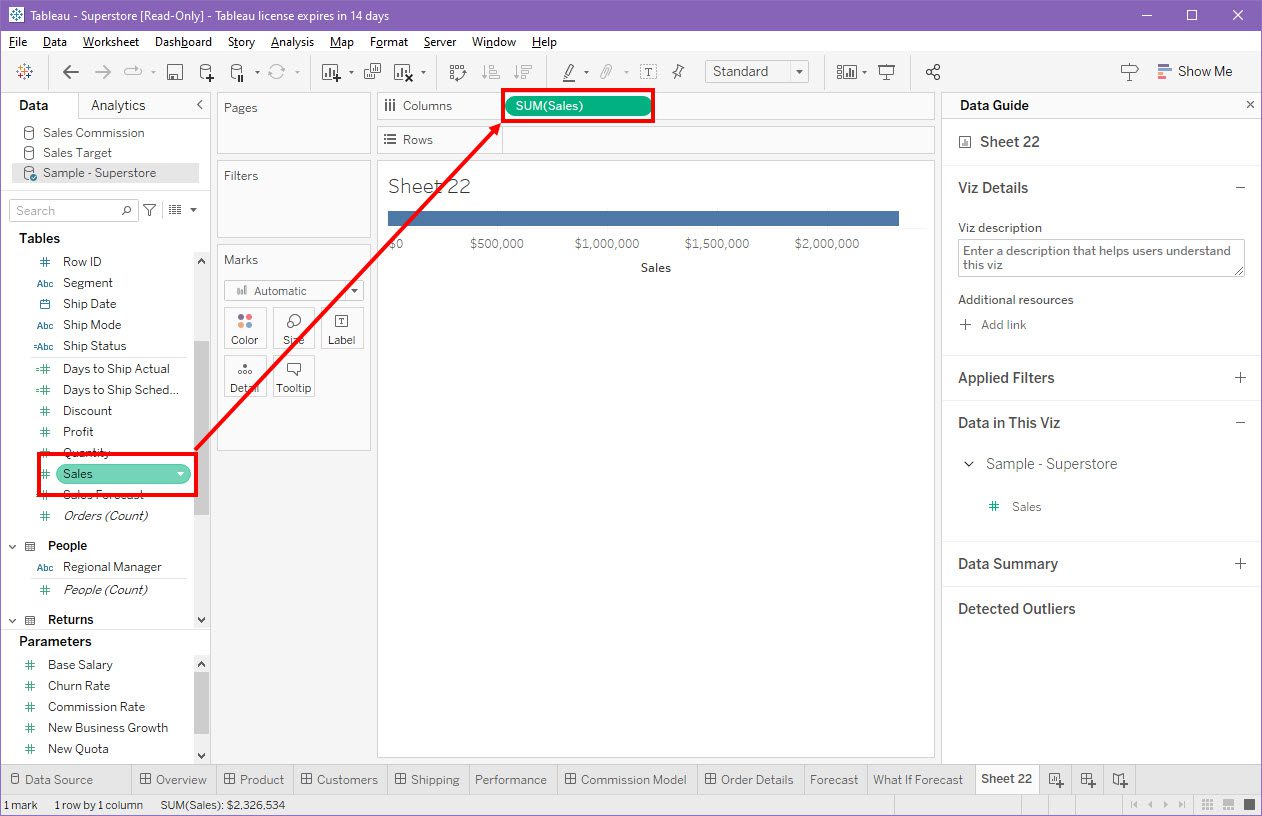
使用“智能显示”填充直方图
现在,只需单击 Tableau 桌面应用程序右上角的“智能显示”菜单即可。 将显示 Tableau 的数据可视化菜单。
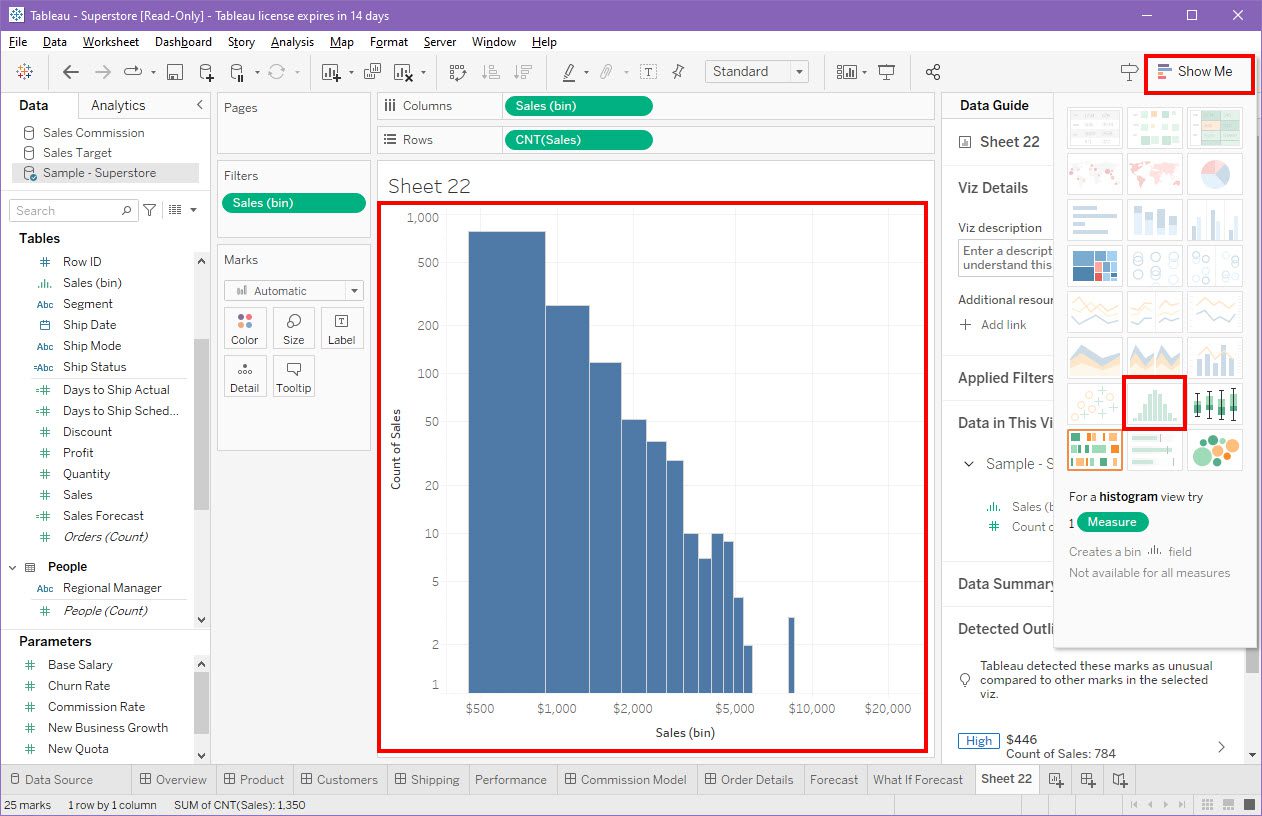
在菜单中,单击“直方图”选项,即可快速填充 Tableau 自动生成的直方图可视化图表。
#2. 在 Tableau 中手动创建直方图
在某些特殊情况下,这种自动生成的直方图可能无法向您展示您一直想在数据集中寻找的数据洞察。 此外,要成为数据科学专家,您必须了解创建可视化图表的手动方法,包括直方图。 请按照以下步骤操作:
将数据集链接到 Tableau 工作区
您可以按照前面提到的有关将数据集连接到 Tableau 的步骤进行操作,然后转到下一步。
使用度量创建“箱”
我假设您正在使用 Tableau 的示例超市数据,并使用销售额度量与“产品名称”度量在新工作表中创建直方图。
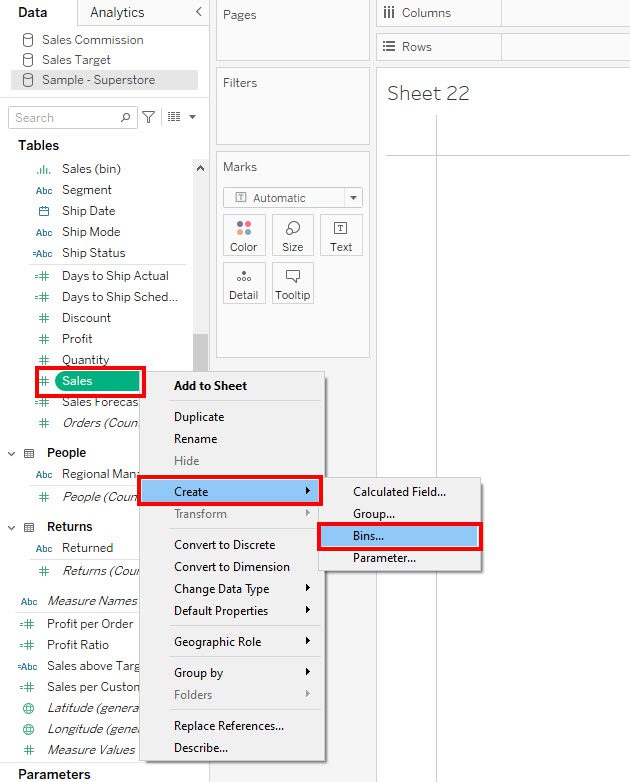
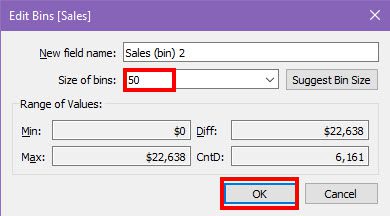
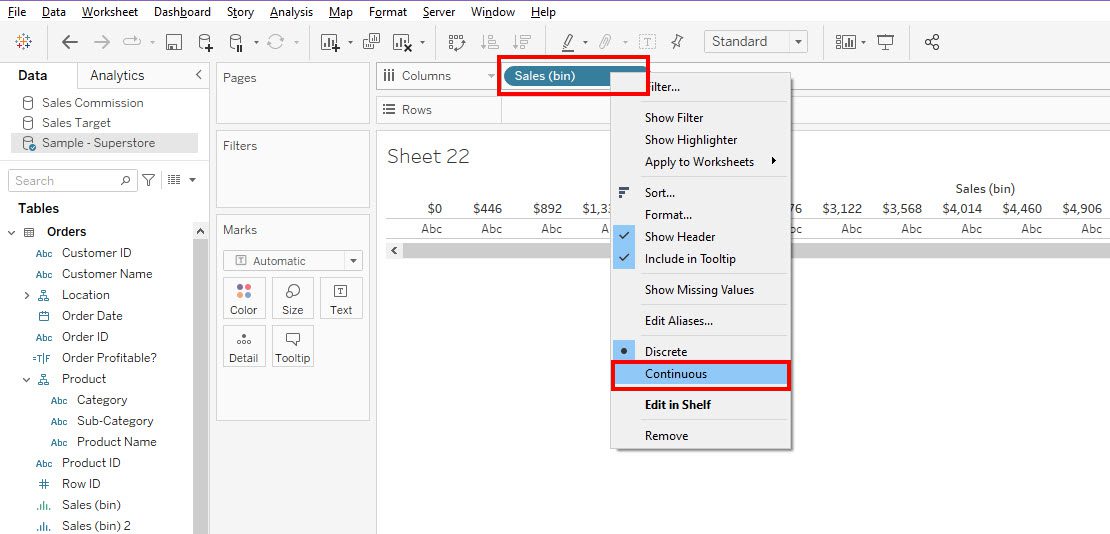
将另一个度量添加到字段行中
现在,展开“数据”窗格的“产品”关系层次结构,并找到“产品名称”度量。 将该度量拖放到空白工作表上的“行”字段中。
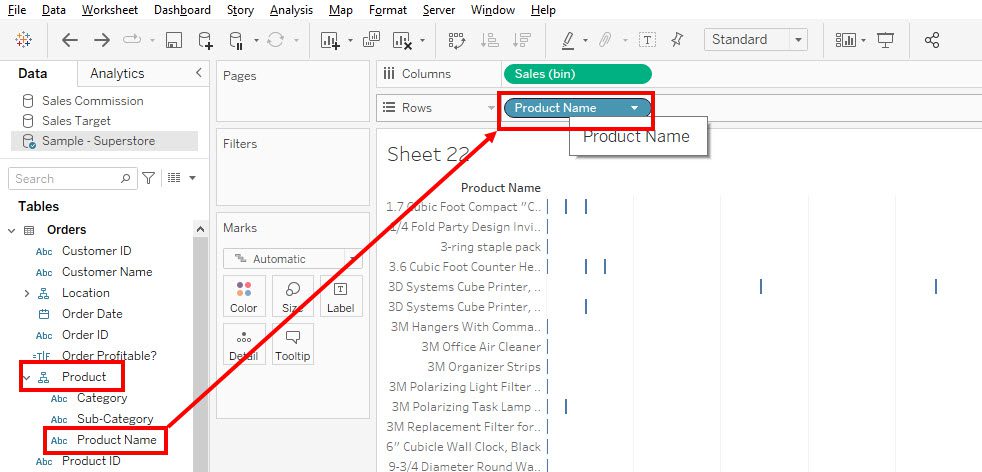
然后,右键单击“行”窗格上的“产品名称”度量,并选择“度量”>“计数”。
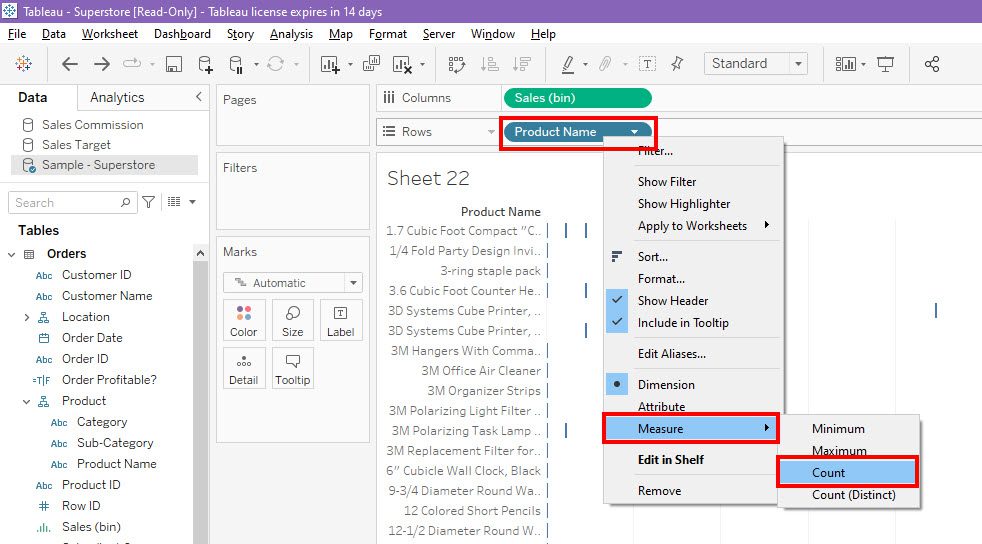
恭喜! 您已在 Tableau 中成功创建了基本的直方图。
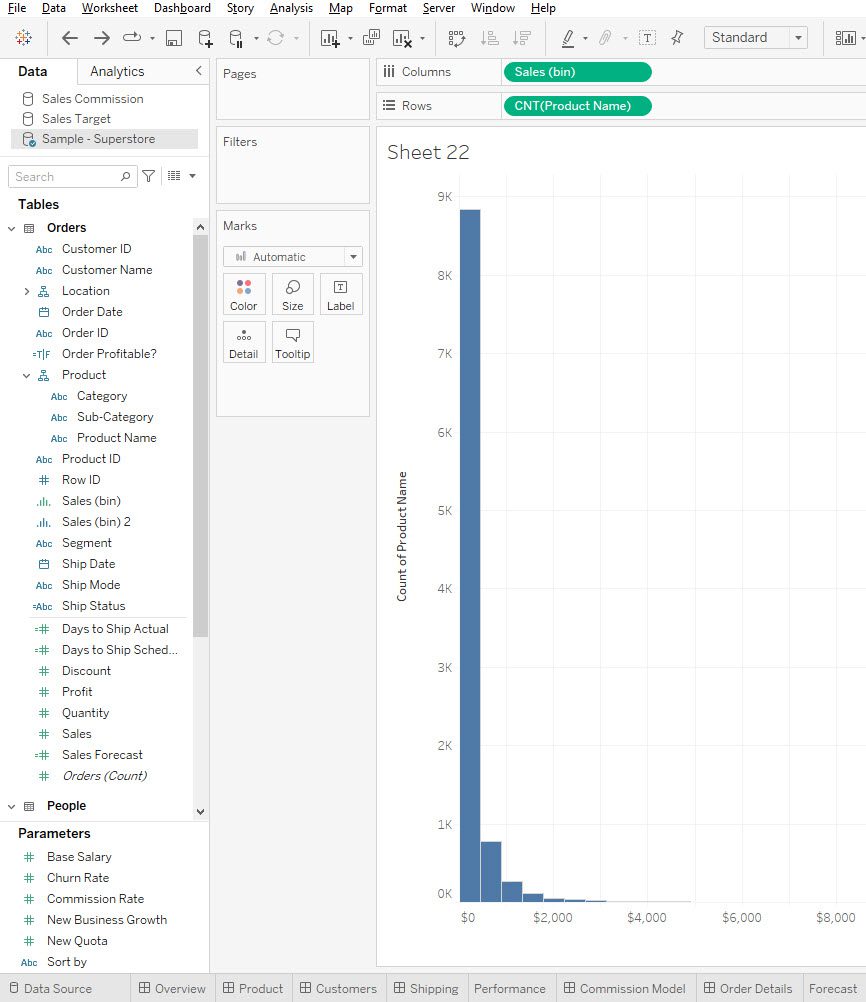
应用对数刻度
您得到的直方图可能不够清晰。 您可以对 Y 轴和 X 轴应用对数刻度,以使直方图更易于理解。 请按以下步骤操作:
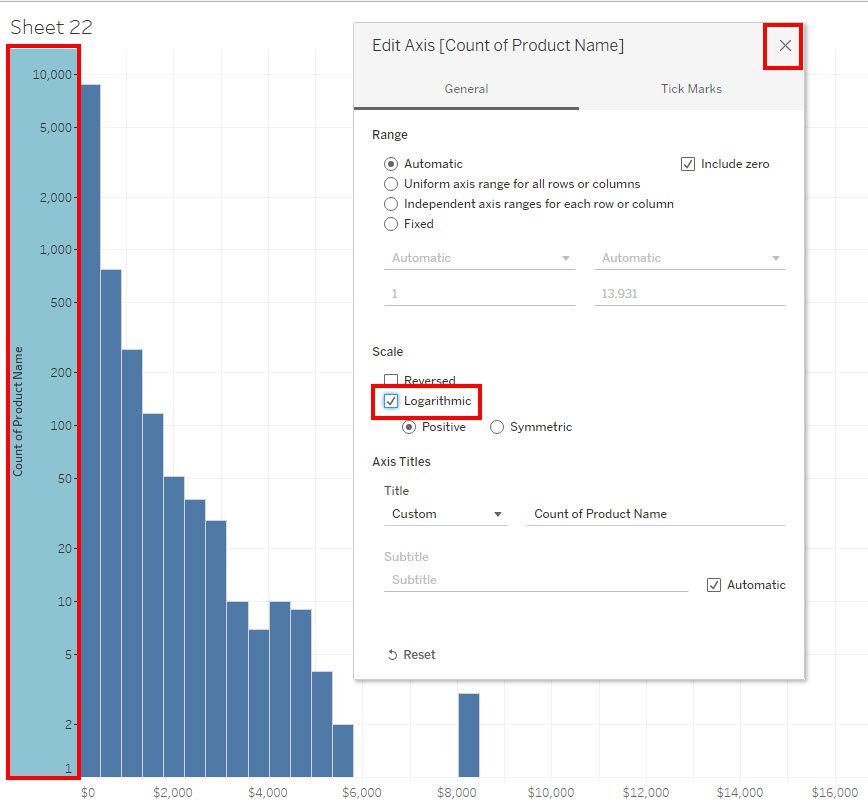
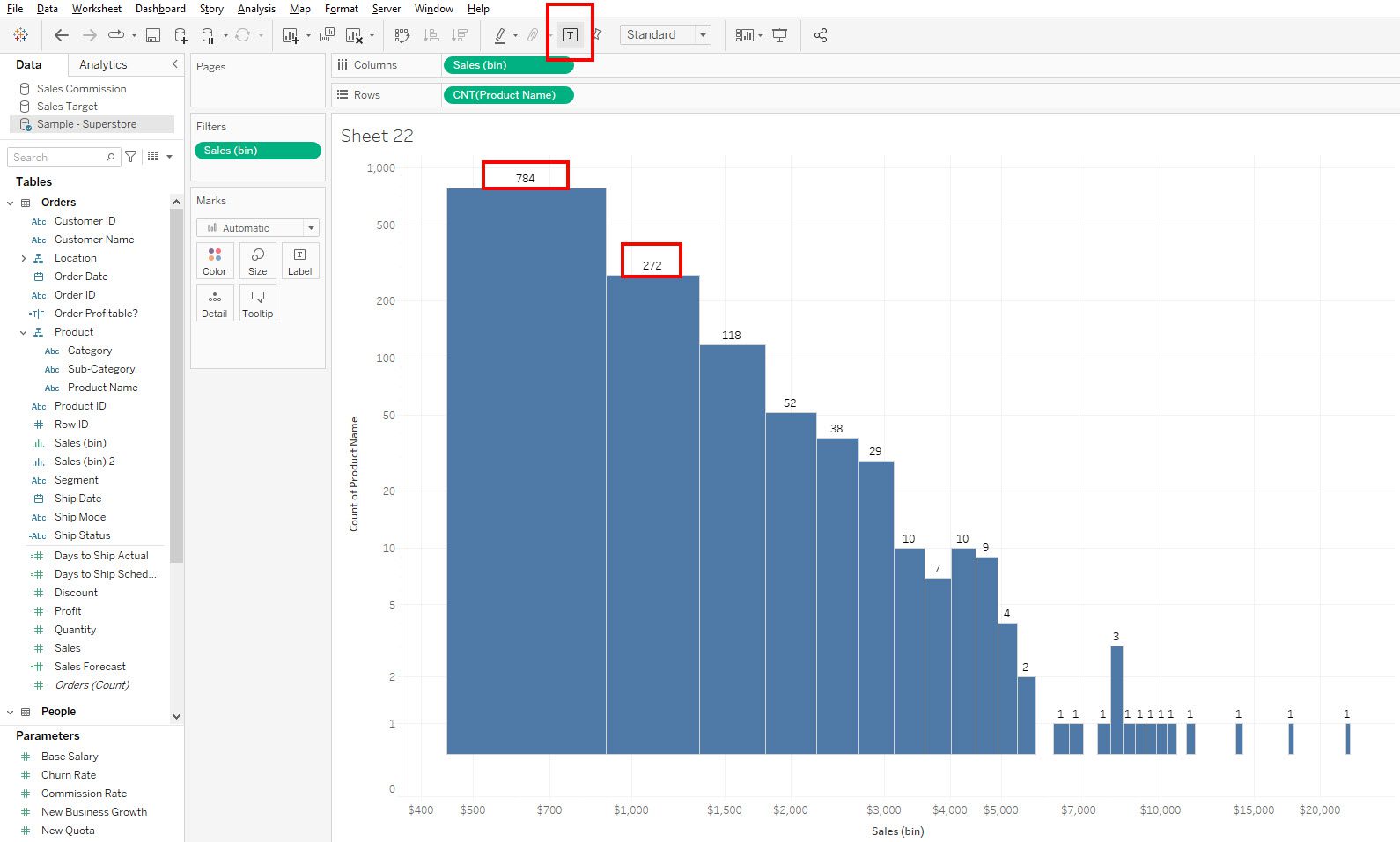
现在,您已经有了一个可用的直方图,它可以清楚地呈现销售额与产品名称数据可视化的信息。
为颜色添加更多度量
您可以在“标记”按钮中添加多个度量,例如“颜色”、“大小”、“标签”、“详细信息”和“工具提示”,以便使用直方图可视化更多的数据。 操作步骤如下:
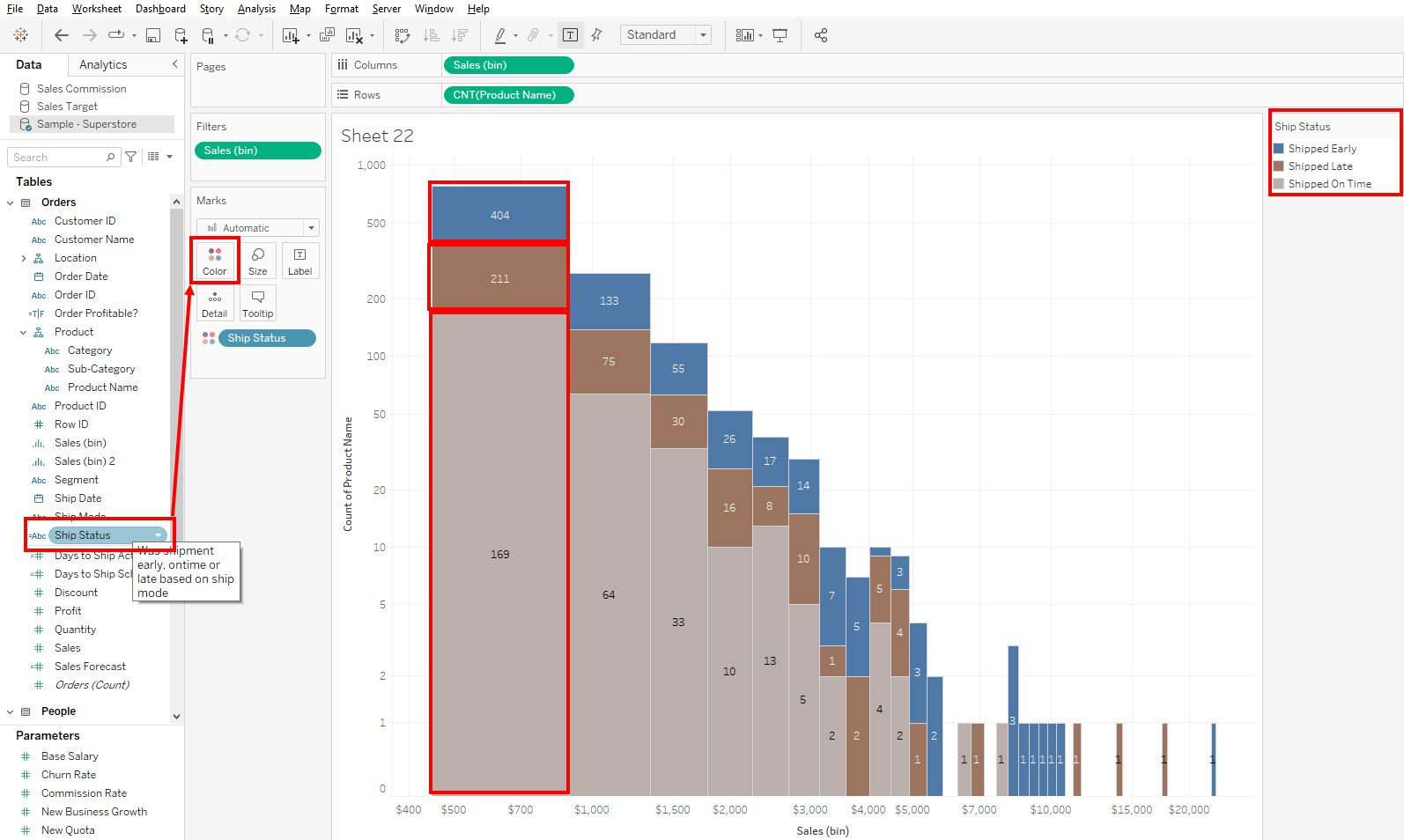
在 Tableau 中创建直方图的最佳实践
您可以考虑以下提示和技巧,以确保您在 Tableau 中创建的直方图准确、清晰且具有洞察力:
结论
现在您已经了解了如何使用 Tableau 创建直方图。 您学习了 Tableau 直方图生成的自动和手动方法。 您可以使用自己的数据集来尝试上述方法,体验 Tableau 强大的数据分析和可视化功能。
接下来,您还可以了解如何在 Power BI 中完成数据建模。