FaceTime 无法正常工作的原因多种多样,可能包括相机问题、网络连接故障或软件错误等。本文汇总了一些最佳方法,帮助您解决 iPhone、iPad 或 Mac 上 FaceTime 无法使用的问题。
1. 检测设备上的摄像头和麦克风
如果通话过程中对方无法看到或听到您的声音,很可能是您的设备摄像头或麦克风出现了问题。
在 iPhone 上,最便捷的测试方法是打开相机应用,录制一段使用前置摄像头讲话的短视频。Mac 用户可以使用 Photo Booth 应用完成同样的操作。
回放录制的视频,检查音频或视频是否出现异常。如有问题,请先解决 iPhone 的相机问题。
2. 检查 FaceTime 中的摄像头和麦克风是否已启用
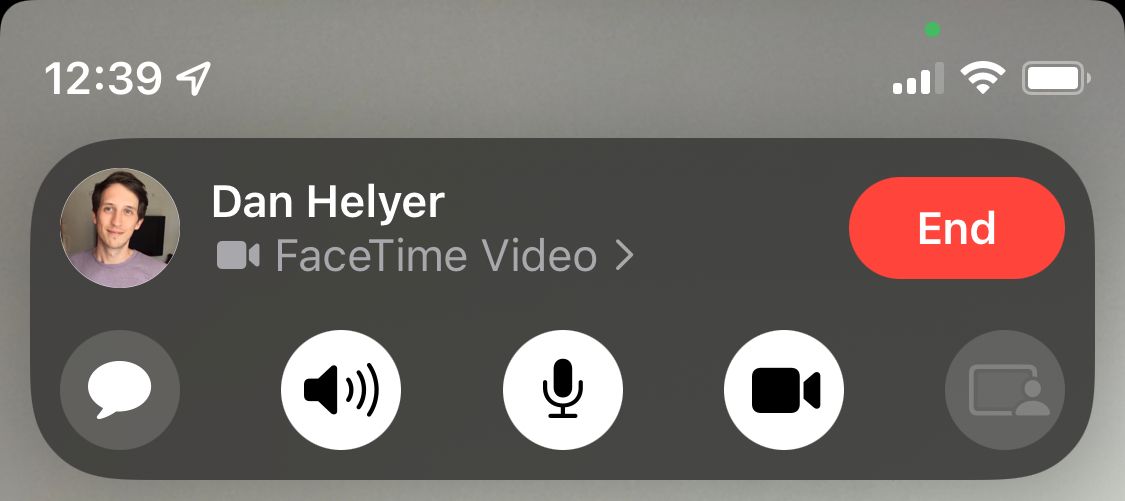
通话时,如果对方无法看到或听到您的声音,可能是因为您不小心禁用了摄像头或麦克风。
在 FaceTime 通话中,轻触 iPhone 或 iPad 屏幕,或将鼠标悬停在 Mac 上的 FaceTime 窗口,即可显示更多控件。点击视频和麦克风图标,即可在通话期间开启或关闭摄像头和麦克风。
同样,如果您在 FaceTime 上无法看到或听到对方的声音,但对方可以看见您,请提示对方确认是否启用了视频和麦克风。
3. 检查设备上的网络连接
与普通电话不同,FaceTime 需要网络连接才能工作。如果 FaceTime 无法连接,请尝试在 iPhone、iPad 或 Mac 上加载网页,以检测网络连接是否正常。
FaceTime 在 Wi-Fi 环境下效果最佳,但您也可以使用 iPhone 或 iPad 的蜂窝数据。若要在没有 Wi-Fi 的情况下使用 FaceTime,请前往“设置”>“蜂窝网络”(或“移动数据”),然后从列表中找到 FaceTime,开启 FaceTime 滑块,使其可以使用蜂窝数据。
4. 重启您的 iPhone、iPad 或 Mac
重启设备是解决任何应用程序问题的有效方法之一。重启 iPhone 或 Mac 通常可以解决软件故障,因为操作系统会在设备关机并重新开机时刷新。
这个方法虽然简单,但当 FaceTime 无法使用时,请不要忽略这个有用的步骤。
5. 确认 FaceTime 是否为普遍故障
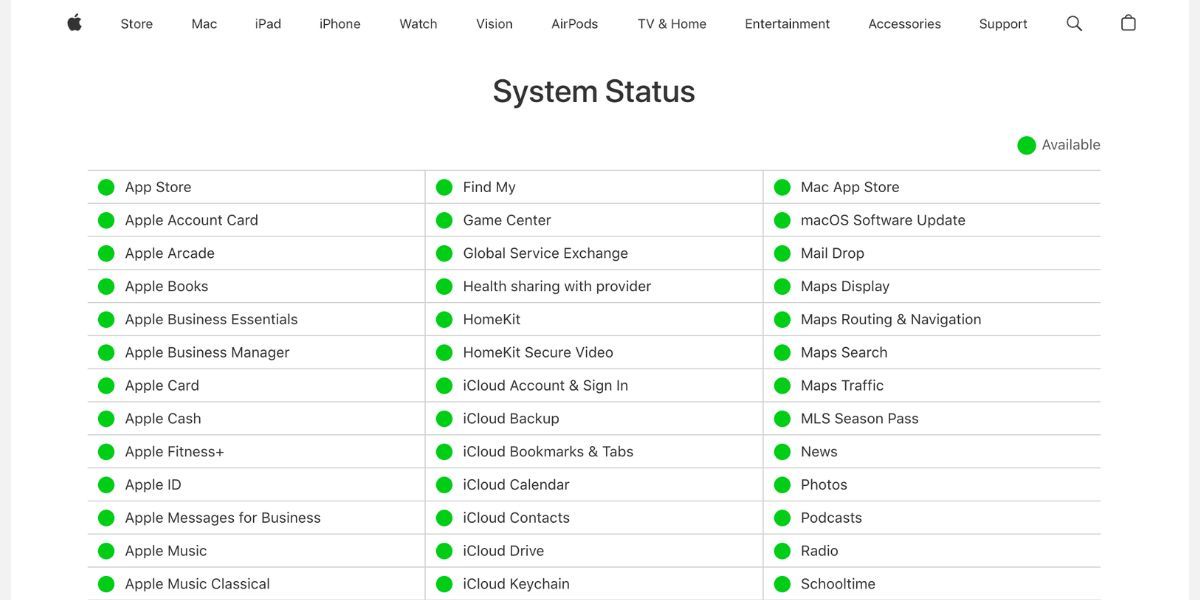
有时 Apple 服务会出现技术问题,导致 FaceTime 无法连接或无法使用。发生这种情况时,您只能等待 Apple 解决问题。
请访问 Apple 的系统状态页面,查看各项 Apple 服务的当前状态。如果 FaceTime 旁边的状态指示灯不是绿色,表示该服务正在中断,您需要耐心等待。
6. 检查 FaceTime 在您所在国家/地区是否可用
虽然 FaceTime 的可用范围正在扩大,但并非在全球范围内都可用,部分网络运营商可能不支持该服务。
请查阅 Apple 的运营商支持页面,确认您所在国家/地区的运营商是否支持 FaceTime。如果您的居住地不支持 FaceTime,您或许可以使用适用于 iPhone 的免费 VPN 应用来绕过这些限制。
在 iPhone 上,您可以前往“设置”>“FaceTime”>“FaceTime 联系方式”查看您自己的 FaceTime 联系方式。请让您通话的联系人也执行此操作,确保您掌握了他们的正确信息。
要在 Mac 上查看您的详细信息,请打开 FaceTime 应用,从菜单栏中选择“FaceTime”>“设置”,您的联系方式将显示在“通用”选项卡中。
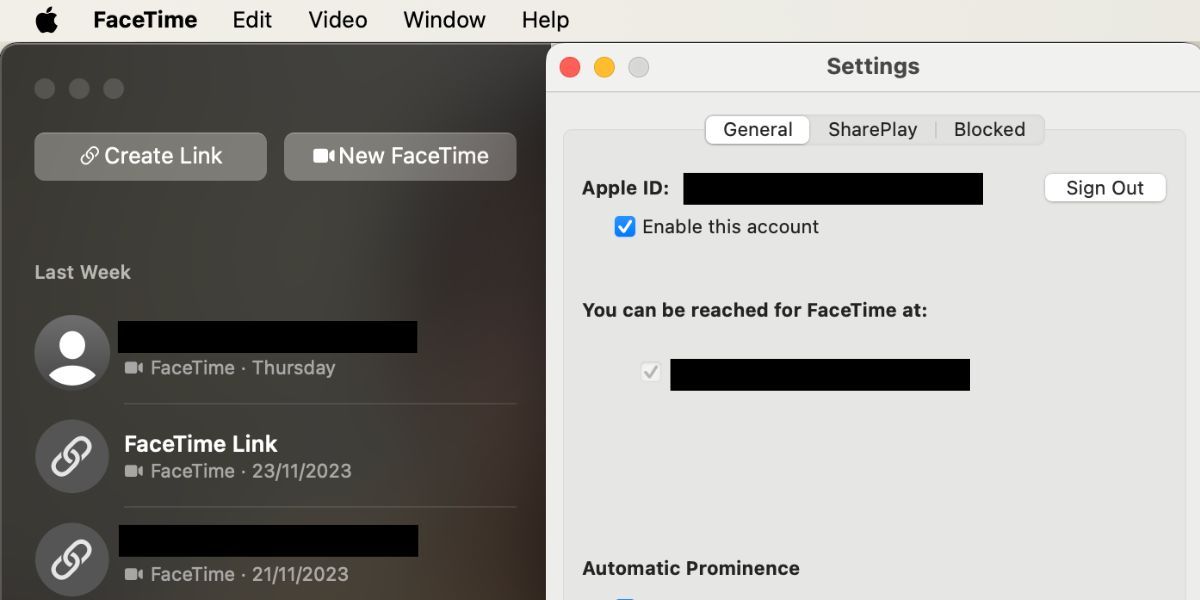
8. 确认您的设备支持 FaceTime 群聊
如果您的设备型号较旧,可能不支持 FaceTime 群聊。即使一对一 FaceTime 通话可以正常进行,也可能出现这种情况。
若要进行 FaceTime 群聊,您需要以下设备之一:
- iPhone 6s 或更新型号
- iPod touch(第 7 代)
- iPad Pro、iPad Air 2、iPad mini 4、iPad(第 5 代)或更新型号
- 任何运行 macOS Mojave 10.14.3 或更高版本的 Mac
9. 限制 FaceTime 群聊人数
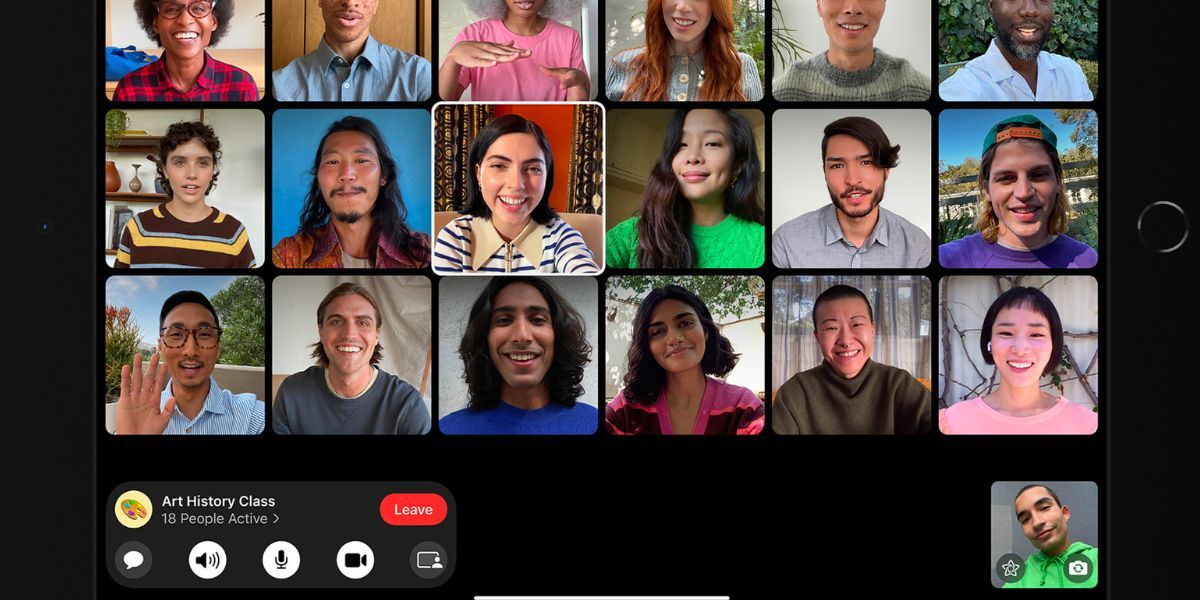 图片来源: 苹果
图片来源: 苹果
FaceTime 允许您最多与 32 人发起群聊。但是,人数过多会使问题定位变得困难。尝试从一对一的聊天开始,然后逐步添加联系人,找出问题何时出现。
如果 FaceTime 根本无法连接任何人,很可能是您的设备或网络连接存在问题。如果 FaceTime 无法与特定的人连接,那么问题可能出在对方身上。
10. 更新设备上的软件
如果您的 iPhone、iPad 或 Mac 没有运行最新的软件,FaceTime 可能会出现问题。将您的设备更新到最新的操作系统版本,以解决此问题。此外,请确保您尝试通话的联系人也更新了他们的设备。
在 iPhone 或 iPad 上,前往“设置”>“通用”>“软件更新”。在 Mac 上,转至“系统设置”>“通用”>“软件更新”以检查是否有更新版本。
11. 自动设置日期和时间
如果 FaceTime 无法在您的 iPhone、iPad 或 Mac 上正常运行,Apple 建议您自动设置日期和时间。尽管大多数情况下我们都会这样做,您还是应该检查设备的设置中是否启用了此功能。
在 iPhone 或 iPad 上,前往“设置”>“通用”>“日期与时间”,并确保“自动设置”已开启。
在 Mac 上,前往“系统设置”>“通用”>“日期与时间”。在顶部开启“自动设置日期和时间”。您可能需要先点击挂锁,并输入 Mac 的管理员密码才能解锁更改。
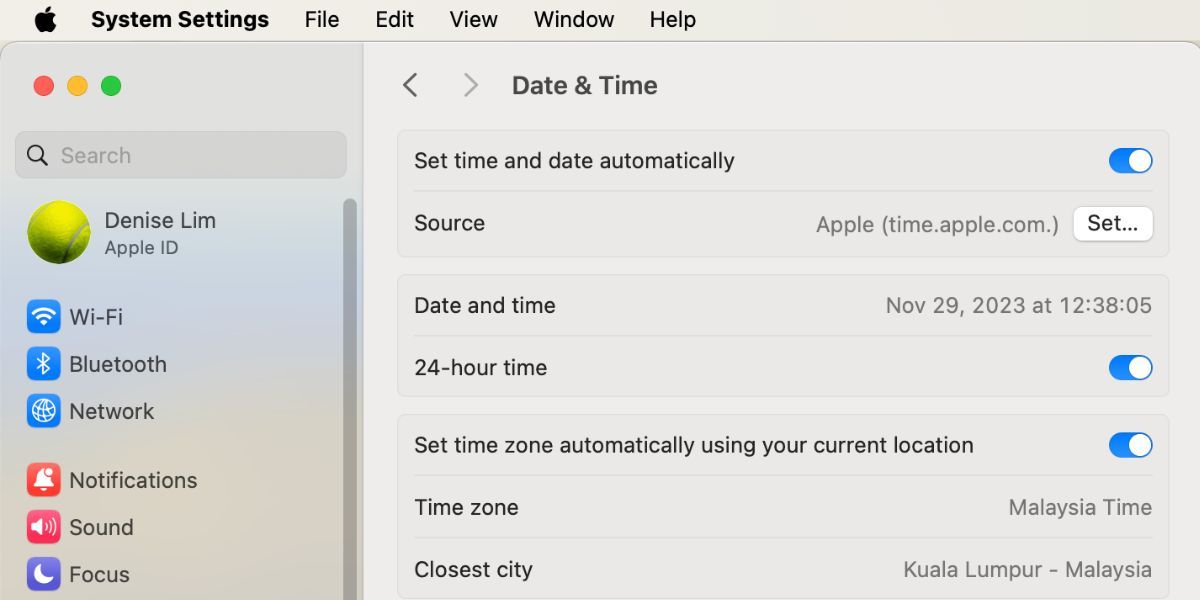
12. 在设置中暂时禁用 FaceTime
您可以从 iPhone、iPad 或 Mac 的 FaceTime 设置菜单中关闭和打开 FaceTime。再次打开时,您可能需要重新登录 Apple ID 帐户。
在 iPhone 或 iPad 上,前往“设置”>“FaceTime”并关闭 FaceTime。稍等片刻即可再次开启。
在 Mac 上,打开 FaceTime 应用,然后从菜单栏中选择“FaceTime”>“设置”。取消选中“启用此帐户”选项以关闭 FaceTime。然后点击“打开”以再次启用它。
13. 退出 FaceTime,然后重新登录
如果 FaceTime 在您的 iPhone、iPad 或 Mac 上仍然无法使用,请完全退出,然后重新登录。如果您忘记了 Apple ID 密码,可以重置密码。
在 iPhone 或 iPad 上,前往“设置”>“FaceTime”。点击“来电显示”部分下的 Apple ID 电子邮件地址,然后从弹出的窗口中选择“退出”。注销后,轻点“使用您的 Apple ID 进行 FaceTime”,然后使用您的 Apple ID 详细信息登录。
在 Mac 上,打开 FaceTime 应用,然后从菜单栏中选择“FaceTime”>“设置”。点击窗口顶部的“注销”,然后确认要注销。注销后,在 FaceTime 主窗口中输入您的 Apple ID 详细信息以再次登录。
14. 禁用 FaceTime 的内容限制
如果您的 iPhone、iPad 或 Mac 上完全找不到 FaceTime 应用,则可能是您启用了屏幕使用时间限制。通常,人们使用这些设置来限制儿童访问设备上的某些功能。
在 iPhone 或 iPad 上,前往“设置”>“屏幕使用时间”>“内容与隐私访问限制”。进入“允许的应用”,确保 FaceTime 和相机的开关均已开启。
在 Mac 上,转至“系统设置”>“屏幕使用时间”>“内容与隐私”>“应用限制”。确保已启用相机和 FaceTime。
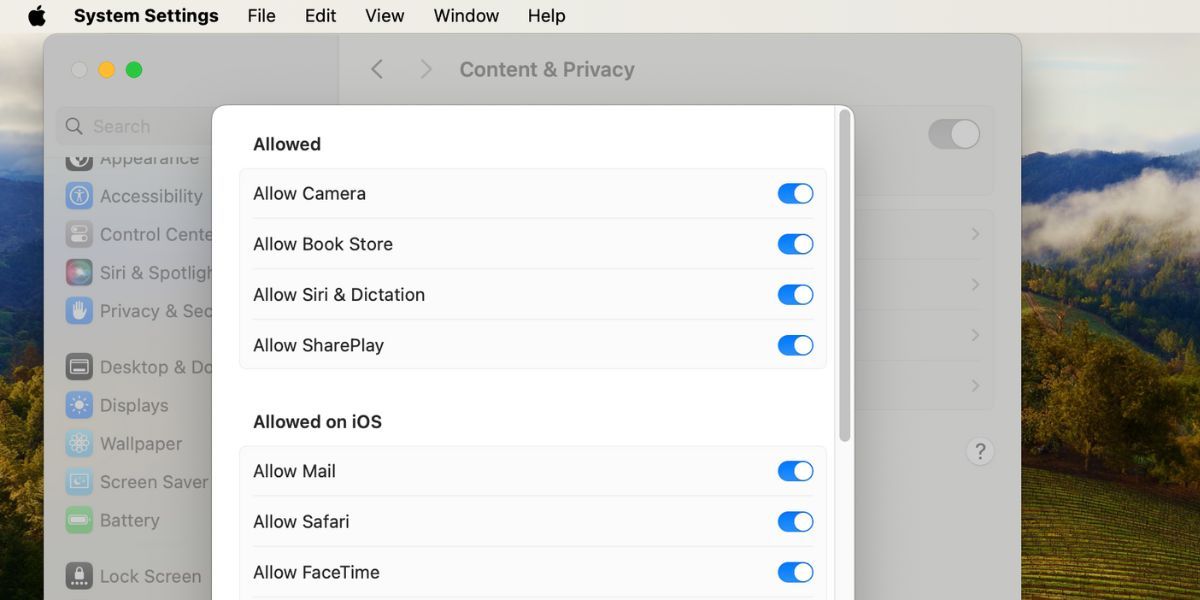
如果任何设备提示您输入密码,请输入您的“屏幕使用时间”密码,该密码通常与您的设备密码不同。
15. 启用防火墙中的某些端口
如果您的计算机防火墙阻止了必要的连接,FaceTime 可能无法在 Mac 上运行。如果使用的是未配置为与 FaceTime 配合使用的第三方防火墙,可能会出现这种情况。您可以通过打开特定端口来解决此问题,而无需禁用防火墙。
请咨询防火墙的制造商,了解如何解锁特定端口。然后查看Apple 的防火墙支持页面,了解您需要为 FaceTime 解锁哪些端口。
当 FaceTime 正常工作时,它确实非常出色。您可以与朋友和家人进行清晰流畅的视频通话。通过上述故障排除方法,您应该能够解决大部分 FaceTime 问题。
但是,如果 FaceTime 仍然无法使用,您可以尝试使用 WhatsApp 或 Messenger 等替代应用进行视频通话。这些应用都是免费的,且可在多个平台上运行。同时,您还可以联系 Apple 支持以获得进一步的帮助。