是否曾有那么一刻,你想捕捉游戏中惊艳的景色或者记录重要的资料,却苦于找不到合适的截图方法? 不用担心,只需几个简单的步骤,你就能学会如何为《最终幻想 XIV》等游戏截取精美的屏幕截图。 如果你也在寻找相关技巧,那么这篇指南将为你提供帮助,告诉你《最终幻想 XIV》的截图存储位置。 此外,你还将了解到《最终幻想 XIV》中的拍照模式,以及如何在 Windows 10 系统上进行屏幕截图。
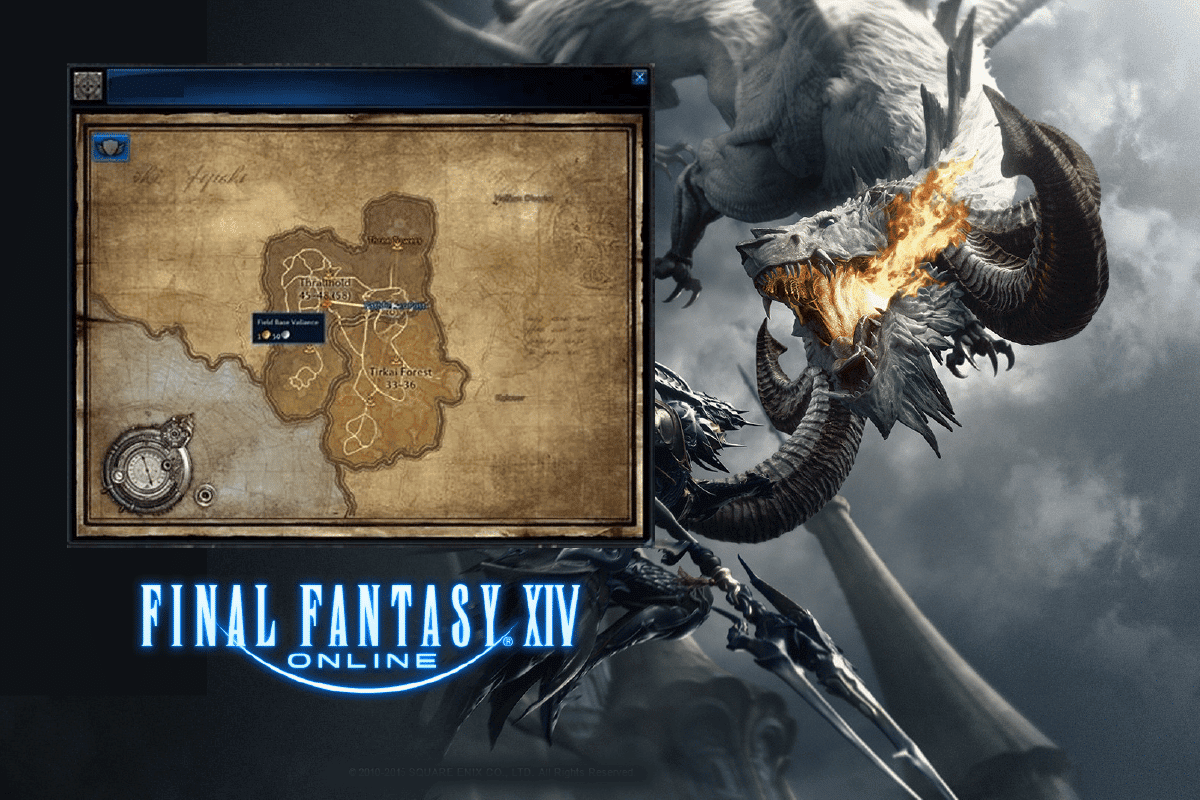
《最终幻想 XIV》截图存储在哪?
请继续阅读,深入了解《最终幻想 XIV》的截图存放位置。
截图的几种方法
在不同的设备上(例如手机或电脑)截取屏幕截图,可以使用以下操作:
- 在手机上截屏,请同时按下音量增大键和电源键,然后松开即可。
- 在电脑上截屏,可以使用键盘上的 Print Screen 键,通常标记为 PrtSc。 按下 PrtSc 键再同时按下 Windows 键,可以捕获整个屏幕。
- 在 Mac 上截屏,需要同时按下 Command + Shift + 3 这三个键。

如何在 Windows 系统上截屏?
在 Windows 系统上,有两种主要的截屏方法:
- 同时按下 PrtSc 键和 Windows 键,可以捕获整个屏幕。
- 或者,按下 Windows 键、Shift 键和 S 键,可以选择屏幕的特定区域进行截图。
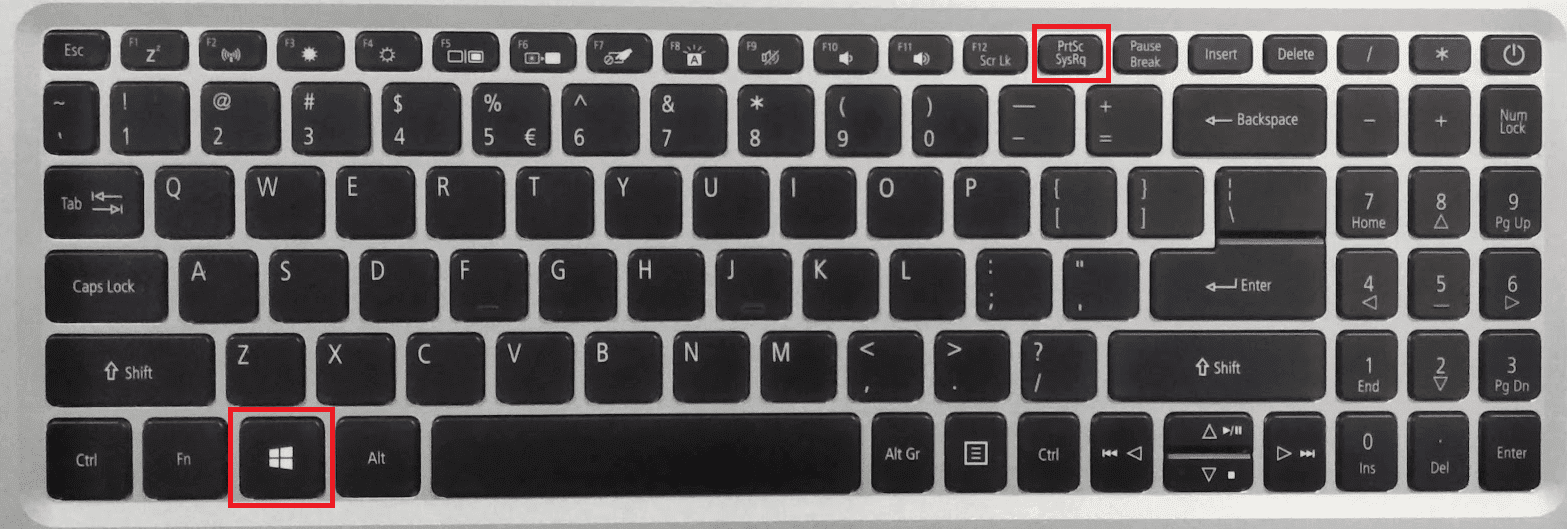
如何在 Windows 10 系统上截屏?
在 Windows 10 和 Windows 11 系统上,最简单的截屏方式是同时按下 Windows 键和 PrtSc 键。 继续阅读,了解《最终幻想 XIV》的截图具体位置。
Steam 上的截图快捷键是什么?
在 Steam 平台上,默认的截图快捷键是 F12 键。
截图通常保存在哪里?
在大多数设备上,当你进行屏幕截图时,它们默认会保存在一个名为“Screenshots”(截图)的文件夹中。 如果你使用的是 Windows 系统,那么截图通常会保存在你电脑的“Screenshots”文件夹里。
如何截取《最终幻想 XIV》的截图?
让我们一起看看如何为 《最终幻想 XIV》游戏截屏。
- 在 Windows 系统上,你可以按下 PrtSc 键和 Windows 键组合来截取《最终幻想 XIV》的截图。
- 如果使用 PS4 游戏机,请按下 SHARE 按钮。
- 如果是 PS5 游戏机,则需要使用创建按钮来截屏。
阅读以下内容,了解更多关于《最终幻想 XIV》及其截图存储位置的信息。
如何在《最终幻想 XIV》PC 版中截屏?
在《最终幻想 XIV》的 PC 版中,你可以通过按下 Print Screen 键 (PrtSc) 来截取屏幕截图。 同时按下 Windows 键和 PrtSc 键,也可以抓取游戏的屏幕画面。 此外,还可以按下 Windows 键、Shift 键和 S 键来进行截图。
《最终幻想 XIV》有拍照模式吗?
是的。 《最终幻想 XIV》中有一个名为“Group Pose”的拍照模式,专门用于捕捉游戏的屏幕截图。
《最终幻想 XIV》的截图保存在哪里?
默认情况下,你在游戏中拍摄的所有《最终幻想 XIV》截图都将保存在本地硬盘的游戏文件夹中。 具体的截图位置在《最终幻想 XIV》的文件夹内,其中还有一个名为“Screenshots”的子文件夹,所有游戏中的截图都保存在这里。
《最终幻想 XIV》在 Steam 上的截图存储位置?
如果你是通过 Steam 平台运行《最终幻想 XIV》游戏,那么截图会被保存在 Steam 文件夹内的 “userdata” 文件夹中,而这个文件夹通常位于你安装游戏的本地磁盘上。
《最终幻想 XIV》的 Gshade 截图在哪里?
除非你在安装过程中更改了存储位置,否则《最终幻想 XIV》游戏的 Gshade 截图默认会保存在 “DocumentsMy GamesFINAL FANTASY XIV – A Realm Reborn screenshots” 这个位置。
如何使用 Gpose 在《最终幻想 XIV》中拍照?
如果你想在 Windows 系统上使用 Group Pose 模式来截取《最终幻想 XIV》的截图,你可以同时按下 Print Screen 键 (PrtSc) 和 Windows 键。 对于 PS4 和 PS5,则分别需要按下 SHARE 键和 CREATE 键。
如何退出 Gpose 模式?
要退出 Group Pose 模式,在 PC 上可以按下 A 键或者 Escape 键。 在 PS4 或 PS5 上,则需要按下控制器上的 X 键。
***
我们希望这篇指南对你有所帮助,让你更清楚《最终幻想 XIV》的截图存储位置。 如果你还有任何疑问或者建议,请随时在下方的评论区告诉我们。 也欢迎你告诉我们,你希望在下一篇文章中了解什么主题。