Dropbox 允许用户有选择地上传文件和文件夹。安装 Dropbox 客户端后,右键菜单中会出现一个选项,方便用户将文件直接发送到 Dropbox。然而,如果你觉得这种手动操作过于繁琐,或者容易忘记上传某些文件,那么 Filelize 这款 Windows 应用程序将是你的理想选择。它能自动化这一过程,让你摆脱手动上传的烦恼。
Filelize 在后台默默运行,不仅支持 Dropbox,还兼容多种其他云存储服务。它可以自动将你最近打开的文件上传到你选择的云服务中。值得注意的是,Filelize 需要你先安装相应的云存储服务桌面客户端才能实现文件上传。 Filelize 也提供了 iOS 和 Android 应用,但它们主要用于访问你已上传到云端的文件列表。此外,Filelize 还会同步你的浏览历史记录。

在使用 Filelize 之前,你需要注册一个账户。注册过程不提供 Facebook 或 Google 账户登录选项。注册时,你需要选择你常用的云存储服务。请注意,注册时不需要在 Filelize 或其桌面应用程序中登录你的云服务账户。注册完成后,桌面客户端会自动开始下载。请确保 Filelize 和你的云存储应用程序(例如 Dropbox)都处于运行状态。
每当你打开并关闭一个应用程序时,Filelize 都会自动将其添加到 Dropbox 中的一个名为“最近”的文件夹中。你可以通过启动 Filelize 应用程序或访问其网页界面来查看最近上传的文件列表。然而,移动应用程序的功能相对有限,除了提供对桌面端浏览历史记录的访问和最近上传文件的快捷列表外,没有其他太多功能。而且,移动应用的运行速度较慢,操作不流畅,有时甚至会无缘无故地卡顿。
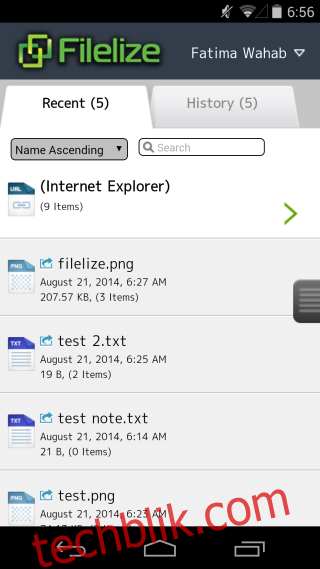
就浏览历史同步而言,如果你使用的是 Chrome 或 Firefox 浏览器,它们在 Android 和 iOS 设备上都有相应的移动版浏览器,并已具备同步浏览历史的功能。因此,Filelize 的这一功能显得有些多余。即便你确实需要使用移动应用程序来同步浏览历史,频繁的卡顿问题也迟早会让你感到困扰。关于桌面应用程序,如果能添加筛选功能,允许用户选择仅上传特定类型的文件(如文档或图片),将是一个很好的改进。