Mac 访达搜索问题排查指南
访达(Finder)是 macOS 中不可或缺的工具,它类似于 Windows 中的文件资源管理器,是您浏览和管理 Mac 文件的中心。 访达提供许多便捷功能,包括强大的快速搜索功能,可帮助您快速定位 Mac 上的文件。 然而,就像其他应用程序一样,访达也可能出现错误和故障,其中一种表现就是搜索功能异常,导致您无法在 Mac 上找到所需内容。
那么,当访达的搜索功能失效时,我们该如何解决呢? 下面,我们将探讨几种有效的修复方法。
1. 重启您的 Mac
您可能会感到惊讶,但简单的重启操作往往能有效地解决 Mac 上出现的各种随机错误。 重启可以清除占用系统资源和内存的进程和应用,并完成待安装的更新,还可以解决内存泄漏等问题。
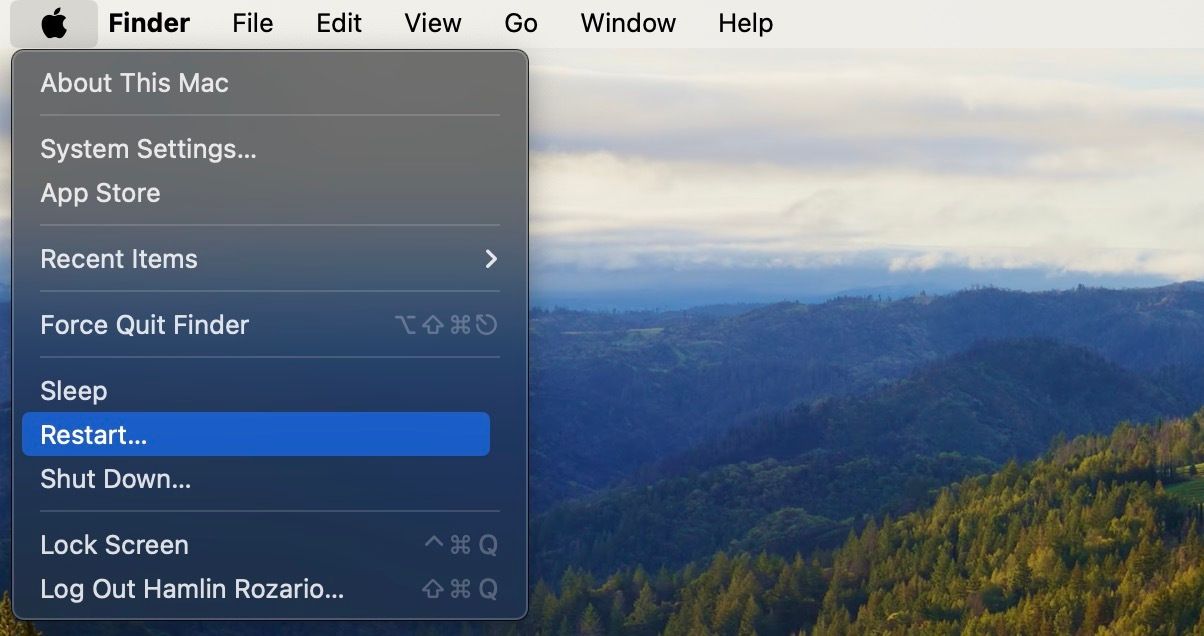
因此,建议您首先尝试快速重启 Mac,看看是否能解决访达的搜索问题。 您可以点击菜单栏中的 Apple 标志,然后从下拉菜单中选择“重新启动”。
2. 重新启动访达
应用程序停止工作是很常见的现象。 访达的搜索功能也可能因为各种原因而失效。 在这种情况下,重新启动访达通常能解决问题。
请注意,仅仅关闭访达窗口是不够的。 您需要点击菜单栏中的 Apple 标志,然后从下拉菜单中选择“强制退出”。 在出现的应用程序列表中选择“访达”,然后点击“重新启动”。
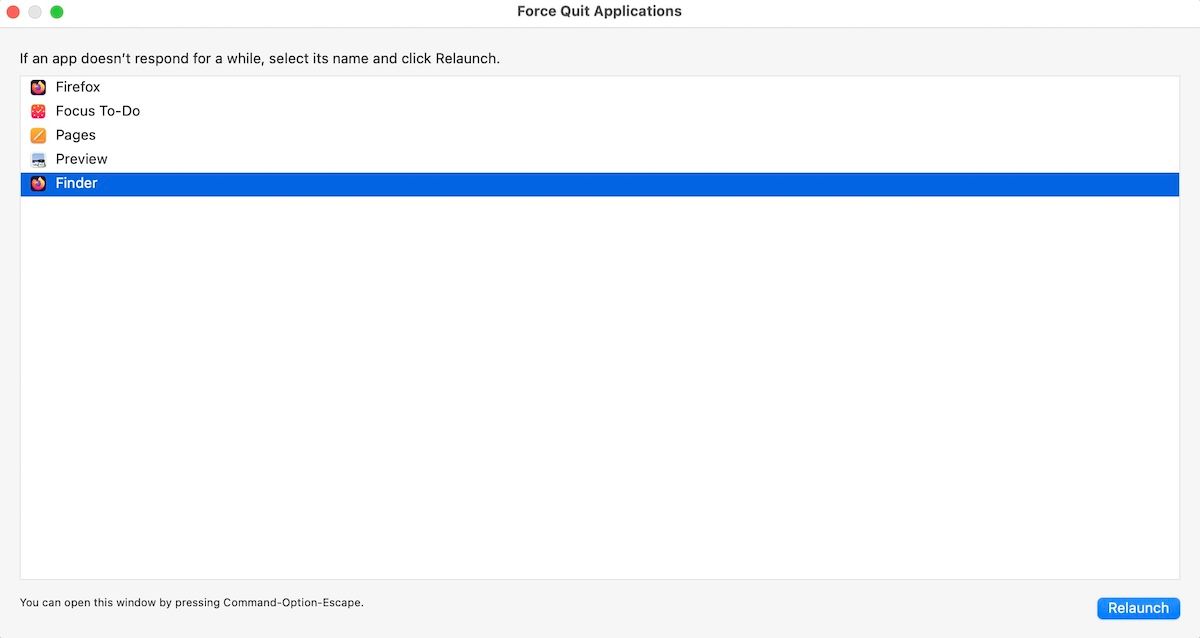
此时,您的访达搜索功能应该恢复正常。 如果问题依然存在,请继续尝试下一步。
3. 检查访达设置
如果以上步骤均未能解决问题,建议您检查访达的搜索设置。 您可以按照以下步骤操作:
- 打开访达窗口,点击菜单栏中的“访达”,然后从下拉菜单中选择“设置”。
- 在新窗口中,切换到“高级”选项卡。
- 在底部,您会看到“执行搜索时”选项。 请确保选择“搜索这台 Mac”。
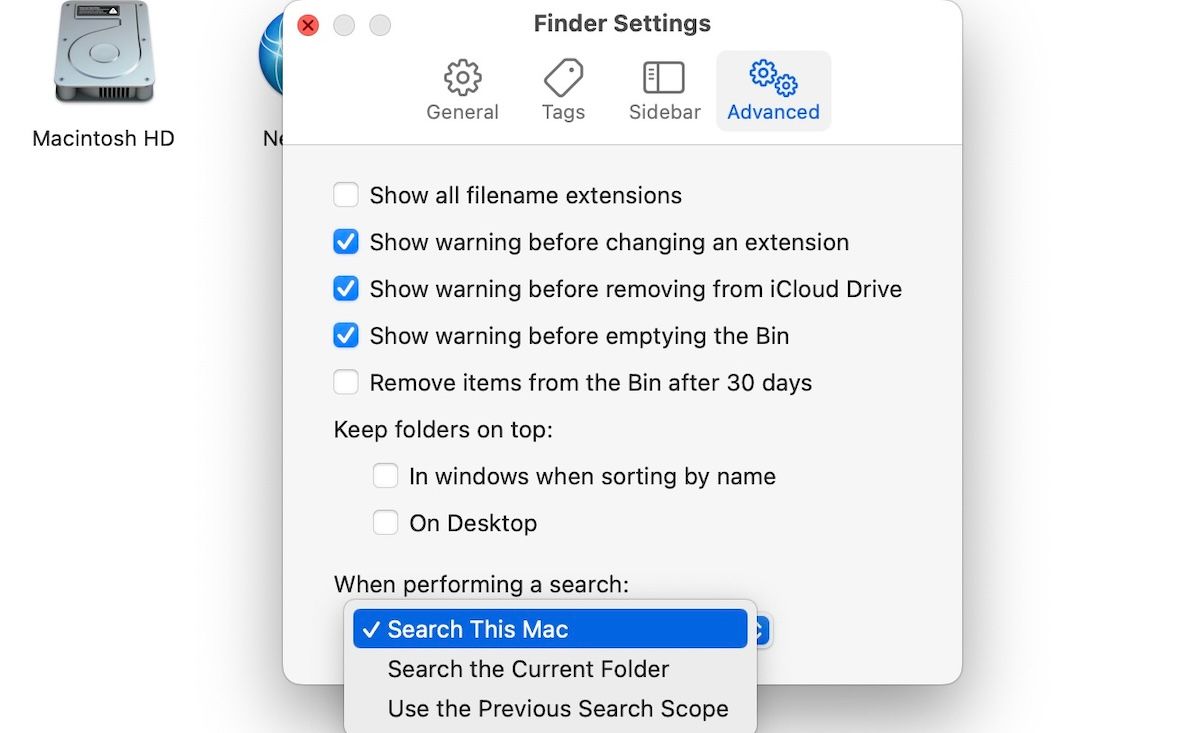
如果此选项已启用,但您在访达中搜索时仍然遇到问题,那么您可能需要尝试下一步。
4. 重建搜索索引
访达的搜索功能依赖于 Spotlight 的搜索索引来查找文件。 如果 Spotlight 索引出现问题,您在访达中搜索时也会遇到困难。 因此,重建 Spotlight 索引可能能解决问题。 您可以按照以下步骤操作:
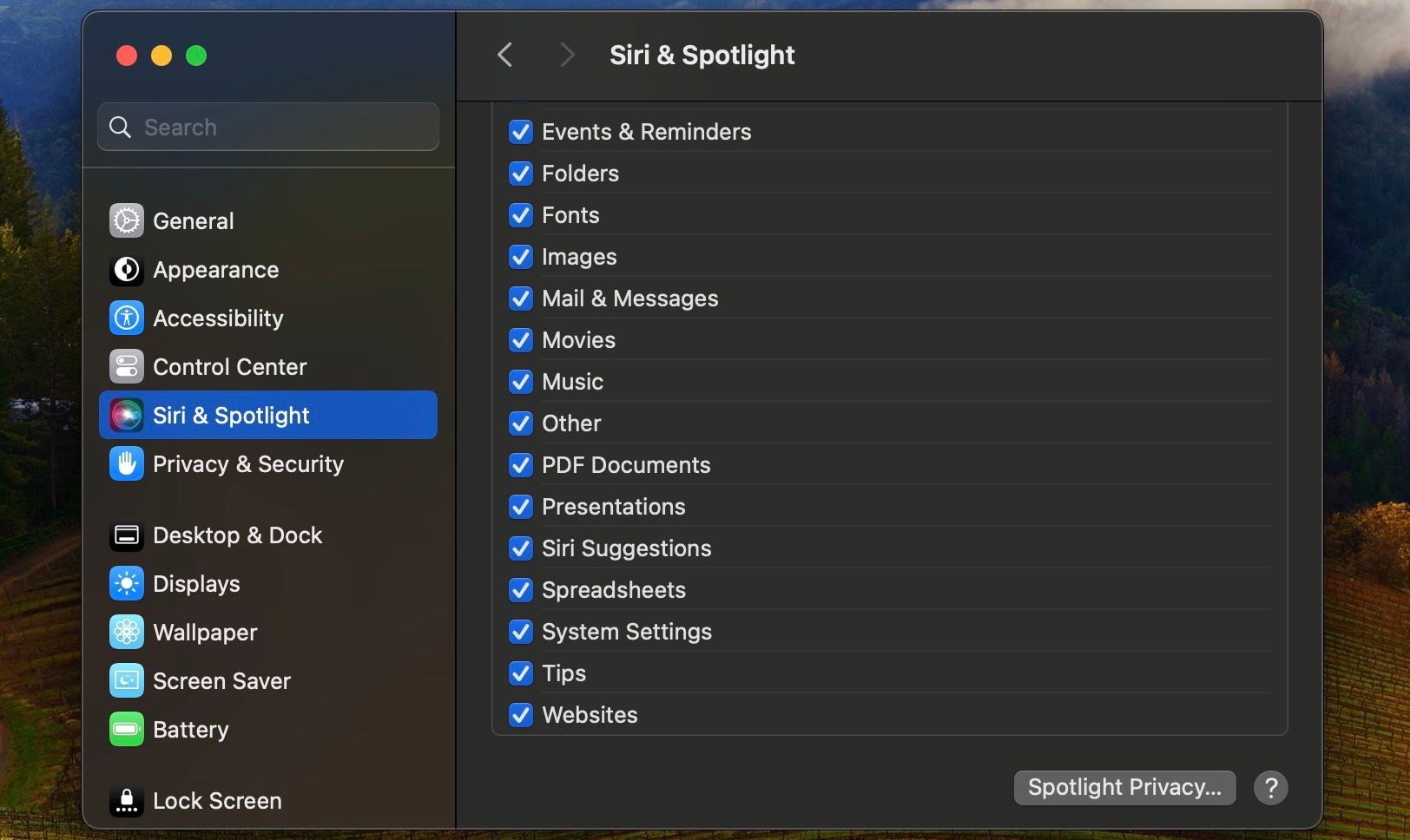
- 点击菜单栏中的 Apple 标志,然后从下拉菜单中选择“系统设置”。
- 在左侧边栏中选择“Siri 与 Spotlight”。
- 向下滚动到右侧窗格底部,然后点击“Spotlight 隐私”。
- 点击加号 (+) 按钮。
- 在弹出的窗口中,使用顶部的下拉菜单选择“Macintosh HD”,然后点击“选取”。
- 现在,在 Spotlight Privacy 窗口中选择您的驱动器,然后点击减号 (-) 按钮。
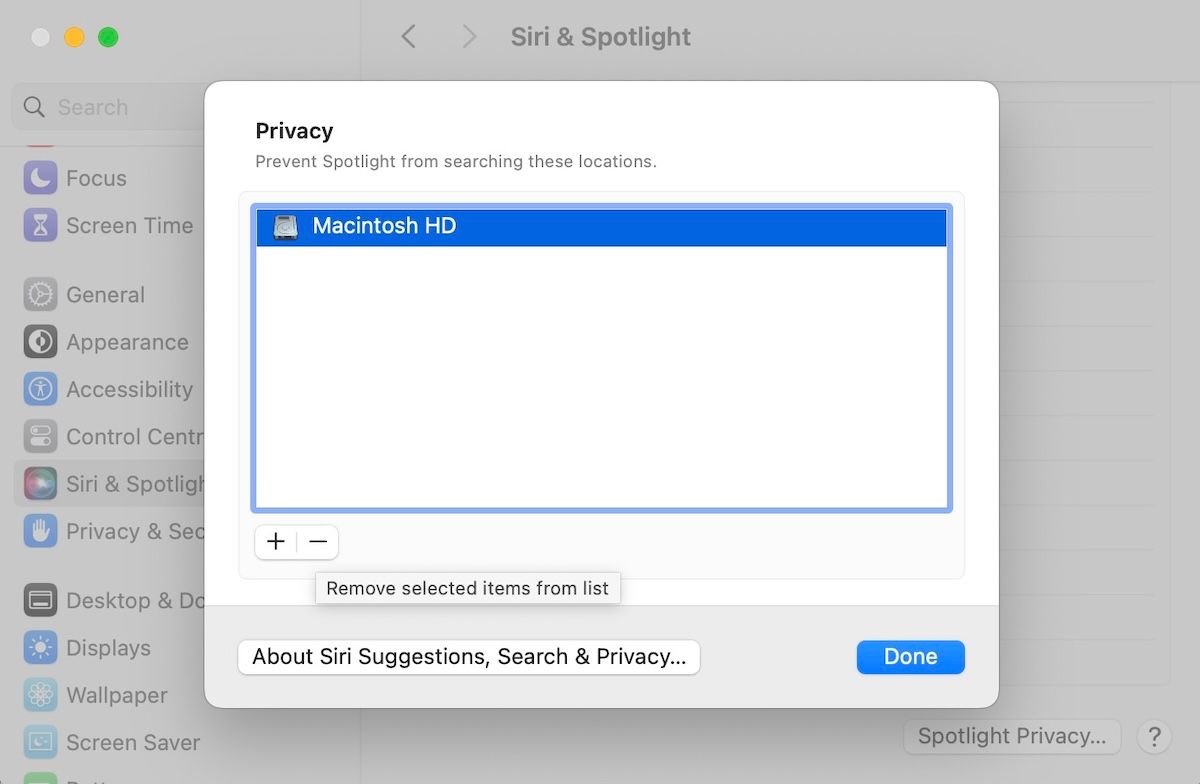
就这样,您的搜索索引重建过程将开始。 根据您拥有的数据量,这个过程可能需要几分钟时间。 重建完成后,您的访达搜索功能应该可以正常使用了。
5. 删除损坏的访达 PLIST 文件
如果您的 Mac 上存在损坏的访达 PLIST 文件,访达及其功能可能无法正常工作。 在这种情况下,删除该文件并重新启动 Mac 可能会解决问题。 您可以按照以下步骤操作:
- 打开访达,然后按下 Command + Shift + G 快捷键。
- 在弹出的对话框中,输入以下路径:
~/Library/Preferences/com.apple.finder.plist
- 从列表中找到访达的 PLIST 文件 (com.apple.finder.plist),按住 Control 键点击它,然后选择“移到废纸篓”。
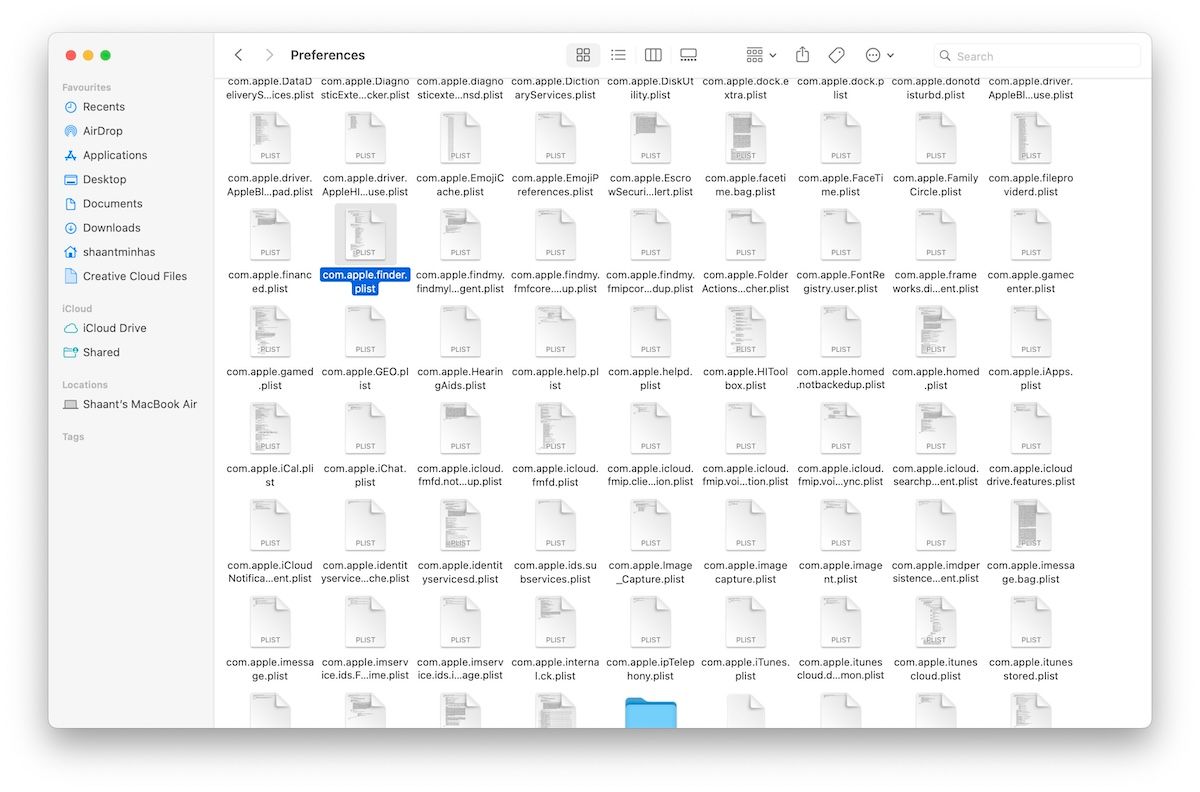
删除文件后,重新启动 Mac 以使更改生效,并查看是否能够通过访达获得所需的搜索结果。
6. 以安全模式启动 Mac
安全模式可以帮助您排查导致 Mac 运行不正常的故障或错误。 如果上述方法均未能解决访达搜索问题,您可以尝试在安全模式下进行搜索。 进入安全模式的步骤会因您使用的是 Intel 芯片 Mac 还是 Apple 芯片 Mac 而有所不同。
在 Intel Mac 上进入安全模式
- 关闭 Mac 并等待 10 秒钟。
- 按下电源按钮并按住 Shift 键来启动 Mac。
- 当您看到登录窗口时松开 Shift 键。
在 Apple Silicon Mac 上进入安全模式
- 关闭 Mac 并等待几秒钟。
- 按住电源按钮,直到看到正在加载启动选项的提示。
- 选择您的启动磁盘。
- 按住 Shift 键并选择“在安全模式下继续”。
进入安全模式后,尝试使用访达的搜索功能,看看问题是否仍然存在。 如果在安全模式下搜索功能正常,那么可能是某个应用程序导致了问题,您需要找出并删除它。
7. 更新您的 Mac
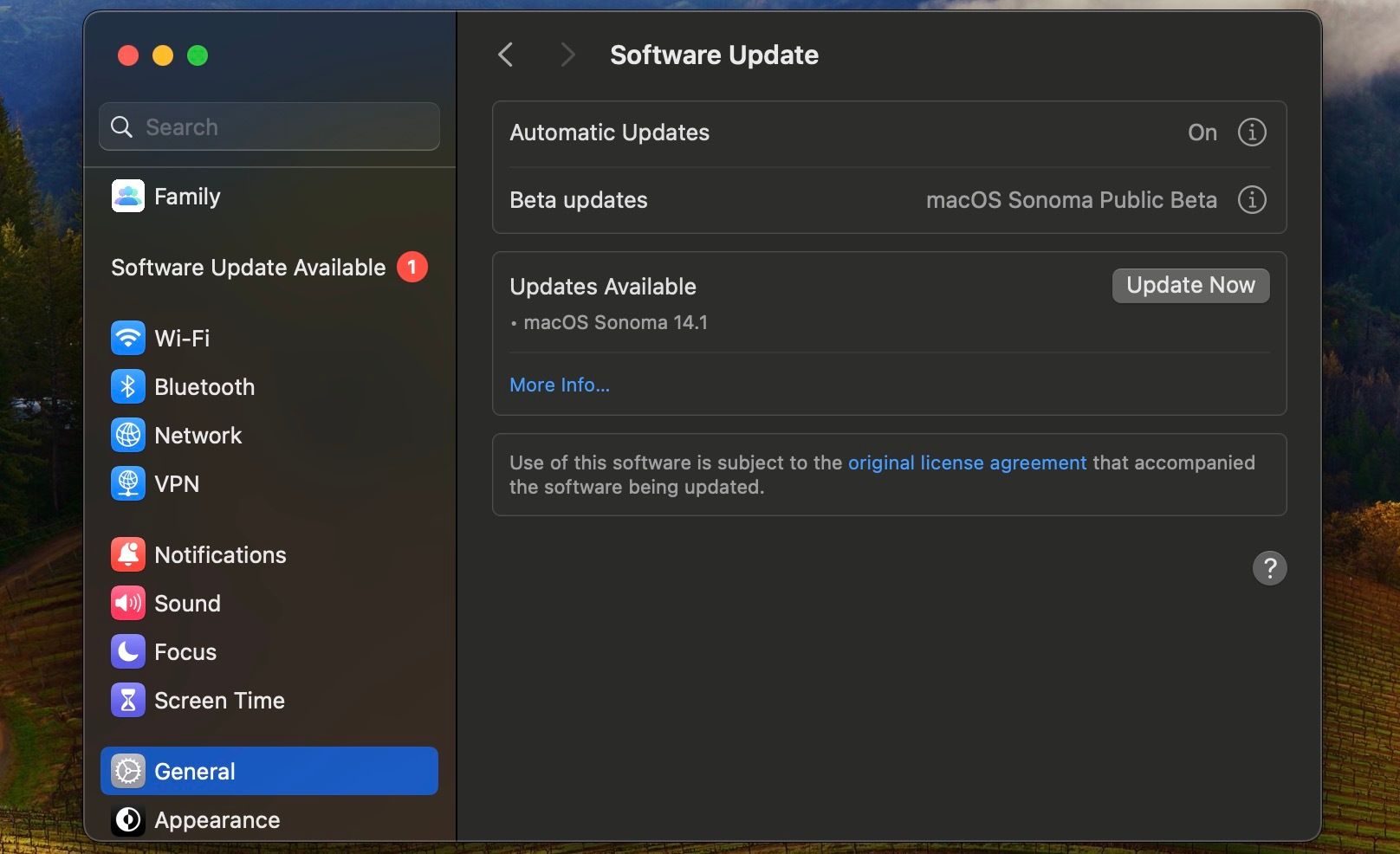
macOS 像其他操作系统一样,也可能存在潜在的错误。 定期更新 macOS 可以帮助您避免这些问题。 macOS 更新不仅可以提高系统的安全性,还可以修复应用程序和其他系统软件中的错误。 因此,建议您前往“系统设置”>“通用”>“软件更新”来更新您的 Mac,然后再次尝试在访达中搜索。
总结
希望上述方法能够帮助您解决 Mac 上访达搜索功能失效的问题。 请逐一尝试这些方法,直到找到解决方案。
如果这些方法都无法解决问题,您可能需要将 Mac 送到附近的 Apple Store 零售店寻求硬件方面的帮助。 恢复出厂设置也可能有所帮助,但请务必谨慎操作,因为这会擦除计算机上的所有数据,请仅在没有其他选择的情况下才执行此操作。