没有什么比在你最需要电脑的时候,它却突然罢工更让人沮丧了。当工作或娱乐的关键时刻,屏幕上突然弹出蓝屏死机(BSOD)的消息,导致电脑瘫痪,这无疑会让人感到非常恼火。尤其是当你在赶重要的工作项目,或正与朋友们享受多人游戏时,这种突然的中断会让人非常头疼。
根据停止代码的严重程度,某些蓝屏错误是可以修复的。但数据完整性始终是悬在头上的达摩克利斯之剑,因此定期备份至关重要。这是保护数据免受损失的最佳策略。

什么是内核模式堆损坏?
内核模式堆损坏是一种会导致电脑崩溃的蓝屏错误代码。它表明系统内核出现了问题,这可能由软件或硬件故障触发。
以下是一些可能触发“内核模式堆损坏”停止代码的原因:
- 不兼容或过时的显卡驱动程序
- 不受支持或冲突的应用程序
- 错误的系统更新
- 过时的操作系统
- 内存问题
- 硬盘或系统损坏
- 超频
- 过时或配置错误的 BIOS
- 新硬件设备
- 显卡未正确插入
- 恶意软件感染
- 磁盘空间不足
如何在 Windows 10 上修复内核模式堆损坏?
要解决 Windows 10 电脑上的内核模式堆损坏错误,可以尝试多种方法,包括检查硬件和软件。 需要耐心,因为找到停止代码的根源可能需要一些时间。
在开始任何操作之前,备份文件和应用,并设置系统还原点至关重要。正如前面提到的,蓝屏错误可能会导致数据丢失。
1. 以安全模式启动 Windows 10
在电脑无法正常启动的极端情况下,可以尝试以安全模式启动 Windows 10。这将禁用可能导致“内核模式堆损坏”的非必要服务、进程和驱动程序。
如何以安全模式启动 Windows 10:
在 Windows 启动过程中,开启电脑后立即将其关闭。重复此操作 3 次,以触发恢复模式。
选择“疑难解答” 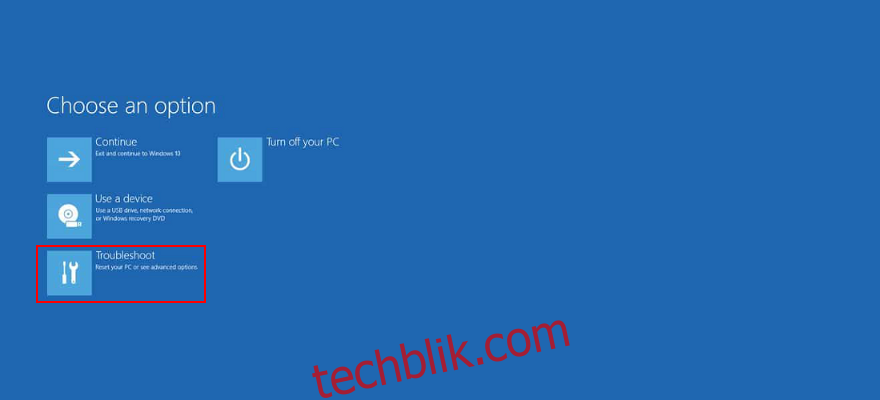
选择“高级选项”,然后转到“启动设置” 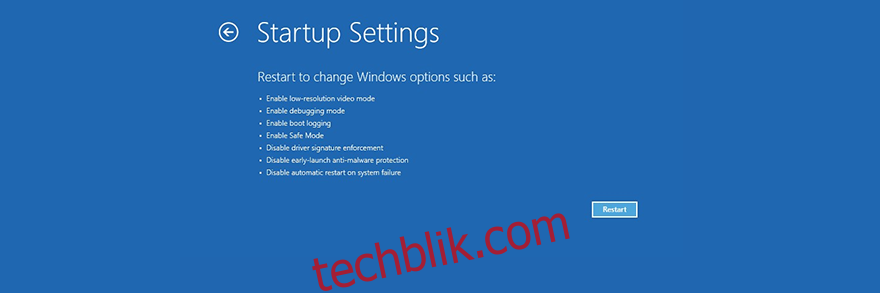
点击“重新启动”,并按 F4 以安全模式启动 Windows 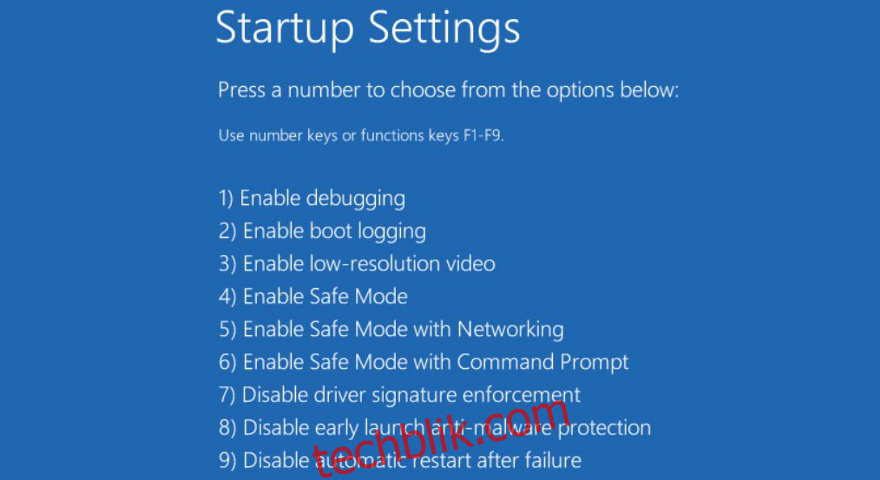
2. 回滚显卡驱动程序
如果最近更新了显卡驱动程序,而未使用官方的驱动更新工具,可能意外安装了不兼容的版本,导致显示问题,从而引发内核模式堆损坏错误。
回滚显卡驱动程序通常可以解决此类问题。操作方法如下:
右键点击“开始”按钮,然后选择“设备管理器” 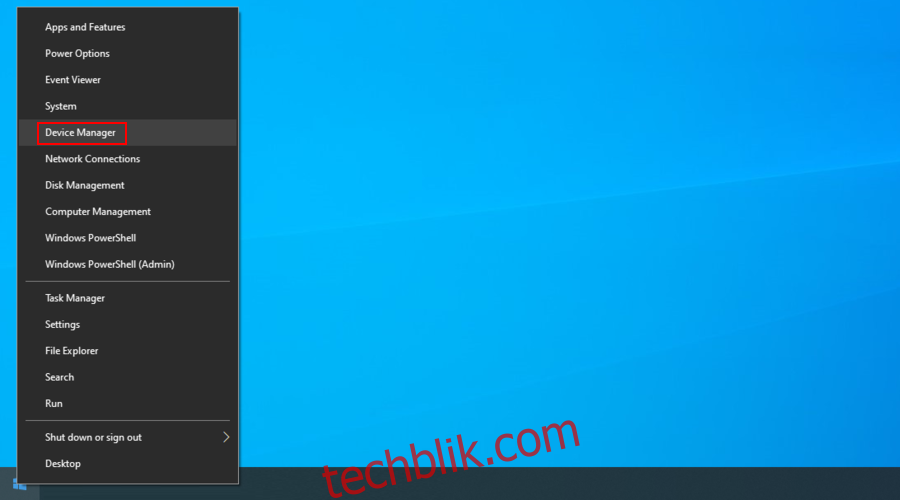
展开“显示适配器”组,单击旁边的箭头。
选择你的显卡驱动程序,右键单击它,然后选择“属性” 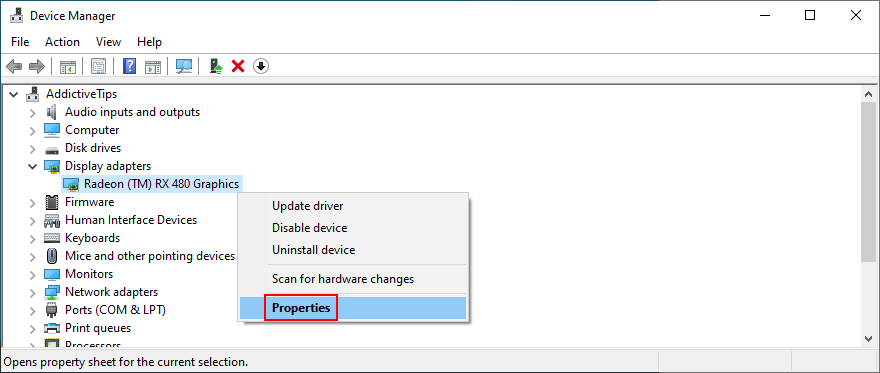
切换到“驱动程序”选项卡
点击“回滚驱动程序”,并按照屏幕上的说明操作。
如果“回滚驱动程序”按钮显示为灰色,则表示电脑上没有保存之前的驱动版本,此方法不可用,请继续下一步。
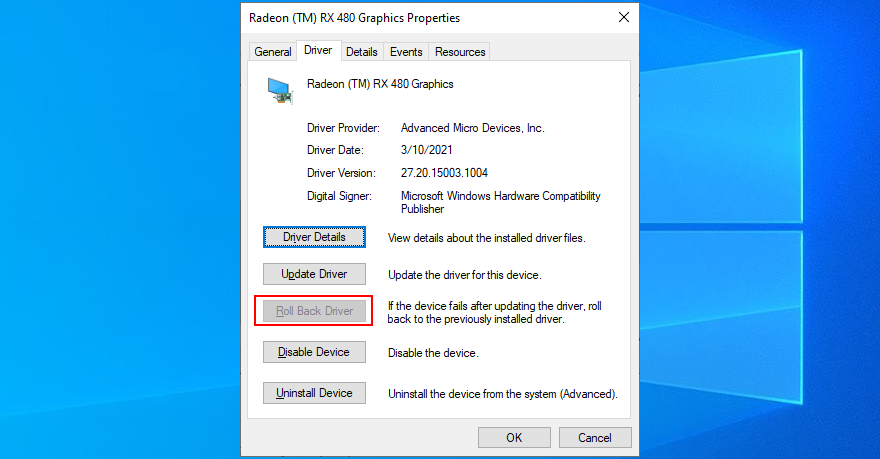
3. 更新显卡驱动程序
另一种可能是显卡驱动程序太旧,长期未更新。 过时的驱动程序是许多电脑问题的根源,所以应及时处理。
如何更新显卡驱动程序:
按下 Win 键 + R,输入 devmgmt.msc,然后按 Enter
右键点击你的 GPU 驱动程序,选择“更新驱动程序” 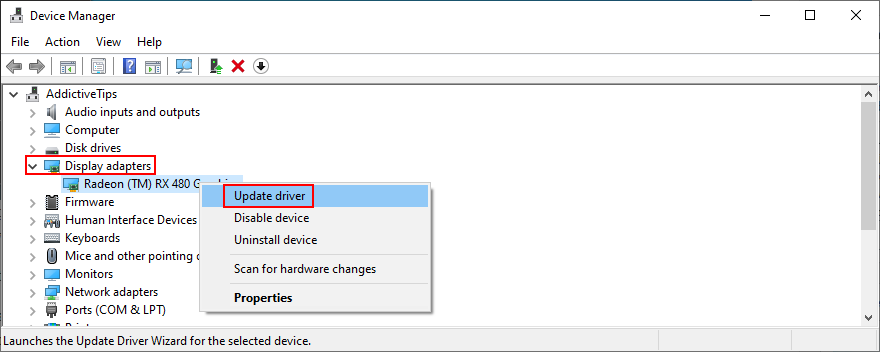
点击“自动搜索更新的驱动程序软件” 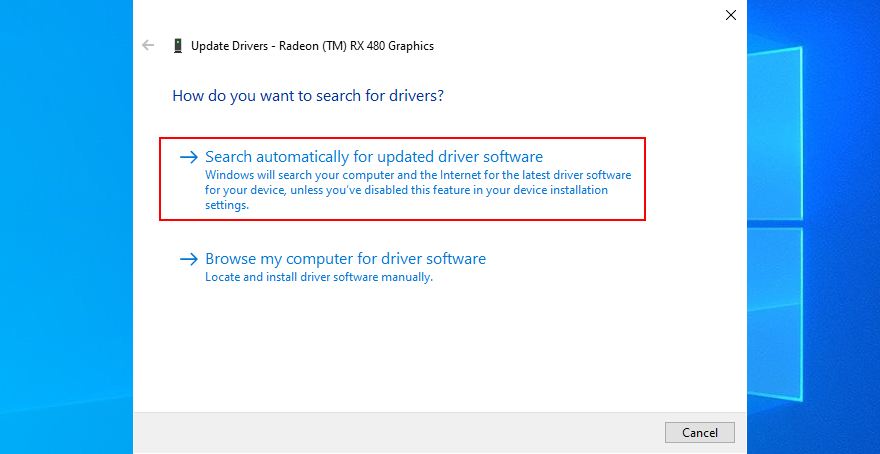
在线搜索可能需要一些时间。 如果未找到更新,请点击“在 Windows 更新上搜索更新的驱动程序” 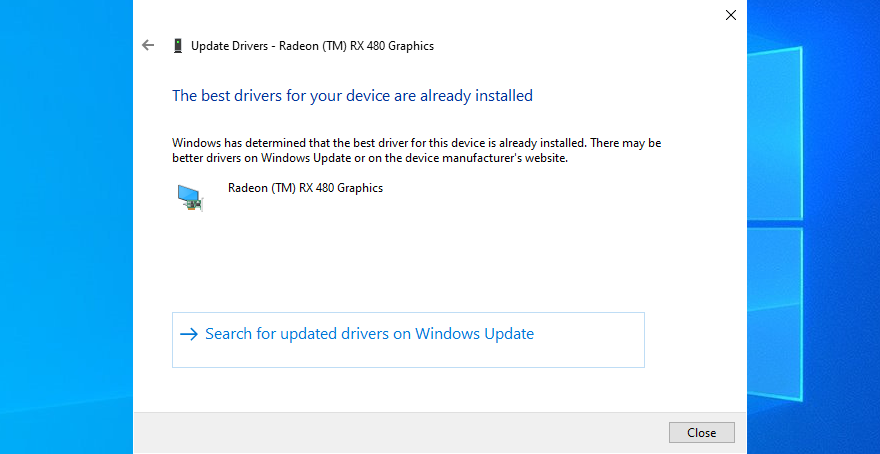
完成后,重新启动电脑。
4. 运行程序兼容性疑难解答
如果最近安装了与操作系统不完全兼容的程序,则很可能会出现类似内核模式堆损坏的停止代码。
即使在旧版本的 Windows 兼容模式下运行此类应用,也可能出现问题。可以使用内置的程序兼容性疑难解答程序来查找并删除电脑上不受支持的应用。
右键单击“开始”按钮,然后选择“设置” 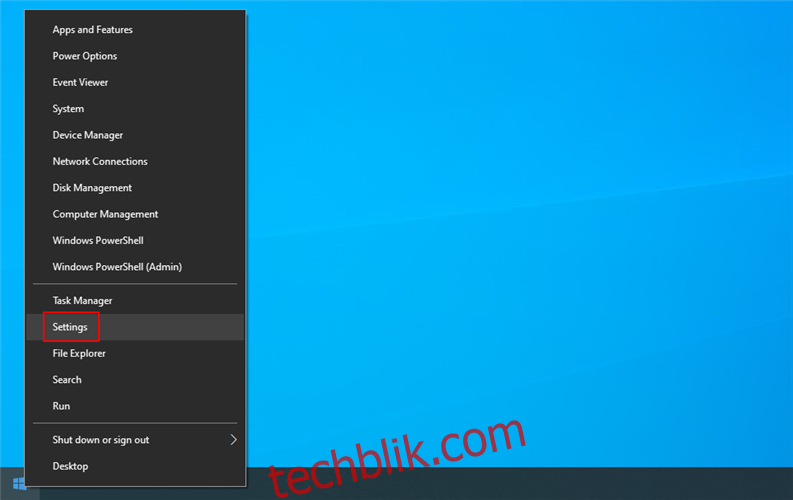
选择“更新和安全” 
转到左侧的“疑难解答”
选择“程序兼容性疑难解答”
点击“运行疑难解答”,并按照屏幕上的说明操作。 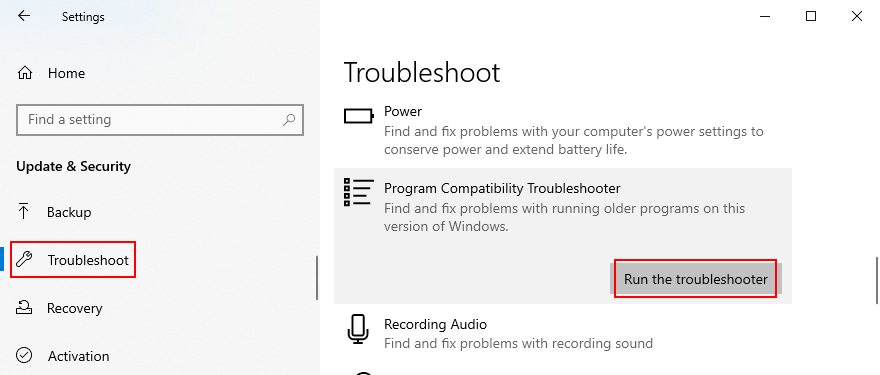
重新启动电脑,并检查蓝屏错误是否已解决。
5. 卸载最近或可疑的应用程序
除了兼容性问题之外,程序之间也可能发生冲突,从而导致内核模式堆损坏等蓝屏错误。例如,安装了多个防病毒程序,并且每个都有实时引擎,那么这些应用可能会发生冲突。
可疑应用程序,例如免费的防病毒或 VPN 工具,也可能引发类似问题。 需要做的就是删除这些可疑工具,以恢复电脑的稳定性。
如何卸载最近的程序:
右键点击“开始”按钮,然后选择“应用和功能” 
将排序方式设置为“安装日期”(最新的优先) 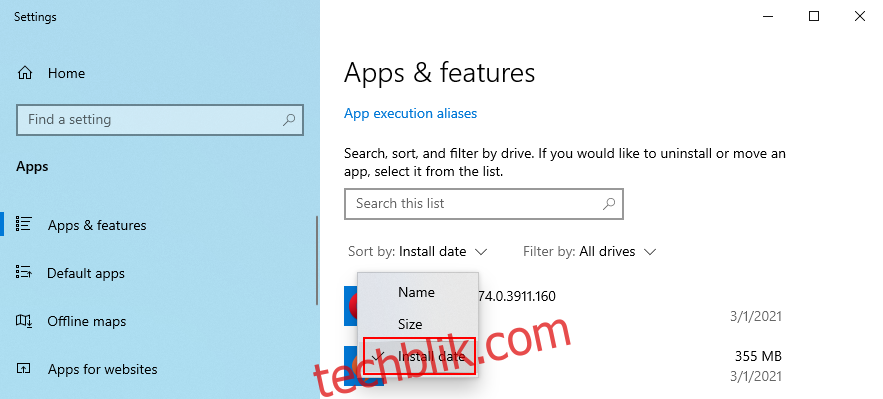
点击列表中的第一个未知或可疑程序,然后点击“卸载” 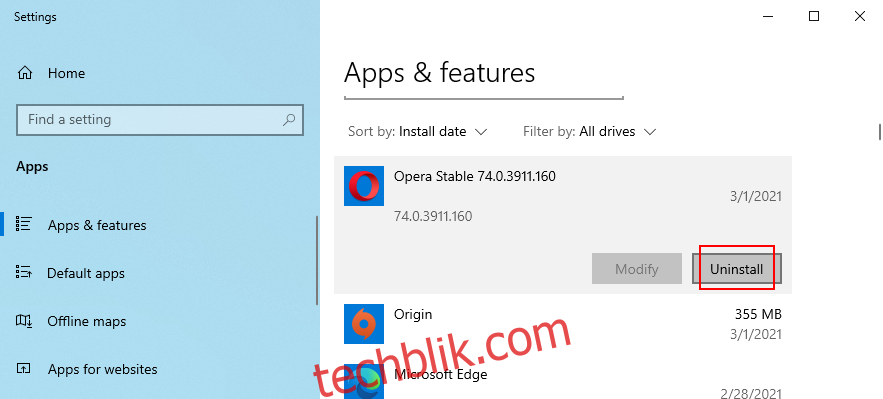
再次点击“卸载”进行确认,并按照屏幕上的说明操作。
重新启动电脑。如果仍然出现蓝屏错误,请从列表中删除下一个可疑程序。
6. 禁用启动应用程序
启动应用程序也可能引起问题,因为它们会在 Windows 完全启动之前激活特定进程和服务。 为了消除这种风险,最好阻止应用程序在每次启动电脑时自动运行,尤其是那些可以访问互联网的应用,如安全程序。
如何停用启动程序:
右键点击 Windows 10 任务栏,选择“任务管理器” 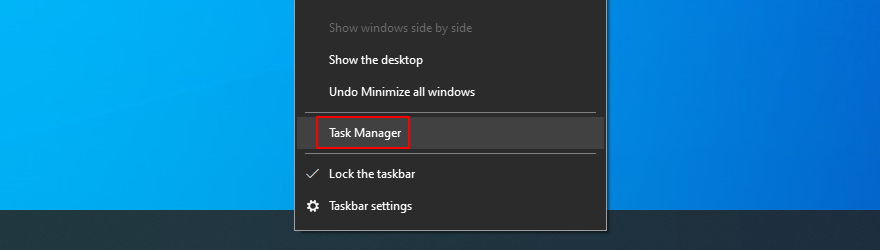
切换到“启动”选项卡
点击“状态”列,按状态对所有应用进行排序(首先启用)。
选择每个已启用的启动应用,然后点击“禁用” 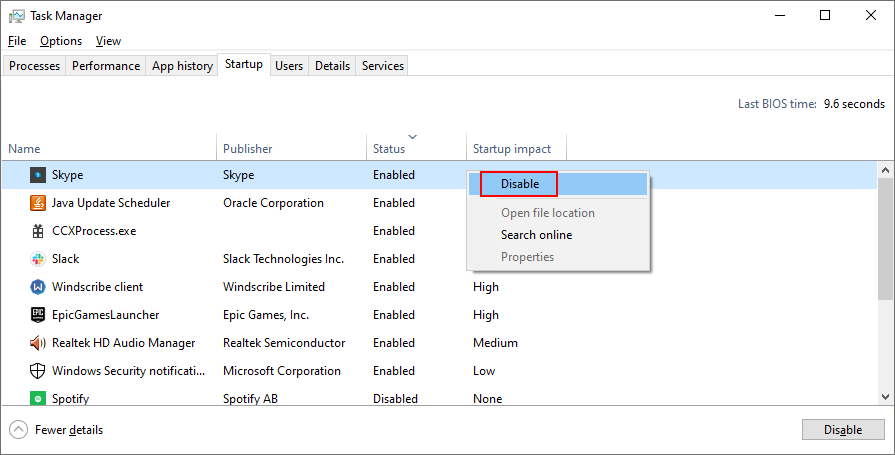
重新启动电脑并检查蓝屏错误是否已解决。
7. 卸载 Windows 更新
微软在发布 Windows 更新方面做出了很多尝试,但偶尔也会出错。 有很多用户报告说,某些系统更新会导致电脑问题,包括蓝屏错误。
一种解决办法是卸载最新的更新,恢复操作系统的稳定性。具体操作如下:
按下 Win 键 + R,输入 control panel,然后按 Enter 
点击“程序和功能” 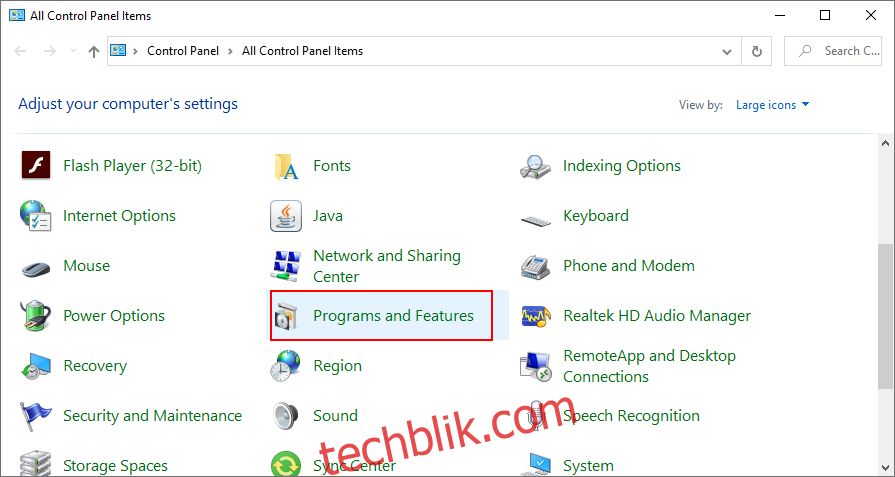
点击“查看已安装的更新” 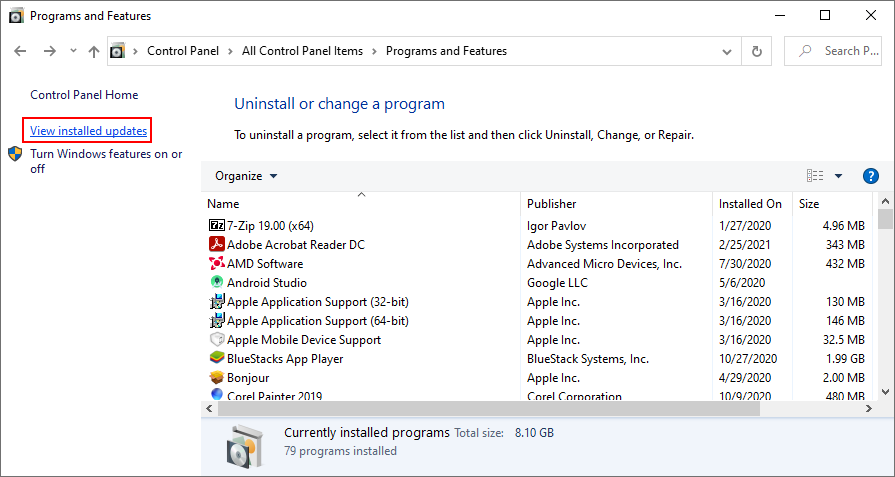
点击“安装时间”列,按时间排序(最新的优先)
双击第一个条目。 当系统提示确认卸载时,点击“是” 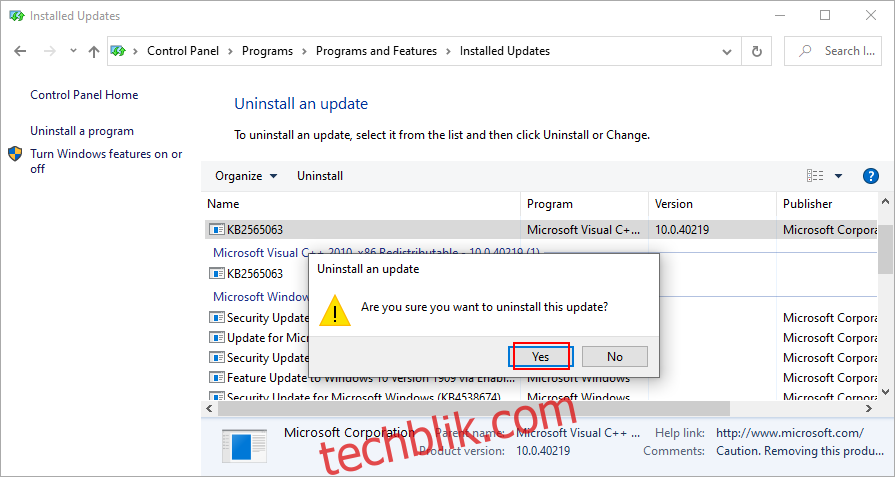
8. 运行 Windows 更新
另一方面,如果操作系统已过时,出现诸如内核模式堆损坏的蓝屏错误也就不足为奇了。 为电脑配备最新的功能、改进、修复程序和安全补丁,对于保持其正常运行至关重要。
如何使用 Windows 更新:
按下 Windows 键,输入“检查更新”,然后按 Enter 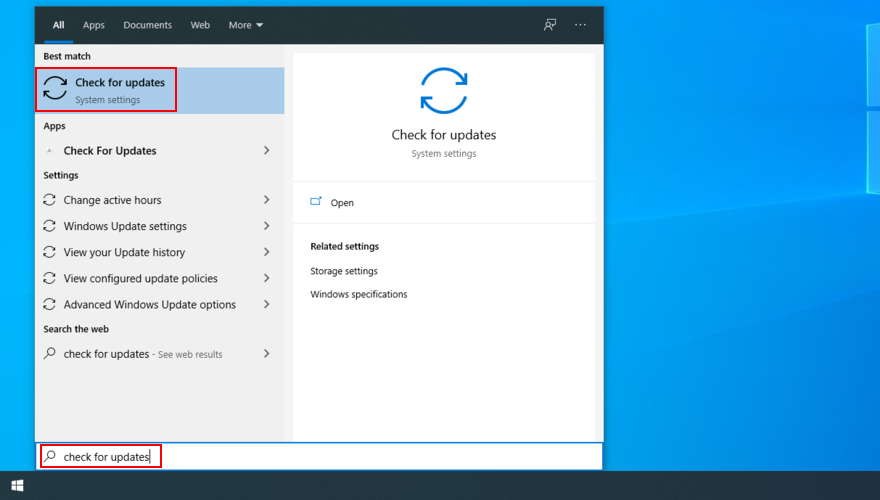
Windows 会自动开始寻找更新。 等待任务完成
如果有任何待处理的更新,点击“下载”。 这可能需要一段时间,请确保在此期间不要关闭或重新启动电脑 
更新完成后,Windows 将提示重新启动电脑。 可能需要多次重启才能完成所有更新
检查蓝屏错误是否仍然出现。
9. 修复系统内存
系统内存问题会影响整个操作系统和运行中的应用程序。 在某些情况下,它们甚至会导致诸如内核模式堆损坏的蓝屏错误。
可以使用操作系统内置的实用工具快速检查 RAM 并修复任何错误:Windows 内存诊断。 使用方法如下:
保存所有正在进行的项目,并关闭所有应用程序。
按下 Windows 键,输入“Windows 内存诊断”,然后按 Enter 启动该程序 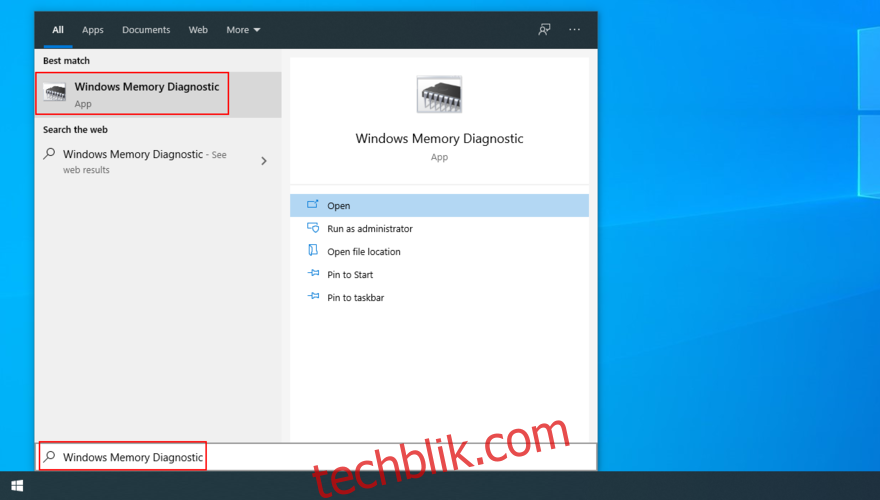
点击“立即重新启动并检查问题(推荐)” 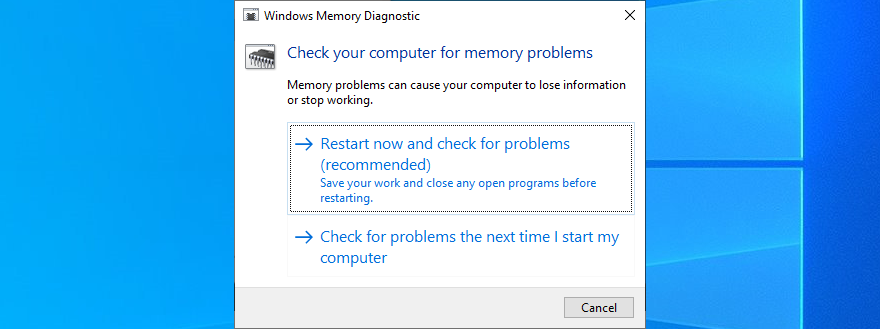
等待诊断工具在重新启动期间完成其工作。
检查电脑蓝屏错误是否已解决
如果需要更高级的工具来显示有关内存卡的详细信息,可以使用 MemTest86。
10.修复损坏的硬盘和系统文件
硬盘上的坏扇区或操作系统中的损坏文件可能导致严重的电脑性能问题,以及诸如内核模式堆损坏的蓝屏错误。
无需借助第三方软件应用程序,即可修复 HDD 和操作系统错误。 Windows 内置了修复工具,称为 CHKDSK(检查磁盘)、SFC(系统文件检查器)和 DISM(部署映像服务和管理)。
如何使用 CHKDSK 修复硬盘错误:
按下 Win 键 + R,输入 cmd,然后按 Ctrl + Shift + Enter,以管理员身份启动命令提示符 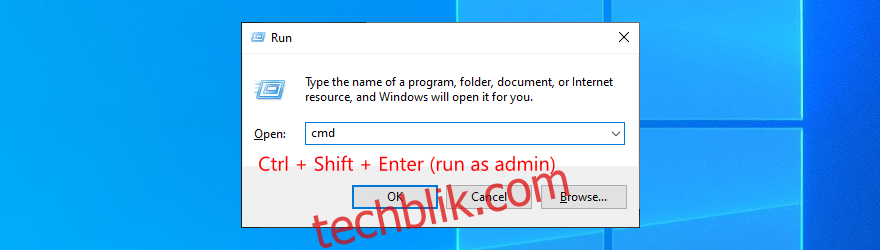
输入 chkdsk c: /f。如果操作系统安装在其他分区,请将 c: 替换为正确的驱动程序号。按回车 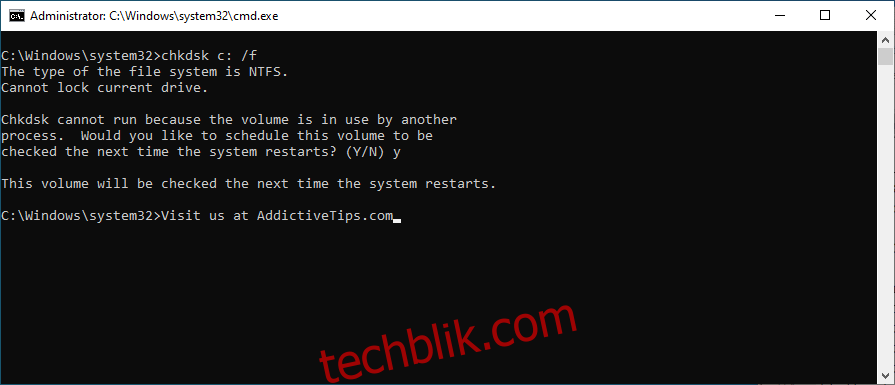
当系统要求在下次重新启动时确认计划任务时,输入 y 并按 Enter
重新启动电脑
CHKDSK 可以修复导致硬盘故障的损坏文件。 如果它没有解决蓝屏问题,则可以使用 SFC。
如何使用 SFC 修复系统错误:
以管理员身份打开命令提示符
输入 sfc /scannow 并按 Enter 
等待工具完成工作
退出 CMD,并重新启动电脑
CHKDSK 可以修复系统文件的常见问题。 但是,如果使用此工具后,“内核模式堆损坏”的停止代码仍然存在,请继续使用 DISM。
如何使用 DISM 修复组件存储错误:
启动具有提升权限的 CMD
运行 DISM /online /cleanup-image /scanhealth,并等待扫描完成 
如果报告任何问题,请运行 DISM /online /cleanup-image /restorehealth 进行修复
重新启动电脑,并以管理员身份重新启动 CMD
最后一次运行 SFC,并重新启动电脑。
11.禁用超频
游戏玩家通常使用超频工具,以提升硬件性能,从而改善游戏体验。但是,如果超频操作不当,并且没有配套的散热系统,电脑可能会出现蓝屏错误,以防止过热。
要解决此问题,可以打开散热器,仔细检查超频设置,或者完全关闭超频。 最后一种方法最为可靠。
如果安装了第三方超频工具,请务必将其关闭,并将时钟参数重置为正常值。否则,也可以在 BIOS 中禁用超频。
12.将 BIOS 恢复为默认值
既然谈到了 BIOS,如果自己或其他人更改了 BIOS 设置,最好将其选项重置为默认值。
如果操作不当,可能会导致诸如内核模式堆损坏之类的蓝屏错误。以下是将 BIOS 重置为默认值的方法:
重新启动电脑。在 Windows 启动之前,快速按下屏幕上显示的按键或组合键进入 BIOS 模式。
找到“高级设置”
启用“重置配置数据”选项 
保存当前 BIOS 设置并退出
等待 Windows 启动,并检查蓝屏错误是否已解决。
13. 更新 BIOS
BIOS 看似不起眼,但它是操作系统中非常重要的组成部分。和 Windows 一样,也需要不时更新,以避免兼容性和稳定性问题。操作方法如下:
按下 Windows 键,输入“系统信息”,然后按 Enter 打开该应用 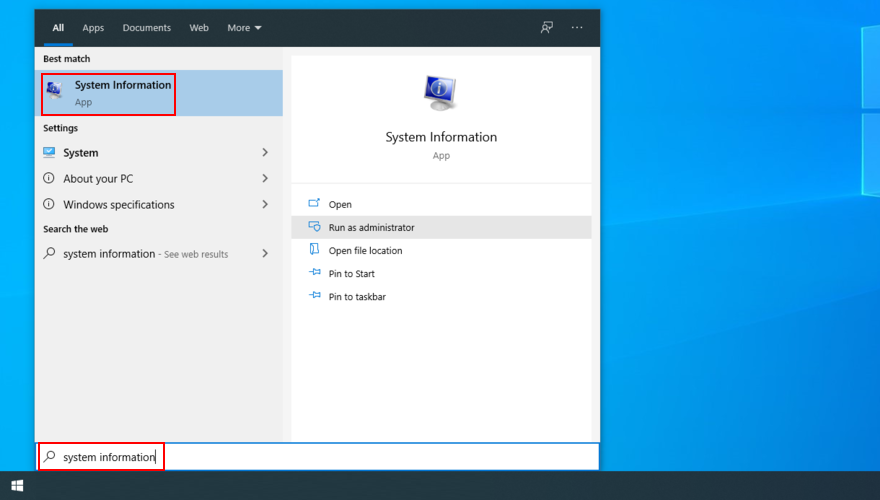
转到“系统摘要”,并记录 BIOS 版本/日期 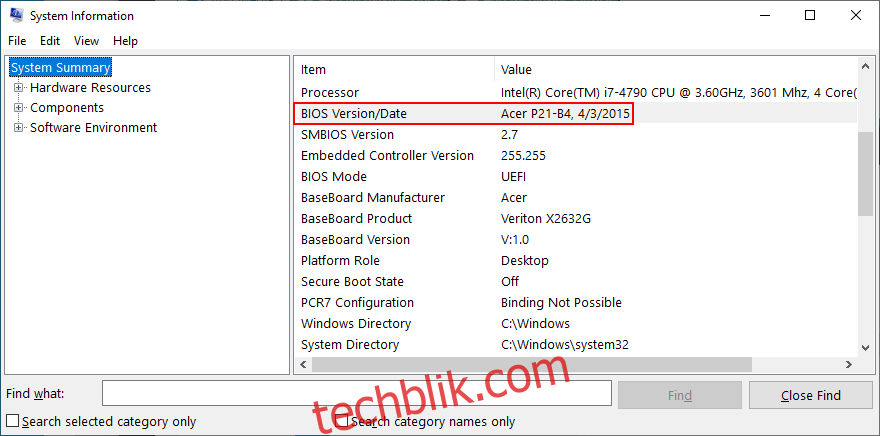
打开网络浏览器,转到 BIOS 制造商的网站
下载更新的 BIOS 版本,并将文件复制到 USB 闪存驱动器
重新启动电脑,进入 BIOS 模式
创建当前 BIOS 版本的备份,并将其复制到 USB 闪存驱动器妥善保管
启动 BIOS 更新,并按照给定的说明操作
注意不要在更新期间关闭电脑
启动 Windows,并检查蓝屏错误是否已解决。
14.移除外围设备
如果最近购买或接收了新硬件,如 Wi-Fi 适配器、网络摄像头或 U 盘,在将其连接到电脑时,可能会导致系统功能问题。
例如,U 盘的自动播放功能很容易感染恶意软件。 要验证这个理论,可以关闭电脑,并移除除键盘和鼠标之外的所有外围设备。
在接下来的步骤中,重新启动电脑,确认不再出现蓝屏错误。 然后小心地一次重新连接一台设备,直到找到导致问题的设备。
15.重新连接 GPU 卡
既然已经在检查硬件组件,如果具有足够的操作技能,最好将电脑拆开。 卸下并重新安装所有组件,特别注意 GPU 卡。
一些用户报告称,在将 GPU 卡插入错误的插槽后,出现了“内核模式堆损坏”的停止代码。但在更正后,问题很快就得到了解决。
16. 检查电脑是否有恶意软件
网络犯罪攻击对毫无戒备和未受保护的电脑来说可能是毁灭性的。某些恶意软件功能强大,足以解除防病毒系统的武装,并接管关键进程和服务。
如果最近感染了恶意软件,这可能是“内核模式堆损坏”停止代码持续存在的原因。
如何使用 Windows Defender 运行恶意软件扫描:
按下 Windows 键,输入“Windows 安全”,然后启动此应用 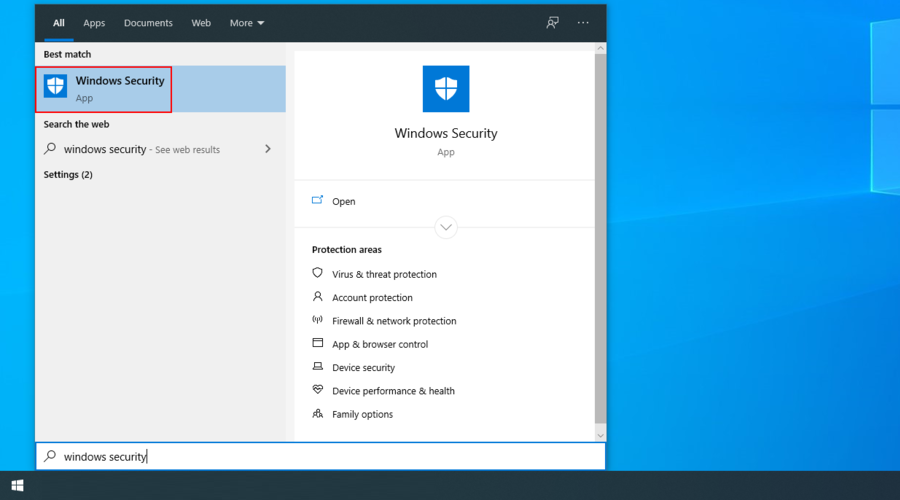
选择“病毒和威胁防护” 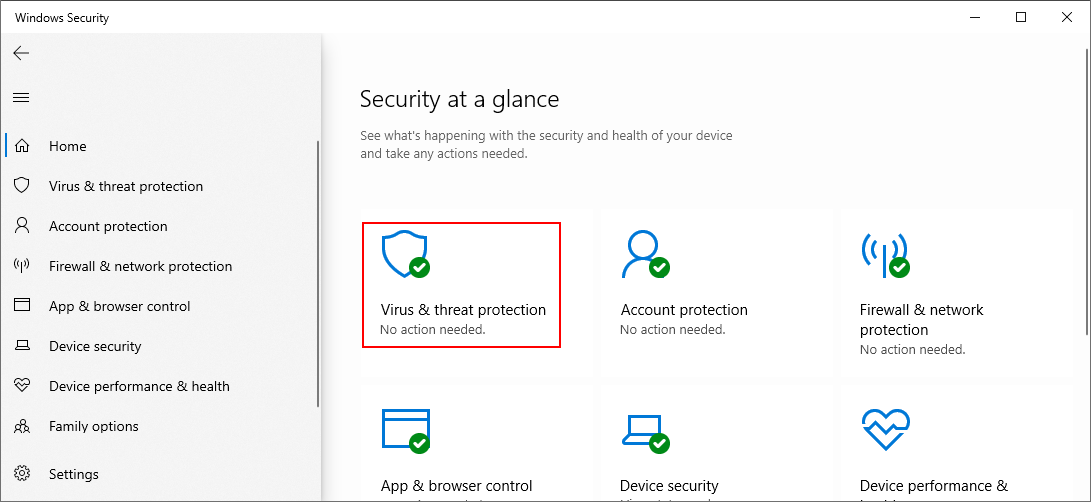
点击“扫描选项” 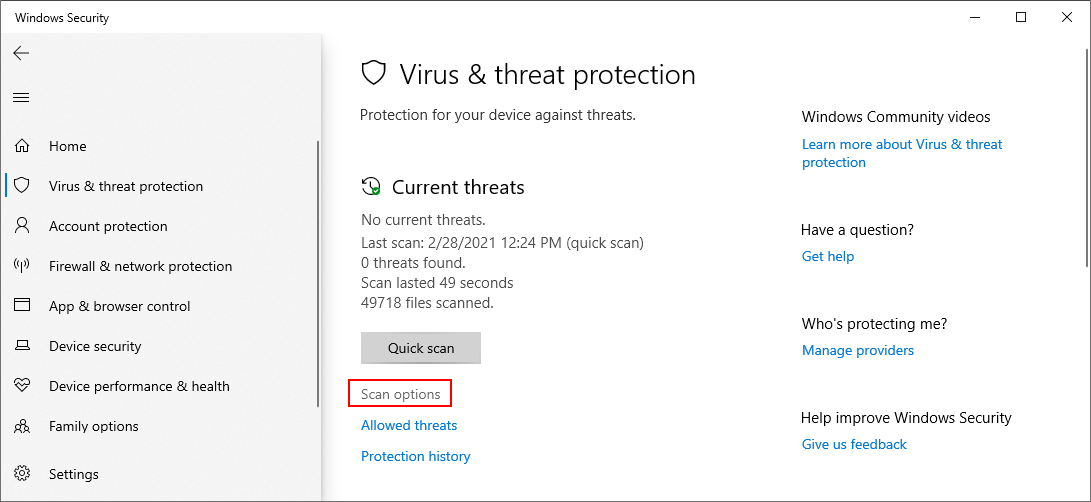
选择“快速扫描”,并点击“立即扫描” 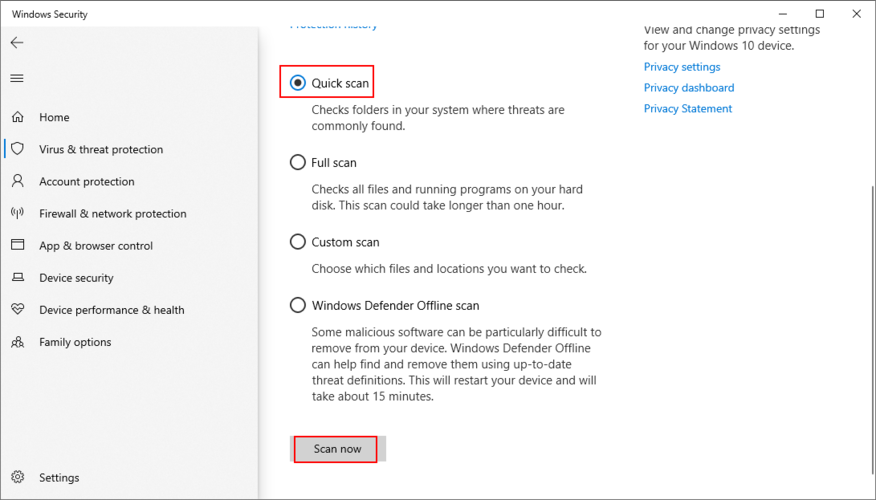
如果未显示任何结果,请运行 Windows Defender 脱机扫描模式 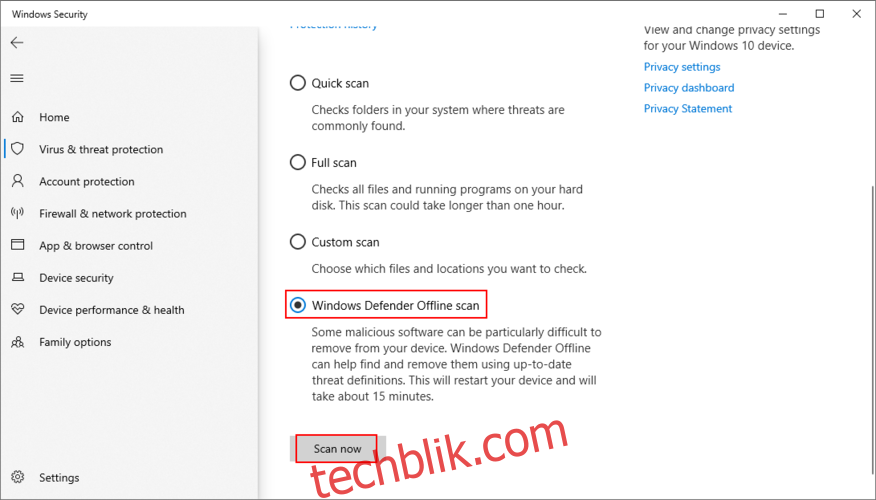
重新启动电脑,并检查蓝屏错误是否已解决。
如果安装了其他的安全软件来代替 Windows Defender,请使用该程序检查电脑是否存在恶意软件。
17.检查可用磁盘空间
操作系统需要一定的可用磁盘空间,否则将无法正常执行进程,这可能会触发诸如内核模式堆损坏的蓝屏死机消息。
可以通过为 Windows 分区分配更多磁盘空间来解决此问题。可以借助第三方分区管理器,或者使用内置的 Windows 实用工具“磁盘管理”来实现。
如何使用“磁盘管理”:
按下 Win 键 + R,输入 diskmgmt.msc,然后按 Enter
选择不包含 Windows 的大分区,右键点击,然后选择“压缩卷” 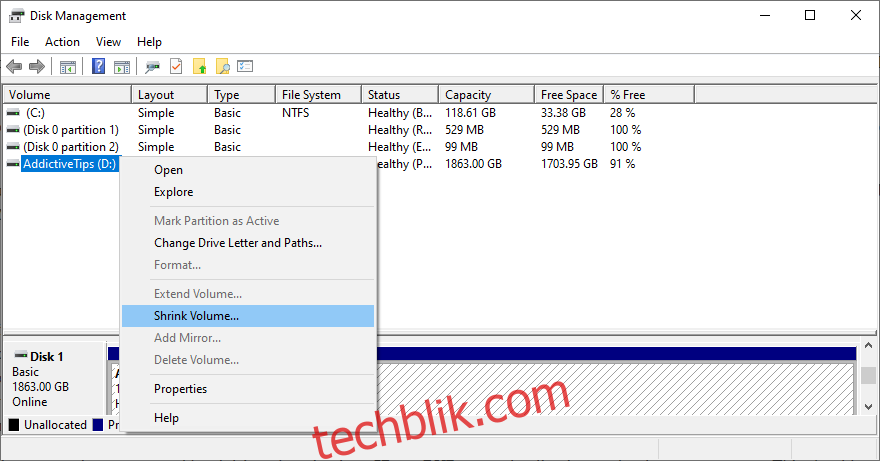
设置新的卷大小,然后点击“压缩” 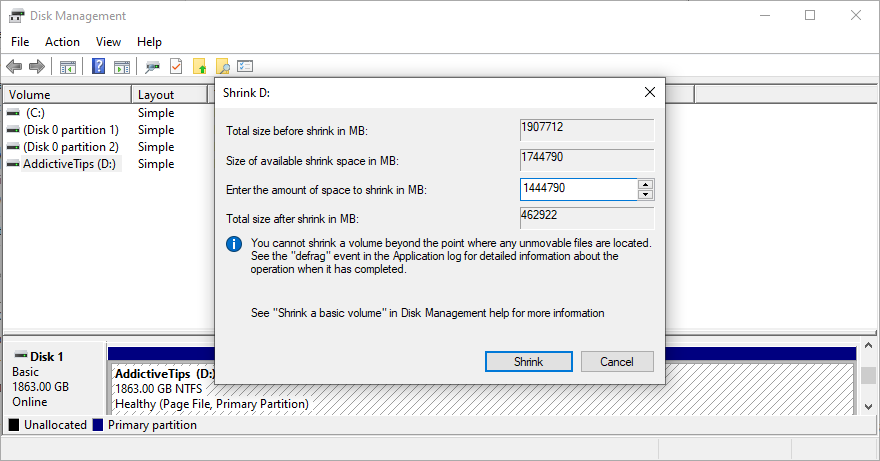
右键点击 Windows 分区,选择“扩展卷”
指定新的分区大小
完成任务并重新启动电脑
如果无法重新分配可用磁盘空间,可以连接外部硬盘,或从电脑中删除现有文件。 可以考虑删除占用磁盘空间的任何非必要的大数据。
例如,可以将珍贵的照片和家庭视频复制到外部硬盘或上传到云帐户。也可以卸载不再使用的大型应用程序或游戏。
对于 Windows 和程序中的垃圾文件,可以使用系统清理程序,或者,使用磁盘清理工具。
如何使用 Windows 磁盘清理:
确保使用管理员帐户登录 Windows 10
转到“下载”和“回收站”文件夹。保存或恢复可能需要的任何文件,因为这些位置将被清除。
按下 Win 键 + R,输入 control panel,然后按 Enter 
选择“管理工具” 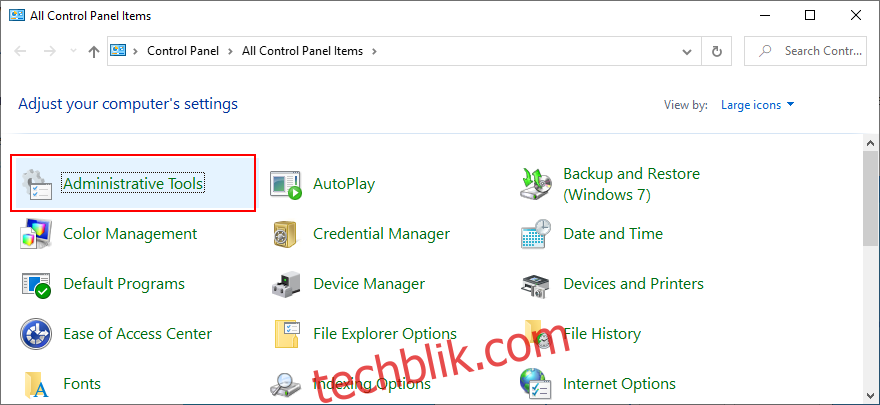
双击启动“磁盘清理” 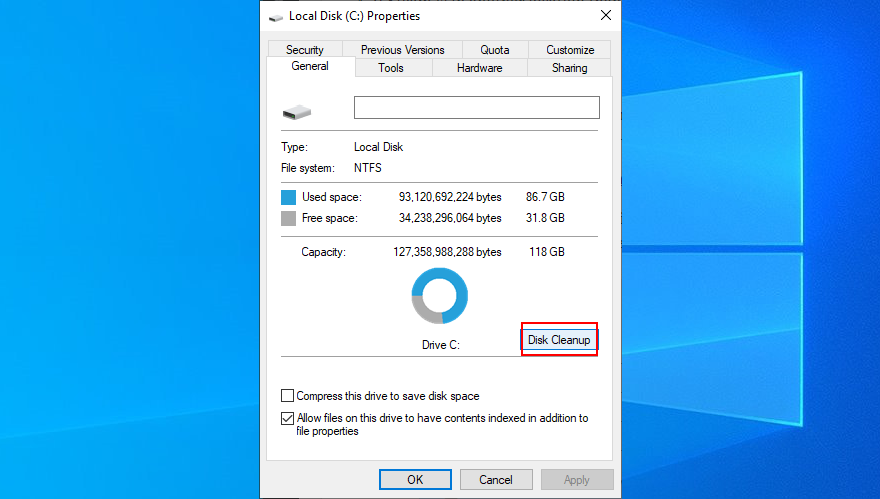
选择 Windows 分区(通常是 C:),然后点击“确定”
在要删除的文件中,全选并点击“清理系统文件” 
文件搜索完成后,再次全选,然后点击“确定” 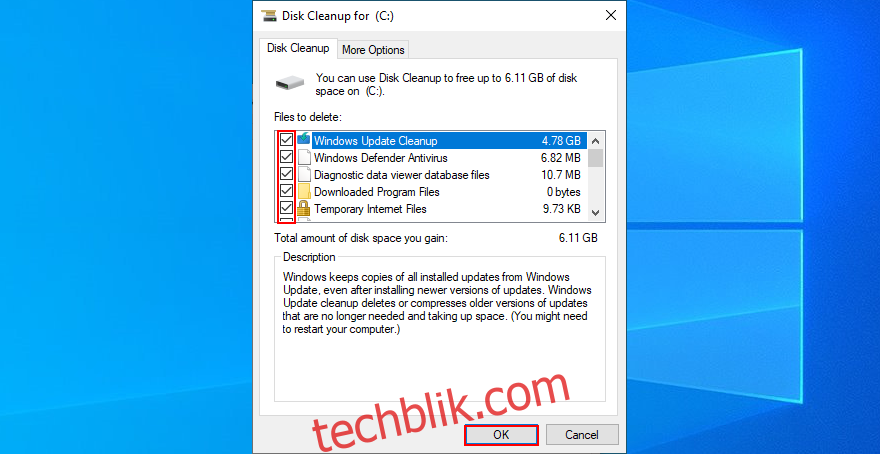
清理过程可能需要一些时间。 这段时间请不要使用电脑
完成后,重新启动电脑
18. 回滚 Windows 10
如果在尝试了所有方法后,仍然没有找到“内核模式堆损坏”的根源,可以考虑使用恢复模式。 这可以帮助修复最近发生的软件事件对电脑造成的影响。
但是,需要注意的是,恢复模式会删除在创建还原点后安装的所有程序,因此需提前做好备份。
如何使用系统还原:
以电脑管理员身份登录 Windows 10
按下 Win 键 + R,输入 control panel,然后按 Enter 
选择“恢复” 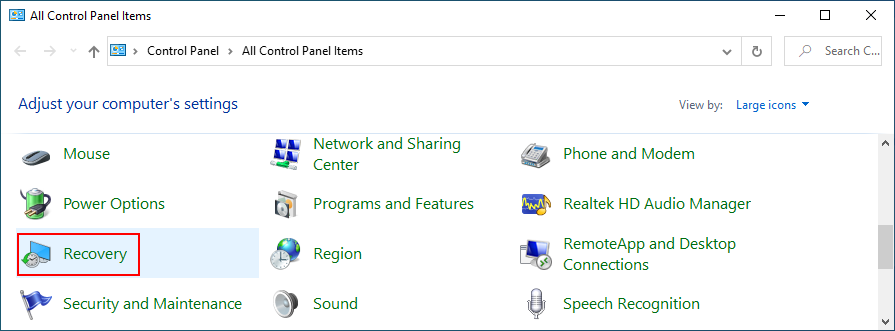
点击“打开系统还原” 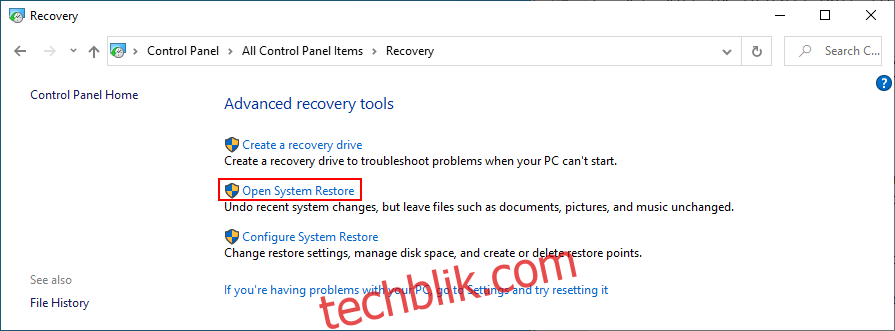
选择一个还原点。 可以点击“扫描受影响的程序”,查看还原后会删除哪些应用程序 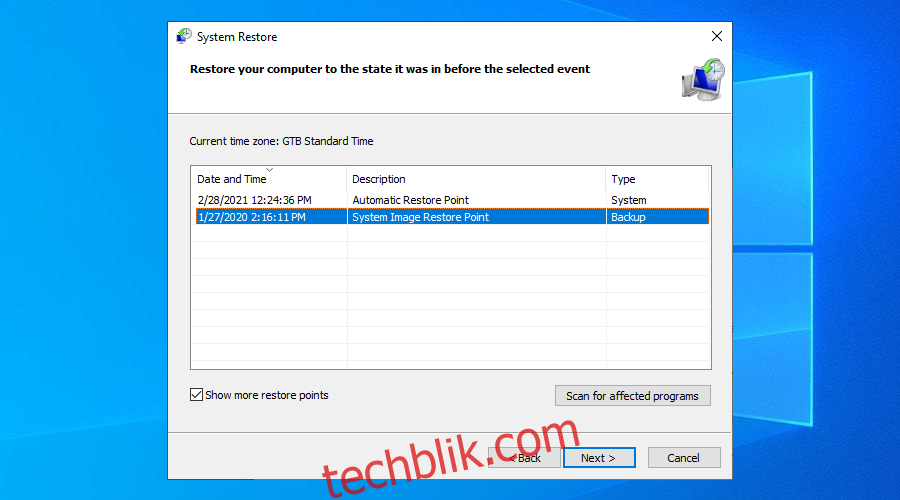
如果对显示的选项不满意,请选中“显示更多还原点”
点击“下一步”,并按照说明操作
重新启动电脑。 如果恢复模式有效,检查蓝屏错误是否已解决。
19. 使用 BlueScreenView
可能需要进行进一步调查,才能找到导致“内核模式堆损坏”的损坏文件。 可以使用 BlueScreenView 来完成此操作。
这是一个小巧、实用且免费的应用程序,可以监控电脑、捕获有关蓝屏错误的所有数据,并提供检查小型转储的可能性。
如何使用蓝屏视图:
从 官方网站 下载 BlueScreenView
启动该工具,并打开由“内核模式堆损坏”创建的 DMP 文件
找出与停止代码关联的驱动程序文件
打开“设备管理器”,重新安装并更新这些驱动程序
20. 使用事件查看器
如果不想安装 BlueScreenView 等第三方应用程序,可以使用事件查看器。 这是 Windows 内置的可靠工具,可以捕获所有日志和事件,因此可以使用它来发现有关“内核模式堆损坏”蓝屏错误的更多信息。
如何使用事件查看器:
在收到蓝屏错误后,立即重新启动 Windows
按下 Windows 键,输入“事件查看器”,然后打开此应用 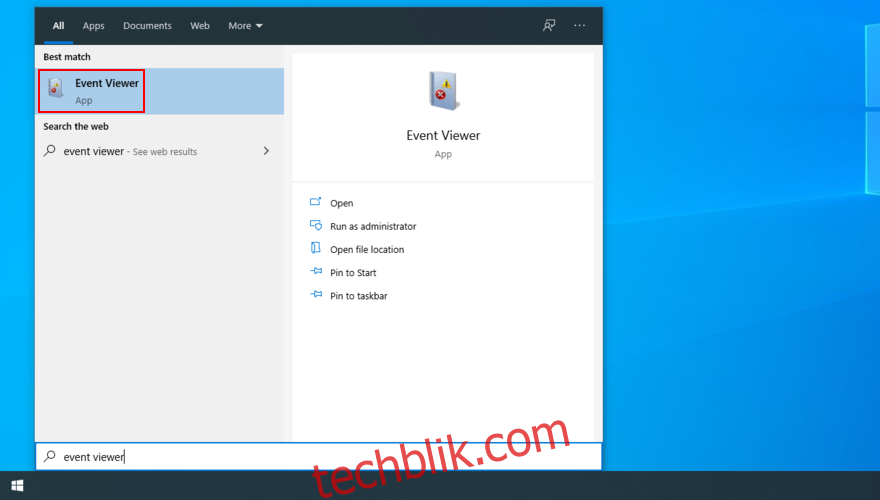
打开“Windows 日志”文件夹,然后转到“系统” <img loading=”lazy” decoding=”async” src=”http://wilku.top/wp-content/uploads/2021/03/16149504