如果您是初次接触谷歌文档,可能会被其强大的功能和丰富的插件所淹没。这里提供一些入门技巧,助您轻松驾驭这款出色的微软 Word 替代品。
什么是谷歌文档?
如果您对谷歌文档已经有所了解,请直接跳过此部分。如果您是第一次听说,那么这里为您准备了一个快速入门课程。我们将介绍基础知识,让您了解谷歌文档是什么,以及如何立即开始使用。
谷歌文档是谷歌提供的一款免费的基于网络的文字处理软件,它是谷歌云端硬盘完整办公套件的一部分,旨在与微软 Office 竞争。该基于云的套件中还包含其他主要服务,如表格(Excel)和幻灯片(PowerPoint)。
谷歌文档可以在各种设备和平台上使用;您只需要一个互联网连接和一个网络浏览器(或者,如果您使用移动设备,则需要相应的应用程序)。谷歌负责处理大部分繁重的工作,并在云端运行软件。
谷歌文档支持多种不同的文件格式,包括 .doc、.docx、.txt、.rtf 和 .odt,方便您直接在谷歌云端硬盘中查看和转换微软 Office 文件。
由于谷歌文档是一款在线文字处理软件,您可以与多人共享并协作处理同一份文档,实时跟踪修订、更改和建议。
介绍到这里,您是否已经迫不及待想要开始了呢?让我们开始吧!
如何注册账户
在使用谷歌文档之前,您需要做的第一件事是注册一个谷歌账户(即 @gmail 账户)。如果您已经拥有账户,请直接跳到下一部分。如果没有,我们将引导您创建一个谷歌账户,并帮助您设置谷歌文档。
请访问 account.google.com,点击“创建账户”,然后点击“为我自己”。
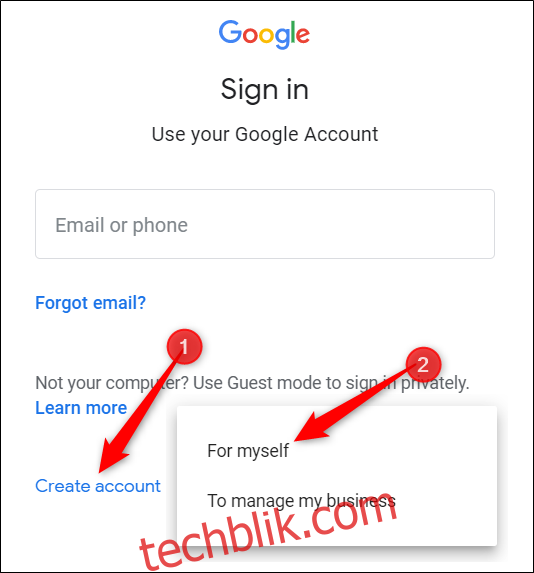
在下一页,您需要提供一些信息来创建账户,例如姓名、用户名和密码。
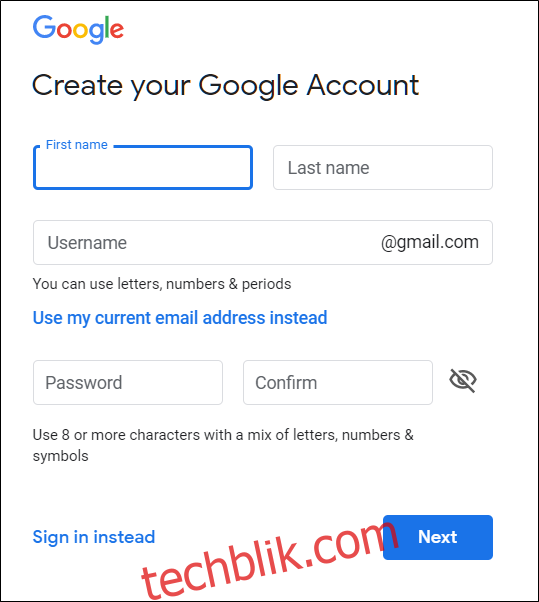
此外,您还必须验证您的电话号码,以确保您是真实的人而非机器人。
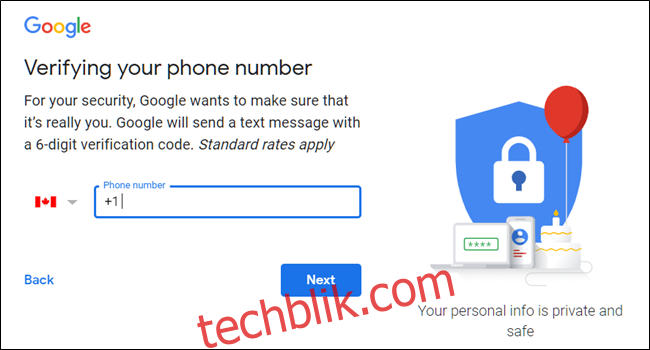
验证您的电话号码后,后续页面会要求您提供备用邮箱地址、出生日期和性别,并同意隐私声明和服务条款。 完成这些步骤,您就正式成为谷歌账户的新用户了。
如何创建空白文档
现在您已经拥有了谷歌账户,接下来就可以创建您的第一份文档了。访问 谷歌文档,并将鼠标光标悬停在右下角的多彩“+”图标上。

“+”图标会变成蓝色的铅笔图标;点击它。
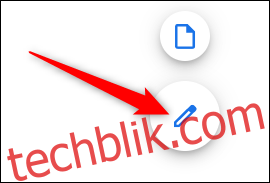
Chrome 小贴士:如果您使用的是谷歌 Chrome 浏览器,您可以在地址栏中输入“docs.new”,然后按回车键,即可自动创建并打开一个新的空白文档。
如何导入微软 Word 文档
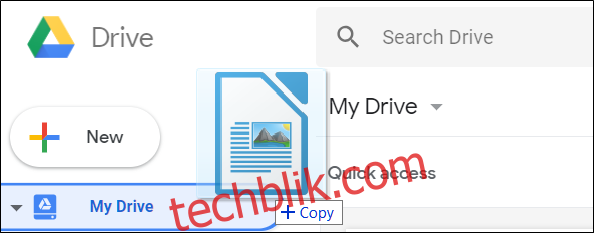
即使您是谷歌文档的新用户,您可能已经拥有一些希望使用的微软 Word 文件。如果是这样,您必须先上传所有 Word 文档,然后才能查看它们。虽然它可能不支持某些更高级的功能和某些 Word 文档的格式,但它的效果非常好。
导入 Word 文档时,您可以使用谷歌文档或 云端硬盘 上传您的文件。这两种方法都允许您将文件从计算机直接拖放到网络浏览器中,以便于上传。您的云端硬盘包含您上传的所有文件,但为了方便起见,当您访问文档主页时,它只会显示文档类型的文件。
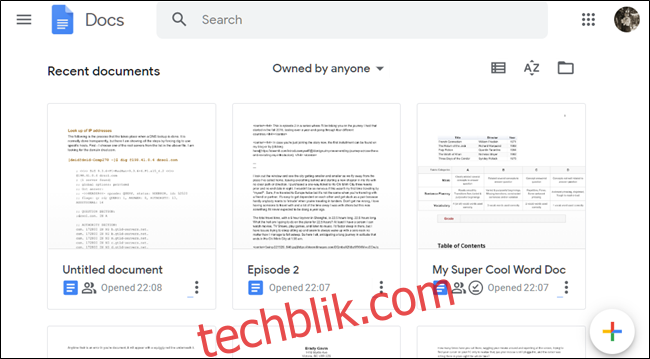
在谷歌文档主页中,点击右上角的文件夹图标,然后点击“上传”标签。

Word 文件上传后,谷歌文档会自动打开它,供您开始编辑、共享和协作。
要打开您想编辑的 Word 文档,请从您的谷歌文档主页点击文件名旁边带有蓝色“W”的文件。
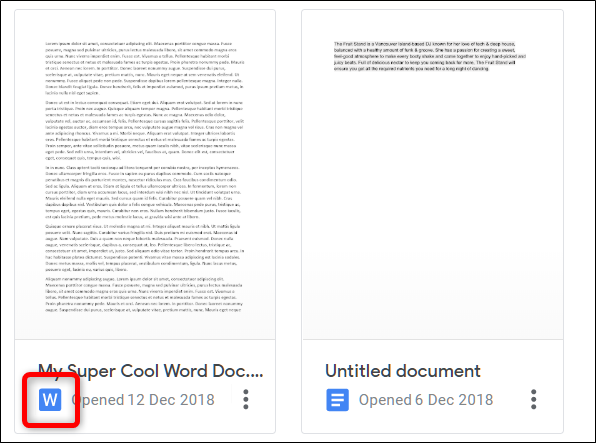
点击查看 Word 文件或在谷歌文档中编辑它。
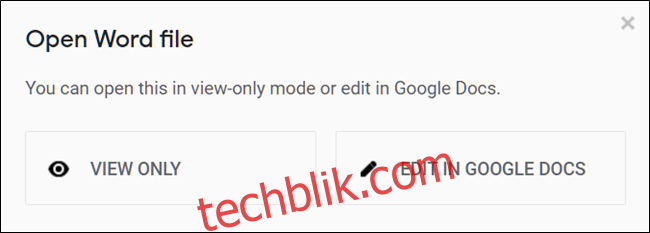
完成文档后,您可以将文档下载为 DOCX、PDF、ODT、TXT、HTML 或 EPUB 格式。点击“文件”>“下载为”,然后点击所需的格式,它将直接从浏览器下载到文件保存位置。
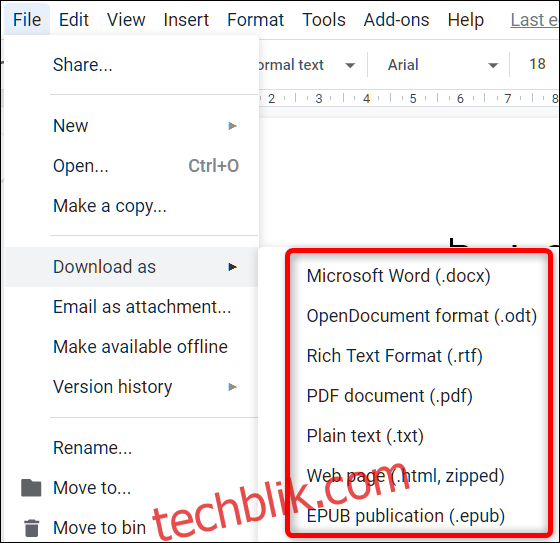
如何在谷歌文档中检查您的拼写

现在您已经有了一些文档,是时候确保您的拼写和语法准确无误了。谷歌文档内置了拼写检查器,随时为您服务 – 每当您拼写错误时,它都会用波浪线突出显示错误,提示您进行更改。
这应该默认开启,但您可以通过“工具”>“拼写”>“错误下划线”来确保它已开启。
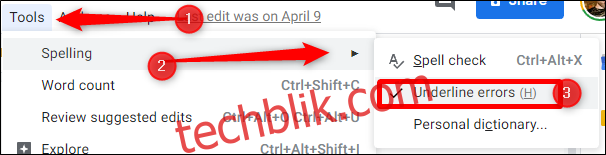
要查看拼写更正和建议,请右键单击带有下划线的单词。或者,您可以按 Ctrl+Alt+X (Windows) 或 Command+Alt+X (Mac) 打开拼写检查和语法工具。
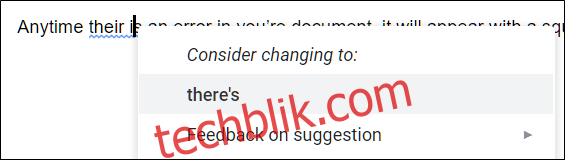
访问拼写检查的另一种方法是点击带有 A 和复选标记的图标。这将启用该工具并分析您的文档中的拼写和语法。
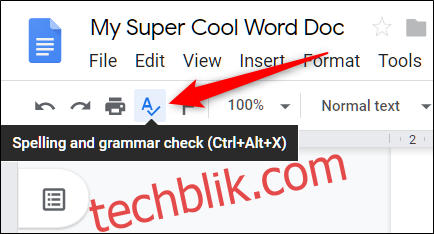
除了拼写检查器,谷歌文档还内置了词典和同义词库。您只需要突出显示一个单词,右键单击它,然后点击“定义 [单词]”。
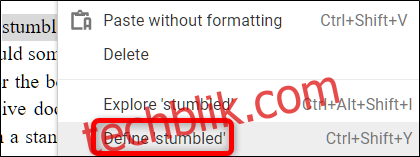
这些功能应该可以帮助您入门,如果您想了解更多信息,我们将在另一篇文章中深入探讨谷歌文档的拼写和语法检查器。
如何与他人协作处理文档
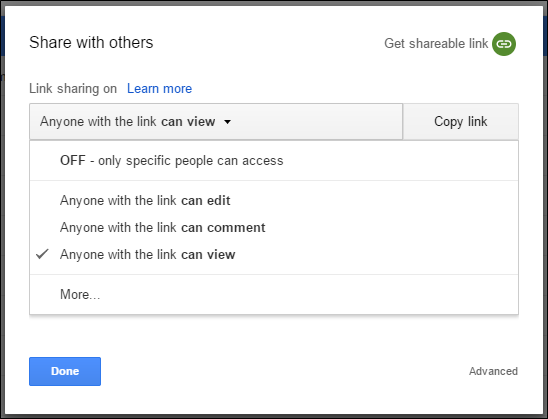
谷歌文档最强大的功能之一是能够生成一个可共享的链接,让拥有该链接的任何人都可以查看、建议编辑或编辑您的文档。您无需在协作者之间来回发送文件,可以同时进行编辑和提出建议,就像你们都实时挤在同一台计算机上一样。唯一的区别是每个人都有自己的文本输入光标,可在自己的个人计算机上使用。
在您想要共享的文档中,点击蓝色“共享”按钮,选择您希望如何以及与谁发送文件链接。您可以手动输入电子邮件地址,也可以点击右上角的“获取共享链接”自行发出邀请。
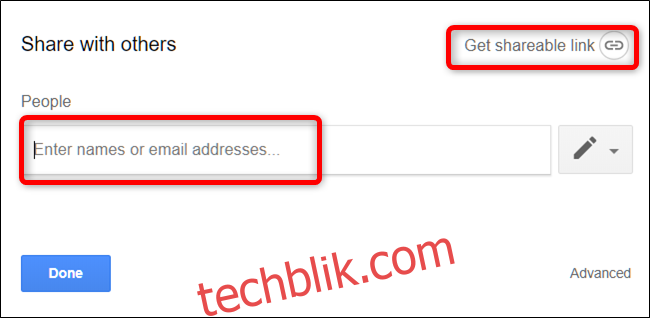
当您选择以下选项之一时,您可以从下拉菜单中修改共享用户对文件的权限:
关闭:共享被禁用。如果您之前与他人共享了链接,则该链接将不再有效,并撤销他们之前拥有的任何权限。
知道链接的任何人都可以编辑:授予共享用户完全的读/写权限。不过,他们仍然无法从您的云端硬盘中删除它 – 这仅适用于文件的内容。
知道链接的任何人都可以评论:如果需要,允许共享用户发表评论 – 这对于团队项目非常有用。
知道链接的任何人都可以查看:共享用户可以查看文件,但不能以任何方式对其进行编辑。这是您共享文件时的默认操作,也是您尝试共享文件以供下载时的最佳选择。
您可以使用这些可共享链接做更多的事情,这些链接也适用于其他云端硬盘文件和移动设备。要更深入地了解这些链接的工作原理以及如何生成它们,请参阅我们的另一篇文章。
如何查看文档的所有最近更改
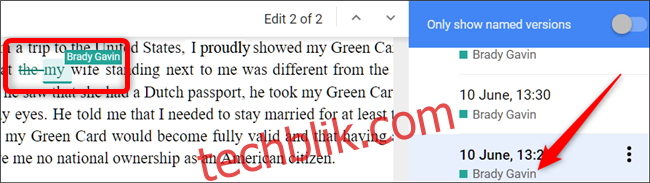
当您与他人共享文档时,如果您不在场,就很难跟踪所有发生的细微变化。为了解决这个问题,谷歌文档提供了修订历史功能。谷歌文档会跟踪文档中发生的所有更改,并将它们分组到不同的时间段,避免混乱。您甚至可以通过点击鼠标将文件恢复到历史记录中列出的任何先前版本。
您可以通过点击“文件”>“版本历史记录”>“查看版本历史记录”来查看所有最近更改的列表。
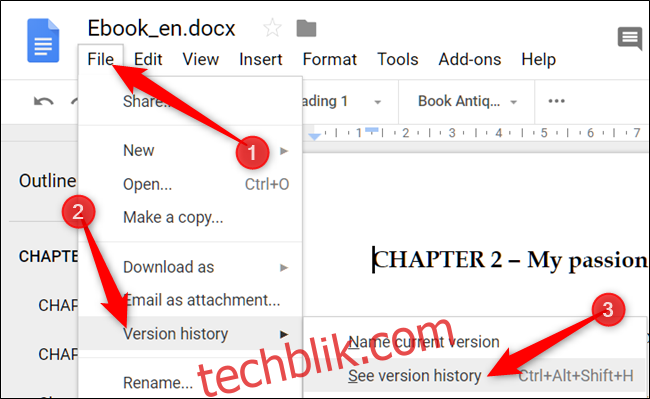
如何建议对文档进行编辑
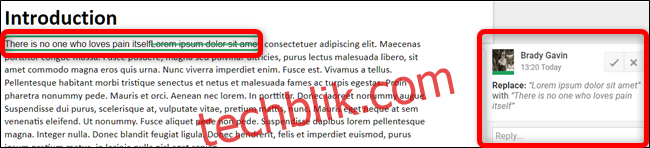
如果您是文档的所有者,并希望协作者必须建议对您的文件进行编辑(而不是直接编辑它们),您可以将访问权限设置为“建议”。 这可以让其他人对文档进行编辑,而不必担心他们会弄乱您的文件。当协作者进行编辑时,所有者会收到有关建议编辑的电子邮件通知,并且可以选择接受或拒绝更改。
如果您查看文档窗口的右上角,您将看到您当前的状态。 如果您看到“建议”,那么您就可以开始了。 如果您看到“编辑”或“查看”,请点击该按钮,然后点击“建议”选项。
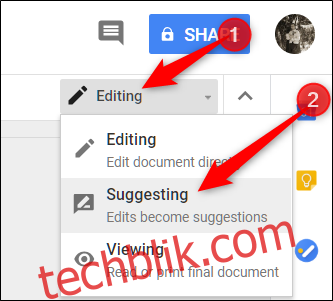
如何查找字数和页数
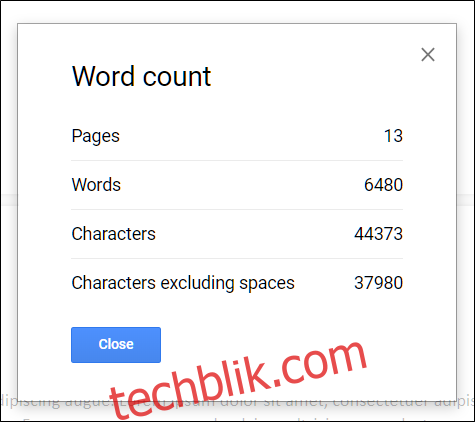
默认情况下,谷歌文档不显示字数或页数,但无需手动计数即可轻松查看。因此,如果您的作业有严格的字数限制,或者想跟踪您的写作量,您可以通过字数统计来查看您的工作的详细信息。您甚至可以突出显示任何段落中的文本,以检查选择中有多少单词。
要查看文档的字数/页数,请点击“工具”>“字数”,或者在 Windows 上按 Ctrl+Shift+C,在 Mac 上按 Command+Shift+C。
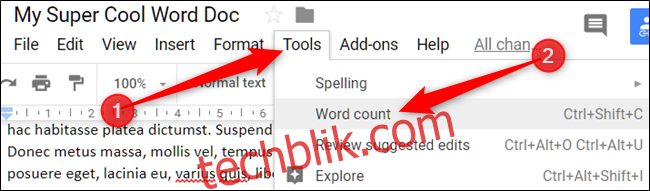
您还可以通过突出显示特定文本字符串并跳回到“工具”>“字数”(或使用组合键)来查找特定文本字符串的字数。
如何离线使用谷歌文档
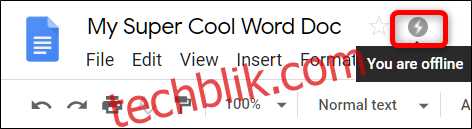
如果您需要访问谷歌文档但没有互联网连接怎么办?尽管谷歌文档是基于网络的产品,但这并不意味着您不能离线使用它。您需要下载 Chrome 扩展程序并确保事先启用该文件以供离线使用。您对文件所做的任何更改都会在您下次连接到 Internet 时更新。
下载 Chrome 官方扩展程序后,转到谷歌文档主页,然后在左上角点击汉堡菜单 > “设置”。在这里,将“离线”切换到“开启”位置,然后点击“确定”。
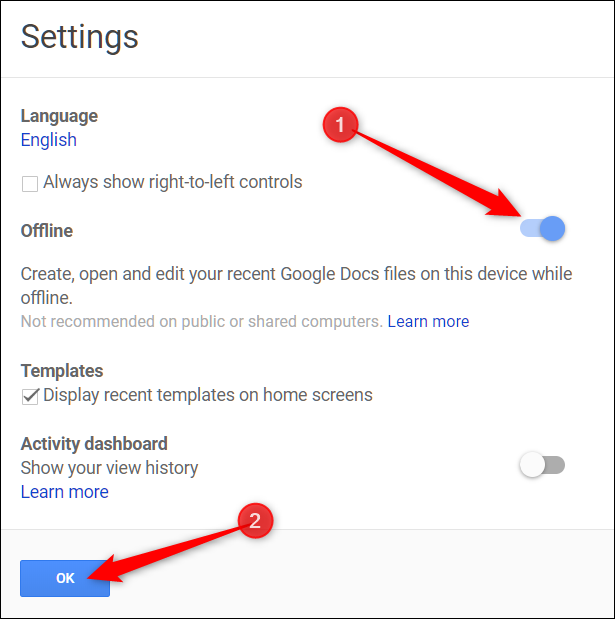
为了节省本地计算机上的存储空间,谷歌只会下载最近访问的文件并使其离线可用。要手动启用文件,请点击三个点图标,然后将“离线可用”切换为“开”。
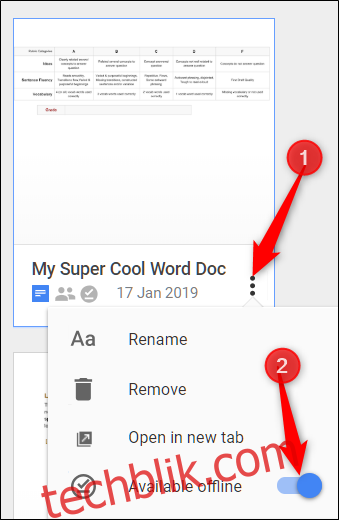
如何将页码添加到文档
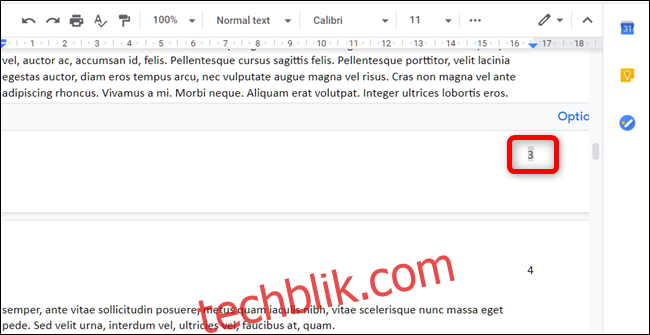
页码是一种可视化工具,用于向读者展示他们当前所在的页面。它们还可以帮助您组织物理纸张并将它们按正确的顺序放置(您知道 – 如果您打印它们)。谷歌文档不会自动在文件中生成页码,您必须手动添加页码,但很容易将它们添加到文档的页眉或页脚。
要将页码添加到所有页面,请点击“插入”>“页眉和页码”>“页码”。您将看到一个弹出窗口,您可以在其中选择页码样式。
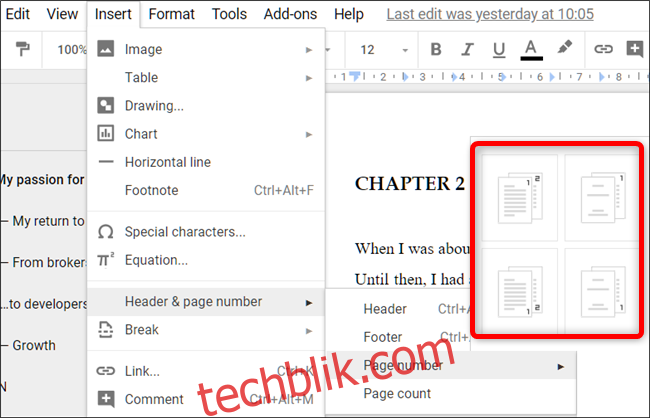
如何控制谷歌文档中的边距
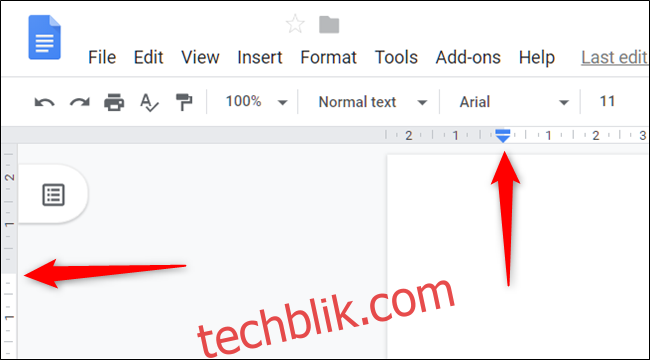
边距是在各个方面与您的文档接壤的空白区域。因为边距会创建不可见的边框,所以当您减小边距大小时,会增加页面上的可用空间量。如果您需要更改文件所有页面边缘的空间量,则需要使用沿着文档侧面和顶部的标尺管理其边距。
如果您想手动输入边距,请点击“文件”>“页面设置”,输入您希望在每一侧看到的空白量,然后点击“确定”。

如何将文本框添加到文档
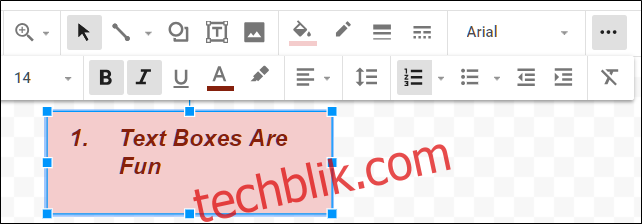
向谷歌文档添加文本框是突出显示相关信息并引起对文档特定元素的注意的好方法。然而,创建一个文本框并不是一个简单的过程,它隐藏在一个不太可能的地方:绘图功能。
要访问“绘图”菜单,请转到“插入”>“绘图”,然后点击菜单栏中的文本框图标。
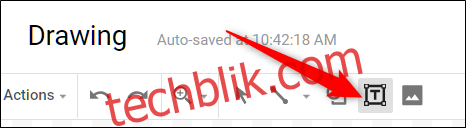
现在,点击并拖动鼠标以在提供的空间中创建一个文本框,然后添加所需的文本。

完成后点击“保存并关闭”将文本框插入文档。
如何添加目录
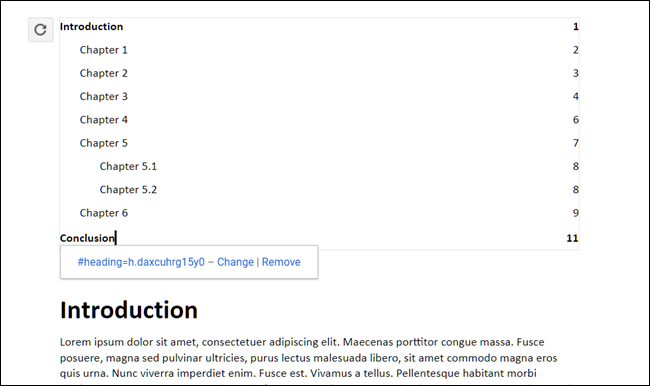
目录是向读者展示文档中列出的每个主题/章节的一种方式。此功能会自动生成一个目录,并使用点击时跳转到每个部分的链接。因此,如果您有一个大文档,这可以让任何人快速访问特定部分,而无需滚动浏览整个内容。
点击“插入”>“目录”,然后点击提供的两个选项之一。第一个选项是纯文本目录,右侧带有数字,用于打印文档。第二个选项不使用页码,而是插入跳转到注释部分的超链接,以便在线查看文档。
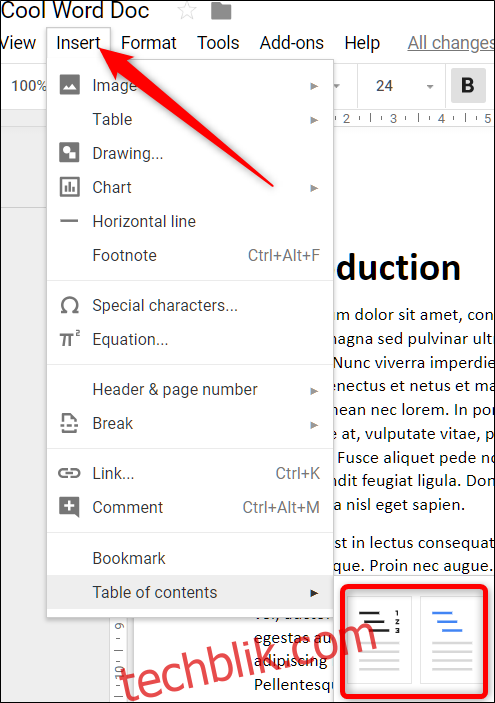
请注意,要创建链接到文档特定部分的自动生成目录,您必须使用谷歌文档内置的标题样式格式化每个章节或标题。这样,谷歌文档就知道如何填充表格并添加可点击的链接。
最佳谷歌文档插件
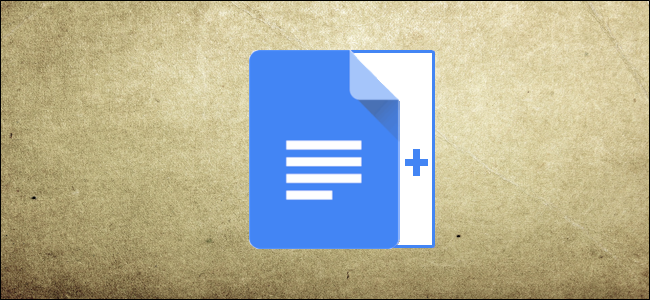
现在您已经了解了谷歌文档的所有基础知识,您可以通过添加插件成为真正的超级用户。插件很像网络浏览器的扩展,但特定于谷歌文档,可让您从第三方开发人员那里获得额外的功能。您可以安装工具来提高工作效率,包括额外的校对员、文档签名应用程序、文档内翻译器,甚至是教师的评分标准创建器。