解决 HomePod mini 无响应问题的全面指南
苹果的 HomePod mini 是一款相当出色的智能音箱。虽然在某些方面,它可能不如 Google 助理那样智能和多功能,但 Siri 在大多数情况下表现足够好,而且 HomePod mini 的音质确实更胜一筹。设置 HomePod mini 非常简单快捷,尽管它通常运行良好,但有时您可能会遇到 HomePod mini 反应迟钝的情况。如果您也面临同样的问题,不用担心,我们为您准备了一份详细的故障排除指南。以下是解决 HomePod mini 无响应问题的 9 种有效方法。
解决 HomePod mini 或 HomePod 无响应问题的最佳技巧
当您的 HomePod mini 突然没有响应时,可能会让您有些慌乱,但通常问题并不像您想象的那么严重。我们将介绍所有可能的解决方法,从最简单的步骤到更高级的解决方案。我们建议您按照列出的顺序逐一尝试这些方法,当然,您也可以根据需要跳到您感兴趣的解决方案。
1. 确认您的 HomePod 已开机
首先,请确保您的 HomePod mini 或 HomePod 已正确接通电源并处于开机状态。检查您的智能音箱是否已插入电源插座。然后,轻触 HomePod mini 的顶部。如果听到音乐播放,则表示音箱已开机。您也可以尝试说“嘿 Siri”来唤醒它。如果虚拟助手响应,则表示扬声器处于活动状态。
专业提示: 如果 HomePod mini 已开机,但“嘿 Siri”指令不起作用,请长按 HomePod mini 的顶部,然后说“打开嘿 Siri”。
2. 检查 Wi-Fi 连接
如果您的 HomePod mini 仍然没有反应,下一步应该检查它是否已正确连接到 Wi-Fi 网络。HomePod 会自动连接到与您的 iPhone 相同的 Wi-Fi 网络。但是,如果您最近更改了 Wi-Fi 密码,或者使用了新的 Wi-Fi 连接,那么您的 HomePod mini 可能没有连接到新的网络。幸运的是,您可以轻松地更改 HomePod mini 的 Wi-Fi 网络设置。
这将会自动将 HomePod mini 切换到与您的 iPhone 相同的 Wi-Fi 连接。
3. 确保已启用“嘿 Siri”监听
如果您的 HomePod 已连接到 Wi-Fi,但仍然无法响应“嘿 Siri”指令,请检查是否已开启“聆听”功能。
使用 iPhone 在 HomePod mini 上启用“嘿 Siri”
- 打开“家庭”应用,长按 HomePod 的磁贴。向下滚动,然后点击设置齿轮图标。
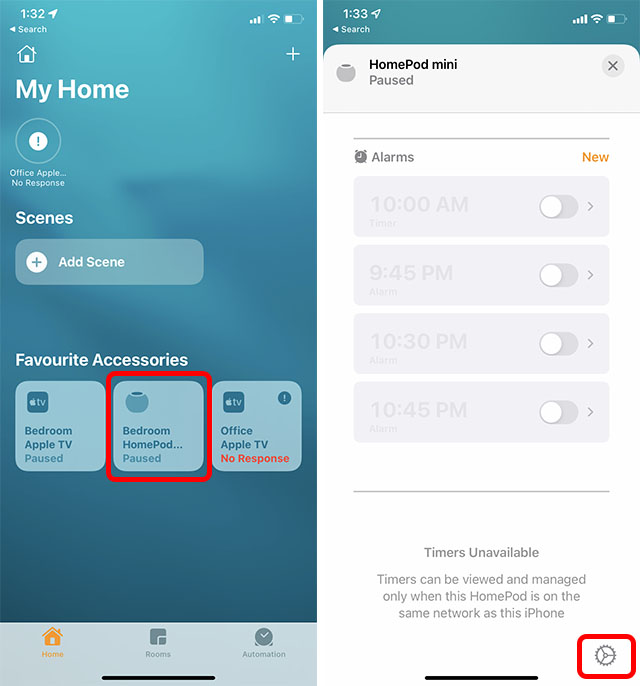
- 在设置界面中,启用“收听“嘿 Siri””旁边的开关,即可激活 HomePod 上的此功能。
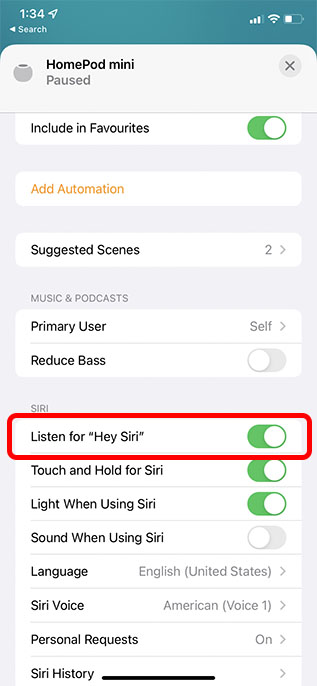
使用 Mac 在 HomePod 上启用“嘿 Siri”
- 在 Mac 上启动“家庭”应用,然后双击 HomePod 的图标。
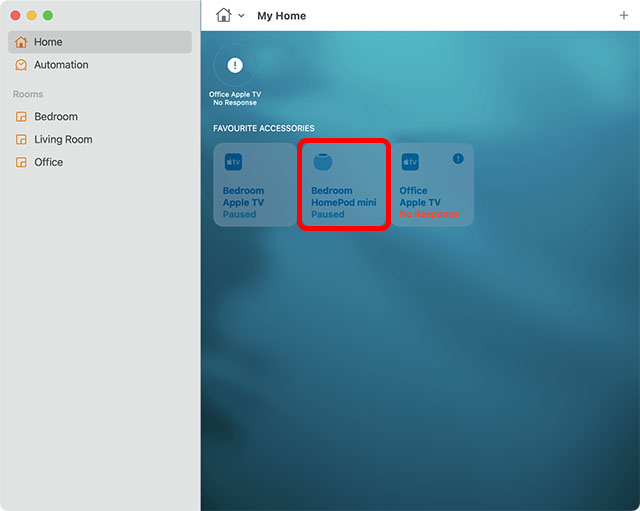
- 点击设置齿轮图标,或向下滚动。
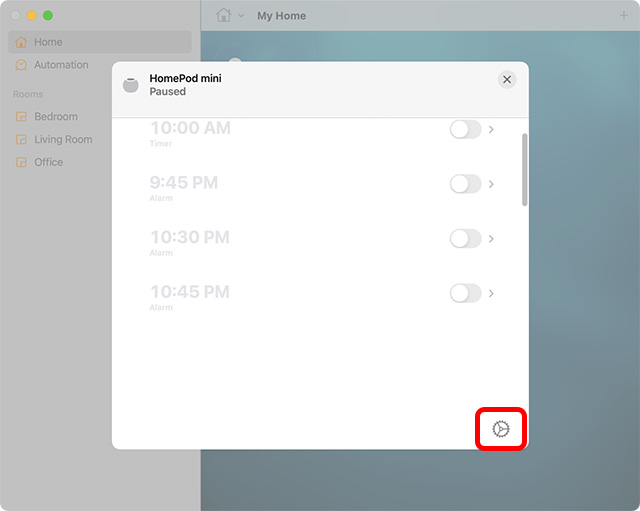
- 启用“收听“嘿 Siri””旁边的开关,以在 HomePod 上启用该功能。
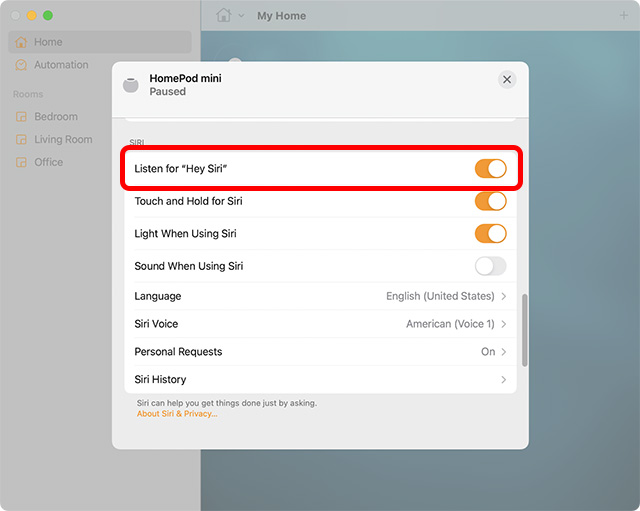
现在,尝试说“嘿 Siri”,看看 HomePod 是否有反应。如果问题依旧,请继续阅读,了解其他的故障排除步骤。
4. 在“家庭”应用中检查警报
当 HomePod 无法访问您的 Apple ID、无法连接到家庭 Wi-Fi 网络或遇到其他问题时,“家庭”应用中会显示警报,其中包含有关问题的详细信息。因此,请打开设备上的“家庭”应用,然后长按/双击 HomePod 图标以查看警报的详细信息。
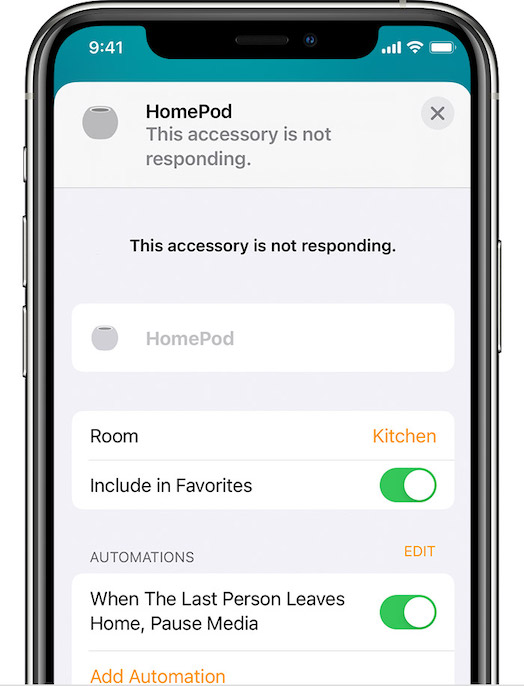 图片提供:苹果
图片提供:苹果
5. 重启 HomePod
如果您的 HomePod mini 仍然无法正常工作,重启可能有助于解决问题。
从 iPhone 重启 HomePod mini
打开“家庭”应用,长按 HomePod 磁贴。在设置中点击“重置 HomePod”,然后点击“重启 HomePod”。
从 Mac 重启 HomePod mini
启动“家庭”应用,然后双击 HomePod 图标。接下来,向下滚动并点击“重置 HomePod”。最后,点击“重启 HomePod”以重新启动扬声器。
6. 使用“家庭”应用移除 HomePod 并重新配对
如果 HomePod 仍然没有响应,请尝试使用“家庭”应用移除 HomePod 并重新配对。您可以使用 iPhone、iPad 或 Mac 上的“家庭”应用来执行此操作。
使用 iPhone 移除 HomePod mini
- 在 iPhone 或 iPad 上:打开“家庭”应用 -> 长按 HomePod 图标 -> “重置 HomePod” -> “移除配件”。
使用 Mac 移除 HomePod mini
- 在 Mac 上:启动“家庭”应用 > 双击 HomePod 图标 -> “重置 HomePod”,然后点击“移除配件”。
再次设置 HomePod mini
重新设置 HomePod mini 非常简单。只需将它插上电源,并解锁您的 iPhone。您的 iPhone 上将显示设置提示。点击“设置”并按照屏幕上的步骤操作。
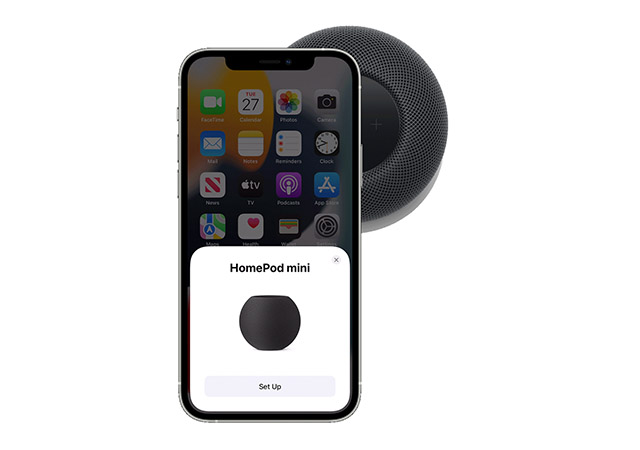
7. 更新您的 HomePod mini
苹果会定期为 HomePod mini 发布软件更新。通常,HomePod 会自动安装这些更新。但是,如果您在使用 HomePod 时遇到问题,则很可能存在未安装的更新。幸运的是,您可以非常轻松地手动更新 HomePod mini。
8. 重置 HomePod 或 HomePod mini
尝试了以上所有方法仍然没有解决问题?别担心,我们还有最后的“核武器”——将 HomePod 重置为出厂默认设置。当启用 Siri 的扬声器遇到持续性问题时,这种方法往往很有效。值得注意的是,有多种方法可以重置 HomePod。
使用“家庭”应用重置 HomePod
- 在 iPhone 和 iPad 上:打开“家庭”应用 -> 长按 HomePod 图标 -> “移除配件” -> “移除”。
- 在 Mac 上:转到“家庭”应用 -> 双击 HomePod 图标 -> “移除配件” -> “移除”。
按下 HomePod 顶部进行重置
- 断开 HomePod mini 的电源。等待 10 秒钟,然后重新插入电源。
- 再次等待 10 秒钟,然后按住 HomePod mini 的顶部。
- HomePod mini 顶部的白色指示灯会变成红色。保持手指按住不放。
- Siri 会通知您 HomePod mini 即将重置。继续按住手指,直到听到三声提示音,确认 HomePod mini 已成功重置。
使用 Mac 或 PC 恢复 HomePod mini
1. 首先,使用 USB-C 数据线将 HomePod mini 连接到计算机,然后在 macOS 上打开 Finder,或在 Windows 11 或 Windows 10 上打开 iTunes。
2. 当您的 HomePod 显示在计算机上时,选择您的 HomePod,然后点击“恢复 HomePod”。
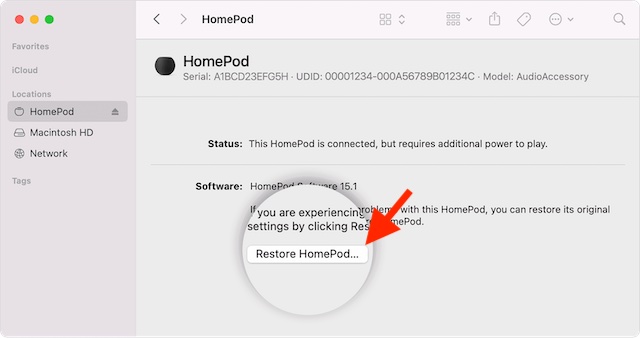
您的计算机将开始恢复 HomePod mini 上的软件。此时,您会看到 HomePod mini 顶部的橙色指示灯闪烁。当指示灯停止闪烁时,表示您的 HomePod mini 已完成恢复,您可以安全地断开它与 Mac 或 PC 的连接。
9. 如果没有任何效果,请联系 Apple 支持
如果以上所有方法都无法解决问题,那么您唯一的选择就是联系 Apple 支持。他们通常可以帮助您诊断并解决 HomePod mini 可能存在的任何问题。
关于 HomePod mini 无响应的常见问题
问:HomePod mini 在未插入电源时是否可以工作?
HomePod mini 在未插入电源时无法工作。必须将扬声器连接到电源才能使用。不过,市面上也有第三方配件可以为 HomePod mini 供电,方便您随身携带。
问:我可以重置 HomePod mini 吗?
是的,您可以使用上述步骤从 iPhone、iPad 或 Mac 上的“家庭”应用中重置 HomePod mini。如果无法通过“家庭”应用重置,您可以尝试按住 HomePod mini 的顶部进行重置。
问:为什么我的 HomePod 指示灯呈白色闪烁?
HomePod mini 上闪烁的白色指示灯表示扬声器已准备好进行设置。
轻松修复无响应的 HomePod mini
以上就是解决 HomePod mini 无响应问题的各种方法。希望这些解决方案可以帮助您修复 HomePod mini。请告诉我们哪些方法对您有效,以及您认为本文是否应该提及其他方法。