iCloud 以其无缝同步功能而著称,使用户能够在不同的苹果设备上轻松管理文件。然而,这并不意味着苹果的云存储服务是绝对完美的,它也可能偶尔出现问题。 其中,最令人沮丧的可能就是文件下载受阻。 最近,我也遇到了这个问题,因此,我决定分享一些实用的技巧,帮助大家解决在 iPhone 和 iPad 上无法下载 iCloud 文件的问题。 如果你也正为此烦恼,那么请立即查看以下解决问题的有效方法。
解决 iPhone 和 iPad 上 iCloud 文件下载失败的问题(2022 年)
为什么在 iPhone 或 iPad 上无法下载 iCloud 文件?
网络连接不佳通常是在 iPhone 和 iPad 上 iCloud 文件下载失败的主要原因。 如果您正在下载大型文件,请确保您有稳定且快速的移动网络或 Wi-Fi 连接。 此外,过时的设置和软件故障也可能导致 iCloud 文件无法下载。
因此,除了调整设置外,我们还将尝试解决一些与软件相关的故障,这些故障在 iOS 15 中较为常见。 您可以参考相关文章,了解常见的 iOS 15 问题及其解决方案。
1. 切换飞行模式
正如上面提到的,网络连接缓慢可能是导致问题的原因之一。 在修复网络连接问题时,飞行模式通常是我首先尝试的方法。 让我们从这里开始。
- 在没有主屏幕按钮的 iPhone 和 iPad 上:从屏幕右上角向下滑动以打开控制中心,然后点击飞行模式图标以启用。等待几秒钟,然后再次点击飞行模式图标将其关闭。
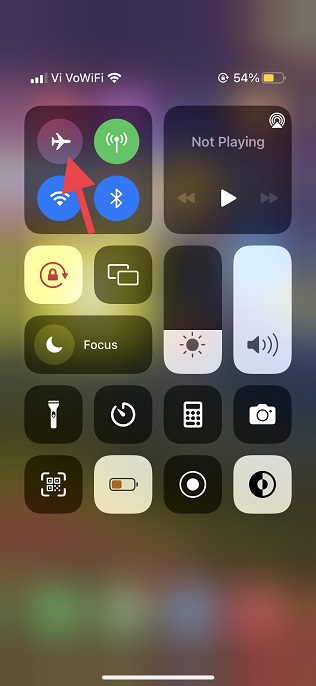
- 在带有主屏幕按钮的 iPhone 和 iPad 上:从屏幕底部向上滑动以调出控制中心,然后点击飞行模式图标以启用。等待几秒钟,然后再次点击飞行模式图标将其禁用。
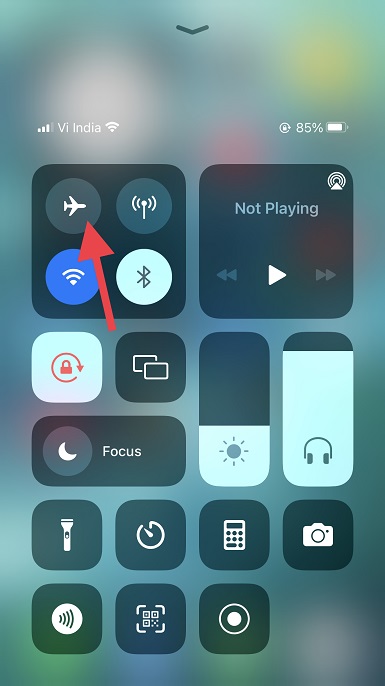
2. 确保“文件”应用可以使用移动数据
在 iOS 15 及更早版本中,您可以管理应用对移动数据的访问权限(也可以检查 iPhone 上的数据使用情况)。 您可以允许选定的应用使用移动数据,以避免不必要的数据消耗。 请确保“文件”应用可以使用 iPhone 上的移动数据。
- 在 iPhone 或 iPad 上,打开“设置”应用,然后点击“蜂窝数据”。
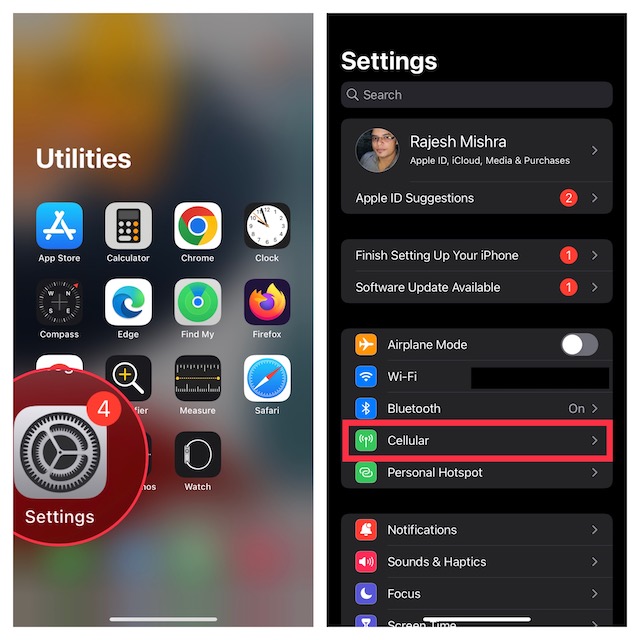
- 向下滚动,找到“文件”应用,并确保其旁边的开关处于打开状态。
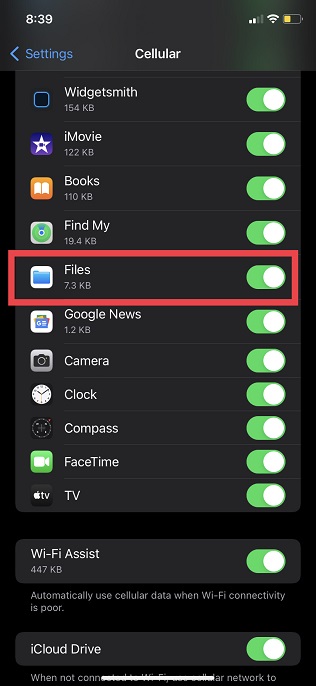
3. 重启你的 iPhone
重启(也称为软重启)一直是在解决 iPhone 常见问题时行之有效的方法。 因此,请尝试重启您的设备,然后再次尝试下载 iCloud 文件。
- 在没有主屏幕按钮的 iPhone 和 iPad 上:同时按住音量增大/减小按钮和电源按钮。 然后,拖动屏幕上的滑块以关闭设备。 等待几秒钟,然后按住电源按钮以重新打开设备。
- 在带有主屏幕按钮的 iPhone 和 iPad 上:按住电源按钮,然后拖动屏幕上的滑块以关闭设备。 等待几秒钟,然后按住电源按钮直到屏幕上出现 Apple 标志。
4. 关闭/开启 iCloud Drive
很多时候,您可以通过在“设置”应用中关闭/开启服务来解决与 iCloud Drive 相关的问题。 尝试这种方法也是个好主意。 以下是具体步骤:
- 在 iPhone 或 iPad 上打开“设置”应用,然后点击顶部的个人资料图标。
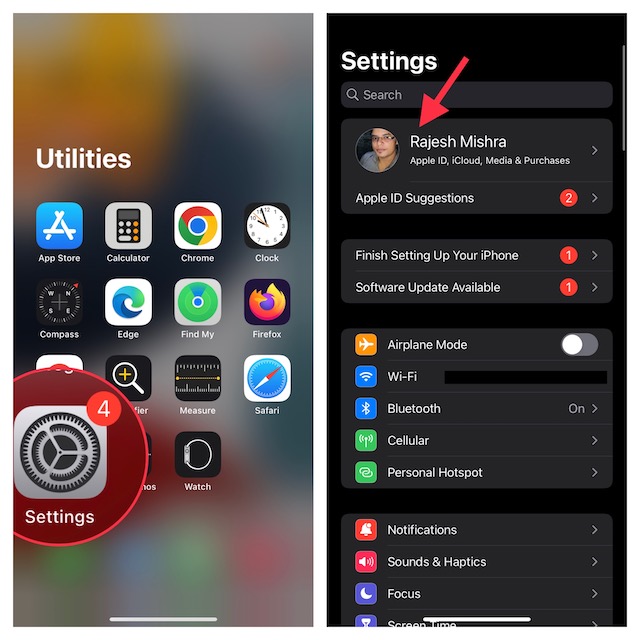
- 接着,选择“iCloud”,然后在下一个页面上关闭“iCloud 云盘”的开关。
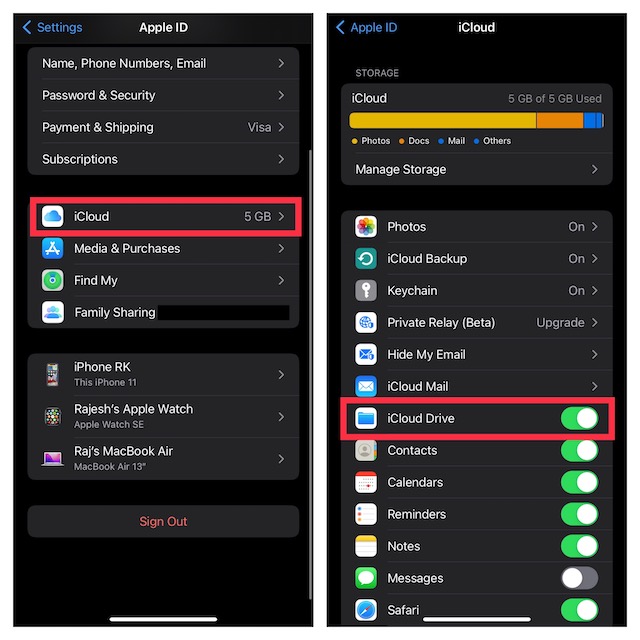
- 现在,重启您的设备。 设备重启后,返回 iCloud 设置并打开 “iCloud 云盘”的开关。 结合网络重置,这应该可以帮助您解决 iCloud 文件无法下载的问题。
5. 在“文件”应用中关闭/开启 iCloud Drive
Apple 的“文件”应用允许您管理添加到该应用中的所有云存储服务,包括苹果自家的 iCloud Drive。 您可以根据需要允许或禁止任何云存储应用访问“文件”应用。 请使用此选项,在“文件”应用中关闭/开启 iCloud Drive,步骤如下:
- 在 iPhone 或 iPad 上启动“文件”应用,然后使用底部的导航栏转到“浏览”选项卡。
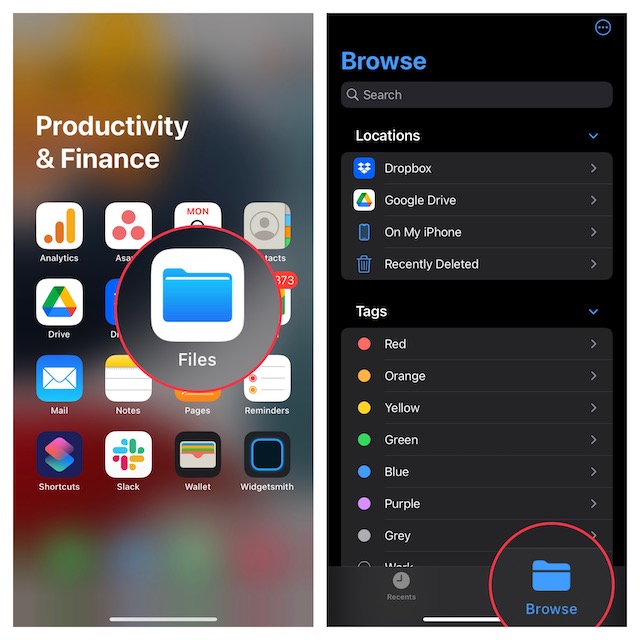
- 现在,点击屏幕右上角的三个水平点,然后从弹出菜单中选择“编辑”。
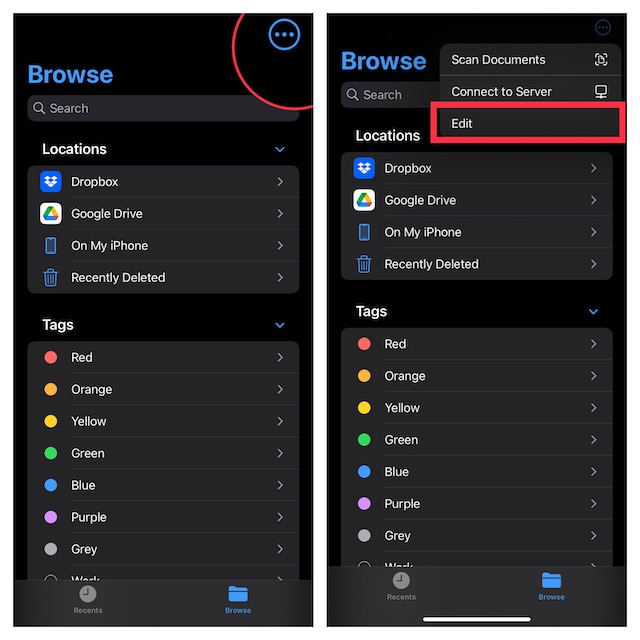
- 接着,关闭“iCloud 云盘”旁边的开关。 现在,重启您的设备,返回“文件”应用,然后重新打开 “iCloud 云盘”的开关。 这样做会重置 iCloud Drive 对“文件”应用的访问权限,您应该能够再次下载文件。
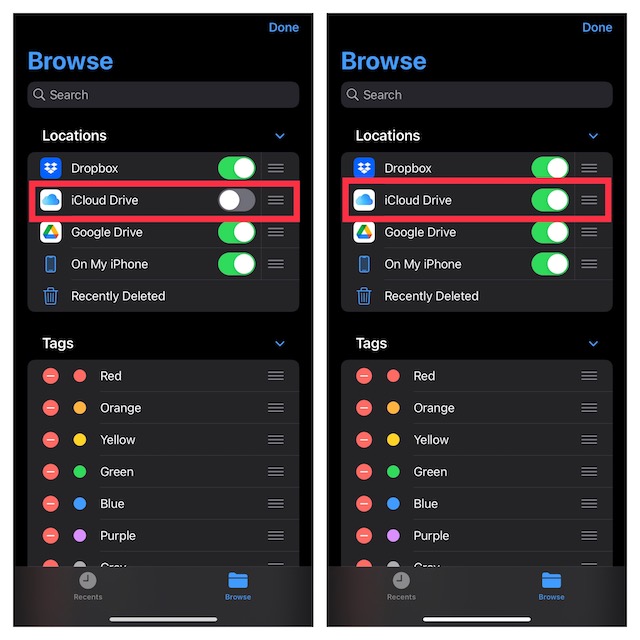
6. 重置网络设置
如果您的 Wi-Fi 或移动网络似乎不稳定或运行不正常,最好重置网络设置,这可能会解决问题。 以下是具体方法:
- 在 iPhone 或 iPad 上,打开“设置”应用,然后点击“通用”。
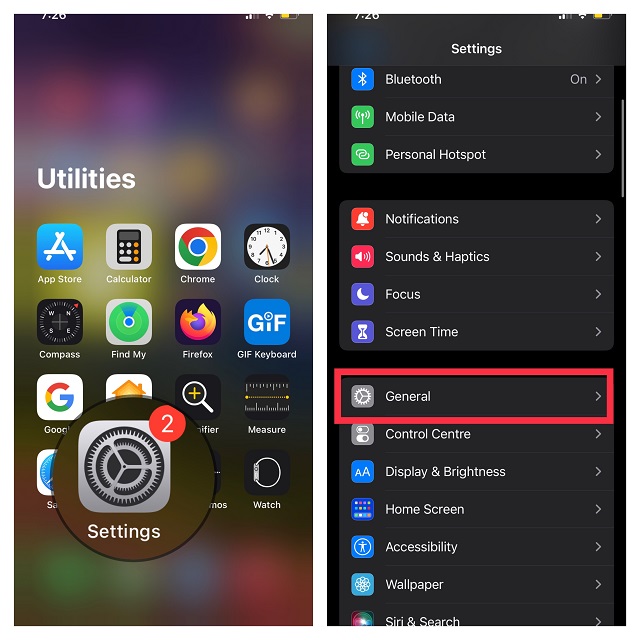
- 现在,向下滚动并点击“传输或还原 iPhone”。
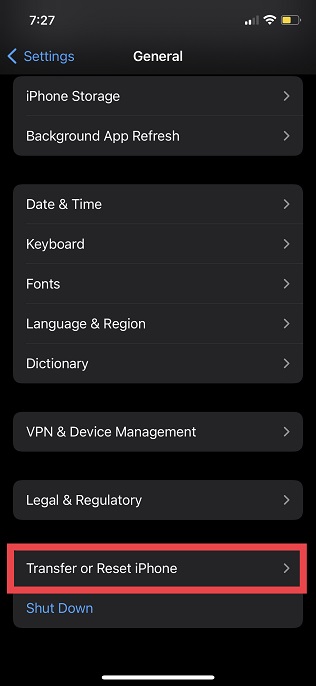
- 接下来,点击“还原”,然后从弹出菜单中选择“还原网络设置”。
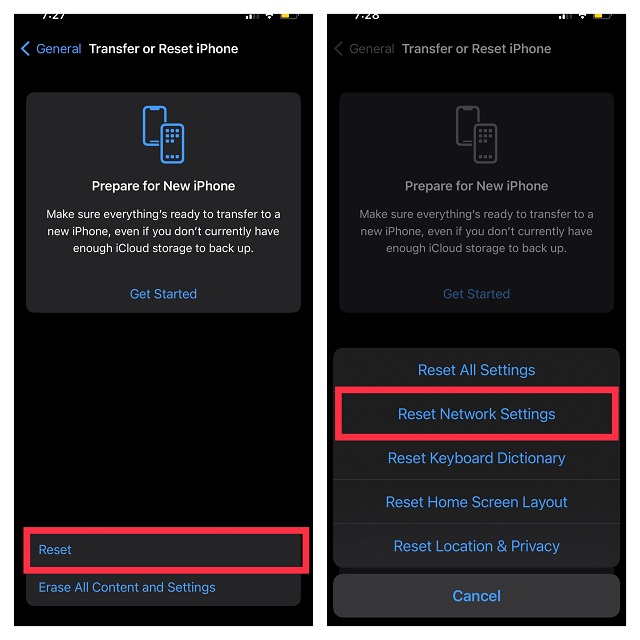
- 如果系统提示,请务必输入您的设备或屏幕使用时间密码,然后再次点击弹出菜单中的“还原网络设置”以确认操作。
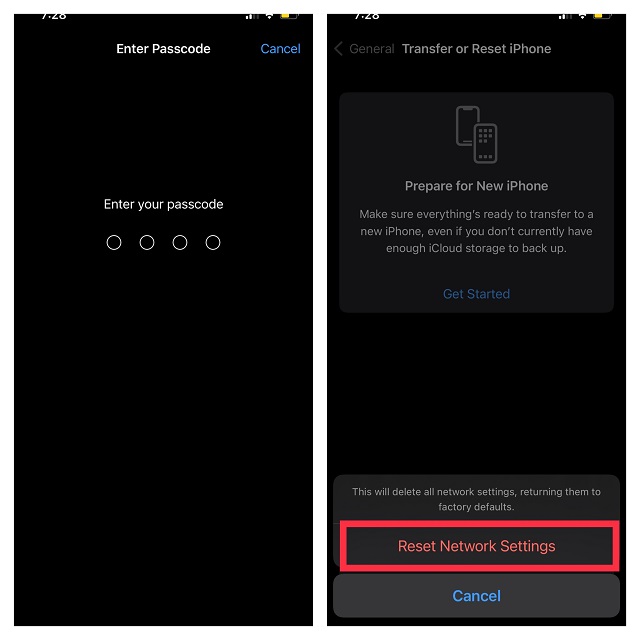
7. 检查苹果系统状态
如果 iCloud Drive 出现中断,您只能等待 Apple 解决问题。 请访问 Apple 的系统状态页面,确保 iCloud Drive 左侧的圆圈是绿色的。 如果圆圈是橙色的,请稍等片刻,然后再尝试下载 iCloud 文件。
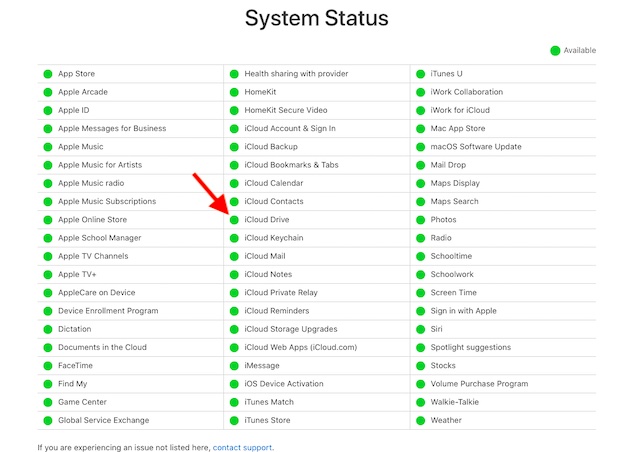
8. 退出 Apple ID 并重新登录
仍然无法在 iPhone 或 iPad 上下载 iCloud 文件? 别担心,我们还有更可靠的方法。 这次,我们将退出 Apple ID 并重新登录。 请按照以下步骤操作:
- 在 iPhone 或 iPad 上打开“设置”应用,然后点击您的个人资料图标。
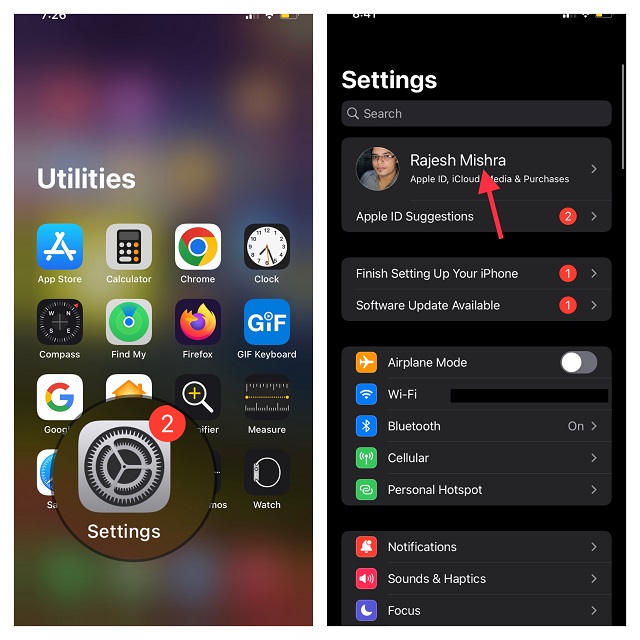
- 现在,向下滚动到底部,然后点击“退出”。 当系统提示您保留个人资料的副本时,请执行必要的操作并按照说明退出。
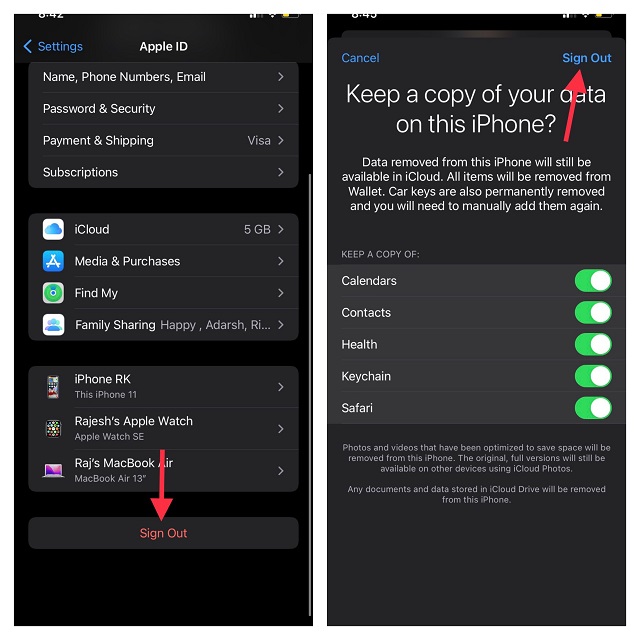
- 之后,返回“设置”应用并重新登录您的帐户。 确保您在所有设备上使用相同的 Apple ID 登录 iCloud。 现在,尝试从您的 iCloud Drive 下载文件,应该就不会再有问题了。
9. 重置所有设置
iOS 15 中的恢复出厂设置功能不仅可以修复设置,还可以解决类似这样的顽固问题。 因此,我们将重置所有设置,尝试解决 iCloud 文件下载问题。 如果您担心重置会清除您所有的应用程序、媒体和数据,请放心,它只会将您的设备恢复为出厂默认设置,同时保留您现有的数据。 那么,让我们看看如何重置您的 iPhone 设置:
- 打开“设置”应用,然后选择“通用”。
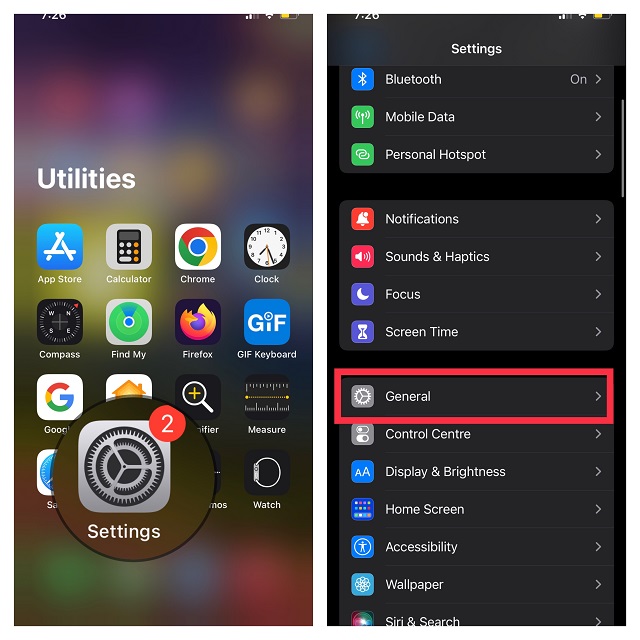
- 现在,向下滚动并点击“传输或还原 iPhone”。
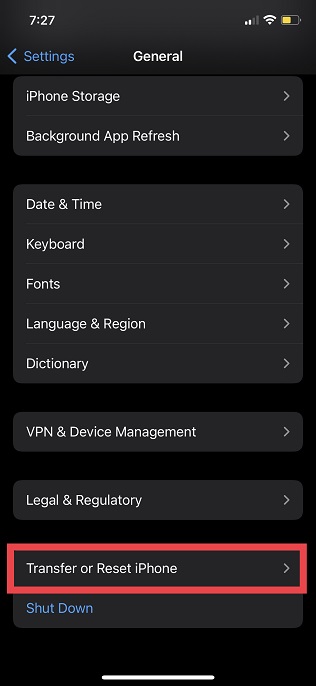
- 接下来,点击“还原”,然后选择“还原所有设置”。
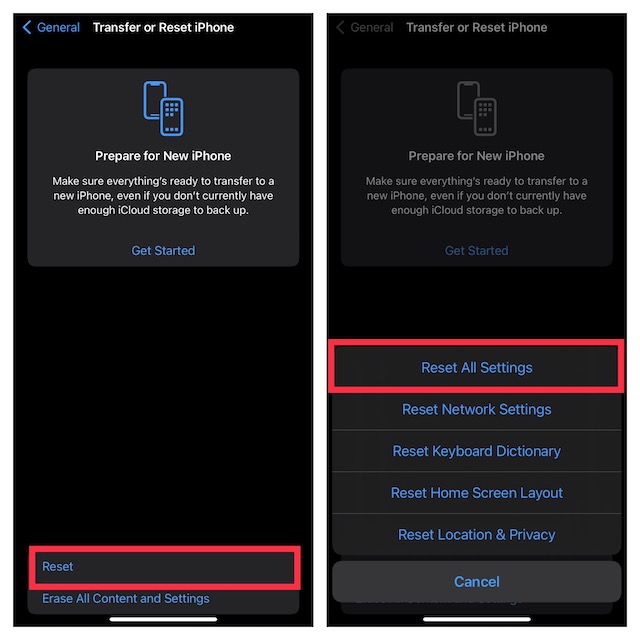
- 如果系统提示,请务必输入您的设备和屏幕使用时间密码,然后在弹出菜单中再次选择“还原所有设置”以确认操作。
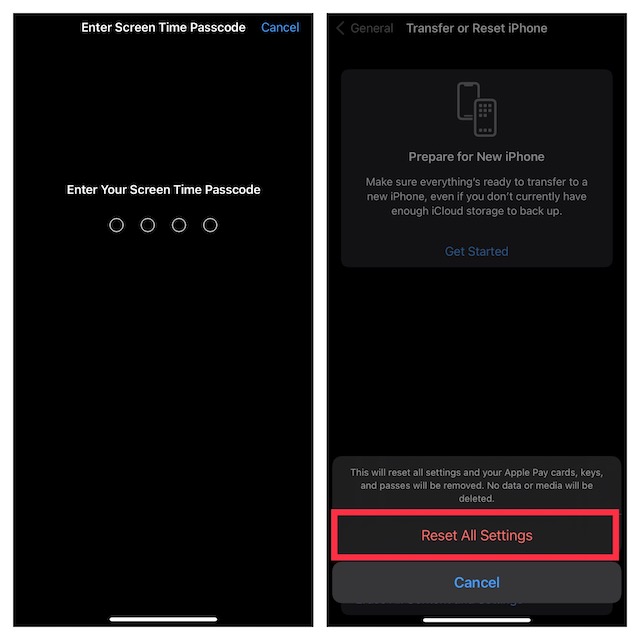
10. 更新 iPhone 或 iPad 上的软件
最近,软件错误是导致 iPhone 和 iPad 上出现大部分问题的原因。 如果上述所有方法都无法解决 iCloud 文件无法下载的问题,那么问题很可能就是由软件错误引起的。 更新软件可能会解决这个问题。 那么,让我们看看如何进行更新:
- 在您的设备上打开“设置”应用,然后点击“通用”。
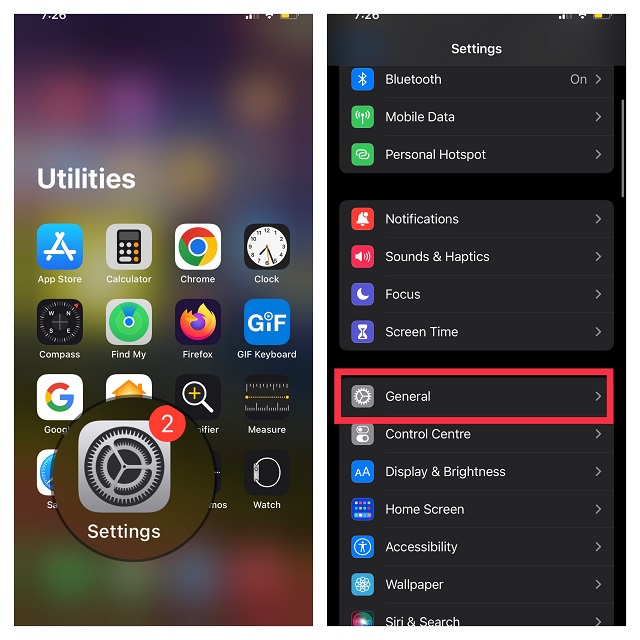
- 现在,点击“软件更新”,并等待一段时间让您的设备检查更新。 最后,如果有可用更新,请点击“下载并安装”,然后按照通常的步骤来安装最新版本的 iOS/iPadOS。
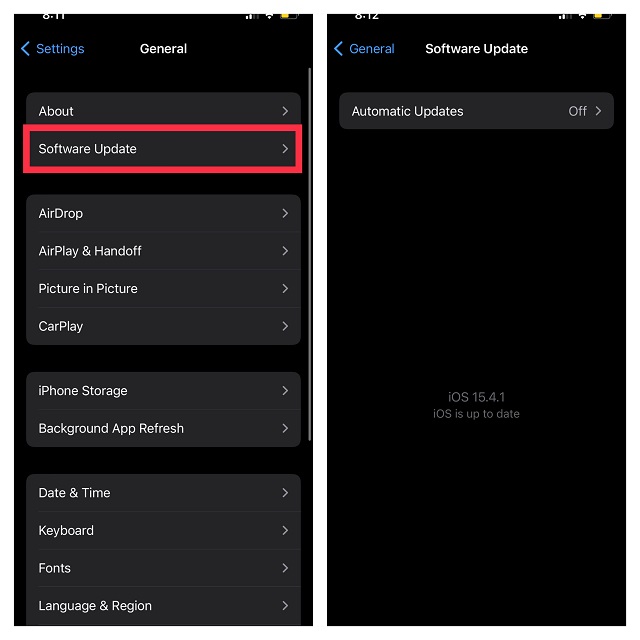
强制在 iPhone 和 iPad 上下载 iCloud 文件
好了! 希望这些技巧可以帮助您在 iPhone 上顺利下载 iCloud 文件。 有时只需重启 iPhone 或重置网络即可解决 iCloud 下载问题,因此,请尝试这些方法。 如果这些解决方案中的任何一个帮助您解决了问题,请在下面的评论部分与我们分享您的经验。 此外,如果您知道任何其他有效解决此问题的技巧,请不要忘记与我们的读者分享。 祝您故障排除愉快!