如果你曾经使用过 iPad,你可能会注意到它缺少许多在传统计算机上常见的关键功能。例如,对鼠标和外部存储设备的支持、一个功能更强大的桌面浏览器以及更高效的多任务处理机制,这些都是用户长期以来所期望的。现在,随着苹果公司全新推出的 iPadOS,这些功能终于得到了实现。
什么是 iPadOS?
在 2019 年的 WWDC 大会上,苹果公司正式发布了 iPadOS 操作系统。 值得注意的是,iPadOS 和 tvOS 一样,都是基于 iOS 系统构建的。 具体来说,iPadOS 是以即将发布的 iOS 13 操作系统为基础开发的。 然而,它不仅拥有一个全新的名称,还具备了许多仅在 iPad 上才能使用的新功能,这些功能在 iPhone 上是无法体验到的。
iPad 鼠标支持
虽然苹果公司并没有在 WWDC 的舞台上直接宣布这一消息,但实际上 iPad (可能还有 iPhone) 正在获得鼠标支持! 通过将 USB (或蓝牙) 鼠标连接到 iPad,你就可以利用鼠标光标在界面中进行导航。
由于 iPad 已经支持带有键盘快捷键的外部键盘,鼠标的支持无疑将进一步增强用户的使用体验,使其更加接近传统的 PC 操作模式。
不过,目前尚不清楚新的鼠标支持是否会包含右键单击功能,从而允许用户打开上下文菜单。我们期待着在苹果公司发布 iPadOS 13 测试版后,进一步了解它的实际运作方式。
如果你更喜欢使用触控板,例如 MacBook 上的触控板,那么苹果的妙控板 同样可以很好地工作。
你好,iOS 13 上的鼠标支持! 这是一项适用于 USB 鼠标的辅助功能。 @viticci 在这里捕捉到了这一瞬间 pic.twitter.com/nj6xGAKSg0
——史蒂夫·特劳顿-史密斯 (@stroughtonsmith) 2019年6月3日
多任务处理的改进

iPad 的多任务处理一直是用户体验中的一个痛点,但现在这种情况正在得到改善。
苹果公司在 Slide Over 功能中引入了同时运行多个应用程序的能力。 当应用程序以悬浮窗口的形式出现在 iPad 屏幕一侧时,你可以通过在底部快速滑动来切换这些应用程序,向上滑动则可以查看所有已打开的 Slide Over 应用程序,或者将 Slide Over 应用程序拖动到屏幕顶部以使其全屏显示。
在分屏视图模式下使用多个应用程序时,现在你将拥有更加强大的多任务处理选项。你可以并排打开同一个应用程序的多个实例。例如,当你需要在撰写电子邮件时同时查看另一封邮件,或者在 Notes 中同时查看两个笔记时,这将非常方便。
此外,你还可以让应用程序在不同的空间中与多个不同的应用程序配对。例如,你可以在一个空间中将 Safari 与 Notes 应用程序配对,而在另一个空间中将 Safari 与 Mail 配对。
打开应用程序的方式也变得非常简单。你可以将任何应用程序中的链接拖动到其自己的空间中,你的 iPad 将会自动使用该链接打开 Safari。同样的功能也适用于打开地图的位置信息和打开电子邮件的电子邮件地址。
而且,当你打开 Dock 并点击应用程序的图标时,你会看到所有使用该应用程序打开的空间。这种功能类似于 Mac 上的 App Exposé,被称为 “App Exposé” 功能。
主屏幕和小部件

苹果的 iPad 主屏幕一直以来都只局限于应用程序图标。在拥有 12.9 英寸屏幕的 iPad Pro 上,这种设计尤为显得局限。
现在,苹果公司让你可以更有效地利用屏幕空间。你可以将今日视图中的小部件固定到主屏幕上。当你按下主页按钮时,你会在应用程序图标的左侧看到这些小部件,而无需任何额外的滑动操作。你还可以将小部件执行的任何操作显示在主屏幕上,例如实时更新数据、快捷方式和特定应用程序中的操作。
苹果公司还调整了主屏幕的布局。现在,更多应用程序图标将可以同时显示在 iPad 的主屏幕上。因此,即使你不想在主屏幕上显示小部件,也可以通过更少的滑动操作来访问所需的内容。
USB 存储和网络文件共享
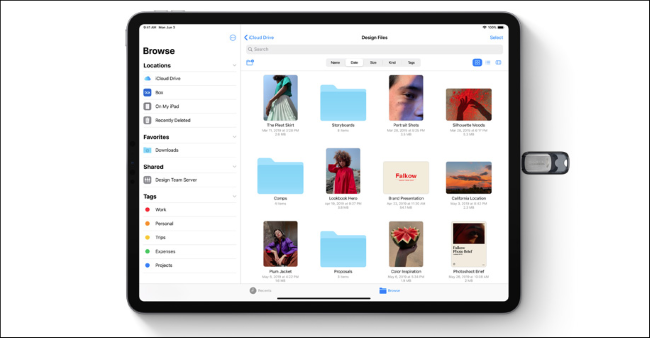
随着 iOS 13 的推出,一个重要的变化是,你现在可以将外部驱动器(如 USB 闪存驱动器、硬盘驱动器甚至是带有适配器的 SD 卡)直接插入 iPad。驱动器中的文件将可以直接在 iPad 的文件应用程序中访问。
这意味着摄影师可以快速将照片从数码相机导入到诸如 Adobe Lightroom 等应用程序中。当然,任何人都将能够从中获益。例如,当别人给你一个 U 盘时,你不再需要借助 “真正的 PC” 才能查看其中的文件。最新的 iPad Pro 配备 USB-C 端口,因此它们将原生兼容新的 USB-C 闪存驱动器和其他适配器。
iPhone 也将可以通过 iOS 13 访问 USB 存储。但是,这项功能在 iPad 上尤其有用。
苹果公司还宣布支持 SMB 文件共享。 SMB 是 Windows 用于本地网络文件共享的协议。你可以直接在 iPad 的文件应用程序中访问网络文件共享。
除此之外,你还可以使用 “大量新的键盘快捷键” 通过外部键盘浏览文件应用程序。
Safari 成为真正的桌面浏览器
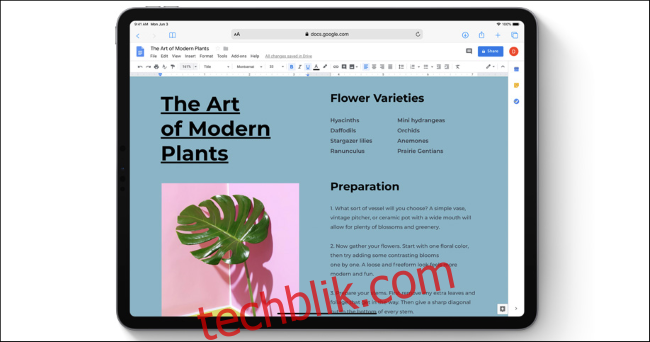
iPad 版 Safari 一直以来都与 iPhone 版 Safari 非常相似。许多网站为 iPad 上的 Safari 提供了低劣的 “移动” 页面,导致 iPad 上显示的网站内容与 iPhone 相同,但被拉伸以适应更大的屏幕。这些移动网站通常缺少桌面版网站的特性和功能。
当然,你可以手动选择 “请求桌面站点” 选项来解决这个问题。但是,你无法要求 Safari 始终显示每个网站的完整桌面版本。
在 iPadOS 中,你无需再执行此操作。Safari 将像桌面浏览器一样运行,向你展示你在 macOS 上看到的完整桌面网站。苹果很可能正在改变 iPad 用户代理的 Safari,将其声明为桌面浏览器而不是移动浏览器。
这将使 iPad 更加强大。你现在可以直接使用桌面网络,而不是经常受限的移动网络。
此外,Safari 甚至还配备了下载管理器。你可以在 Safari 的工具栏上找到 “下载” 按钮。你下载的文件将显示在 “文件” 应用程序的 “下载” 文件夹中。
而且,为了提供桌面风格的导航体验,苹果公司宣称新的 Safari 在使用外部键盘时还支持 30 多种新的键盘快捷键。
支持游戏机控制器
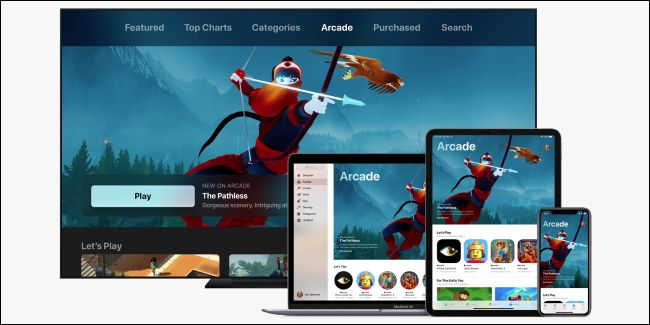
苹果公司正在增加对 PlayStation 4 的 Dualshock 4 控制器和微软 Xbox One S 控制器的支持,两者都使用蓝牙连接。虽然苹果公司最初是在 tvOS 上宣布了这一功能,但 iPad 和 iPhone 也将获得对这些控制器的支持。
如果你使用 iPad 玩游戏(例如那些即将推出的 Apple 原创 Apple Arcade 游戏,甚至是利用类似 Google Stadia 或 Microsoft xCloud 的远程游戏服务),这将带来更像 PC 的游戏体验。
在此之前,苹果公司要求使用 MFi 控制器。支持你可能已经拥有的出色游戏机控制器是一个非常棒的功能。
…或者将 iPad 变成外接显示器
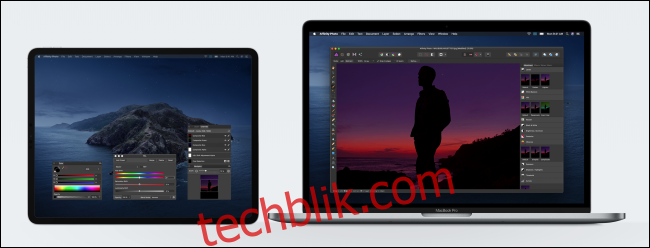
iPadOS 还提供了一项功能,可以在工作时提供帮助。如果你有一台 Mac,现在可以将 iPad 用作 Mac 的外接显示器,这得益于新的 Sidecar 功能。只需插入 iPad,你就可以将它用作第二个显示器或镜像显示器。而且,你甚至不必插入 iPad,只要它在 10 米范围内,你就可以将它用作无线第二显示器。
虽然此功能之前可以通过第三方应用程序实现,例如 Duet Display 和 Luna Display,但现在它已内置于 iPadOS 和 macOS Catalina,无需额外的软件。
艺术家们可能会发现 iPad 现在也可以用作 Wacom 平板电脑。借助 Sidecar,你可以使用 Apple Pencil 在 iPad 的显示屏上绘画,同时在 Photoshop 等应用程序中进行创作。
当然,虽然这不会让你的 iPad 更像一台电脑,但是如果你同时拥有一台 Mac 和一台 iPad,iPad 可以作为第二显示器,为你提供更好的桌面计算体验。
与 iOS 13 一起,iPadOS 的稳定版将于今年秋季推出。它应该会使你的 iPad 更加强大。当然,如果你更喜欢将 iPad 用作简单的平板电脑,那么你不必使用任何这些新功能。
有关更多详细信息,请查看苹果公司提供的关于 iPadOS 新功能 的全面概述。