每个 iPhone 用户都可能遇到一个令人头疼的问题,那就是 iCloud 存储空间不足的提示。这不仅会阻碍您进行便捷的云备份,还会影响照片上传至云端的功能。
每当这个提示出现时,您可能会立即着手清理存储空间,而照片通常占据了其中的大部分。然而,有时即使您已经删除了照片,您的 iPhone 仍然会显示照片占用了大量空间。
虽然这令人沮丧,但实际上有多种方法可以解决这个问题。接下来,我们来逐步探讨这些方法。
1. 检查“最近删除”文件夹
此问题的一个常见原因与“照片”应用中的“最近删除”相簿有关。此相簿允许您在删除照片和视频后的 30 天内恢复它们。它就像计算机上的回收站,为您的操作提供一个临时的安全网,以防您改变主意。
这意味着您删除的数据仍然存储在您的手机上,并且会在一段时间内同步到 iCloud,即使您已经将其删除。由于该文件夹隐藏在“照片”应用的深处,因此人们常常忘记清理它。
因此,如果 iCloud 存储的“照片”部分仍然占用大量空间,那么第一步是永久删除“最近删除”中的图片。在执行此操作之前,请务必将照片备份到其他位置,以防将来需要它们。
如果清除此文件夹后问题仍然存在,那么请继续参考下面的其他提示进行修复。
2. 重新启动您的 iPhone
重新启动设备是解决许多错误和问题的常用方法。在从存储中删除大量媒体后,重新启动 iPhone 非常重要。这有助于清除可能导致可用存储空间显示不正确的任何临时性问题。
3. 更新到最新的 iOS 软件
通常情况下,您当前使用的 iOS 版本中可能存在一些小错误,从而导致此问题的出现。苹果公司通常会在下一个 iOS 版本中修复这些问题,因此请确保您的 iPhone 已更新到最新的 iOS 版本。要更新软件,请按照以下步骤操作:
- 打开“设置”,然后转到“通用”。
- 点击“软件更新”。
- 如果有新版本可用,请点击“下载并安装”开始更新。
4. 修改日期和时间以显示旧照片
此修复方法的具体原理尚不明确,但您过去删除的媒体经常会作为隐藏文件返回到您的设备。您无法直接看到它们的存在,也无法在“最近”相簿中找到它们。
此方法提供了一种有效的解决方法,可以解决此问题并重新获得存储空间。您需要执行以下操作:
- 打开“设置”并选择“通用”。
- 选择“日期与时间”选项。
- “自动设置”可能会启用。如果是,请关闭开关。
- 然后,您可以使用相应的字段手动更改日期和时间。选择至少一年前的日期和时间。
- 之后,打开“照片”应用并检查所有相簿,包括“最近”和“最近删除”。
- 选择相簿中重新出现的所有内容并将其从手机中删除。如果您没有看到任何内容,请尝试将日期再倒退一两年并再次检查。
删除这些重新出现的“幽灵文件”应该有助于释放 iPhone 甚至 iCloud 上的额外空间。完成后,不要忘记将时间选项设置回自动!
5. 禁用 iCloud 同步(完成备份后)
iCloud 照片允许您自动将 iPhone 的照片上传到 iCloud。虽然这很方便,并且是保护照片的好方法,但它也可能导致您的照片在 iCloud 中占用过多空间。
作为解决“照片”占用虚拟空间问题的临时调整,您可以暂时禁用“iCloud 照片”。这将阻止您的照片同步并占用更多空间,从而有可能解决问题。
在执行此操作之前,您应该备份您的 iPhone (如果 iCloud 空间不足,则备份到本地计算机),以避免在此过程中丢失任何照片。然后,要关闭 iCloud 照片,请按照以下步骤操作:
- 打开“设置”并在顶部选择您的 Apple ID 个人资料。
- 前往“iCloud”并选择“照片”。
- 关闭“同步此 iPhone”旁边的开关。
6. 优化 iPhone 照片存储
如果照片总是占用 iPhone 存储空间过多,优化选项会很有帮助。此功能允许您的 iPhone 降低本地保存的媒体的分辨率,但在 iCloud 中保留完整分辨率副本。与之前的修复不同,您必须启用 iCloud 照片才能使用此功能。
这有助于您节省存储空间,同时不会删除原始图像。启用 iCloud 照片后,您可以按照以下步骤打开照片优化:
- 在您的 iPhone 上打开“设置”。
- 在“设置”菜单中,向下滚动并点击“照片”。
- 确保选中“优化 iPhone 存储空间”选项。
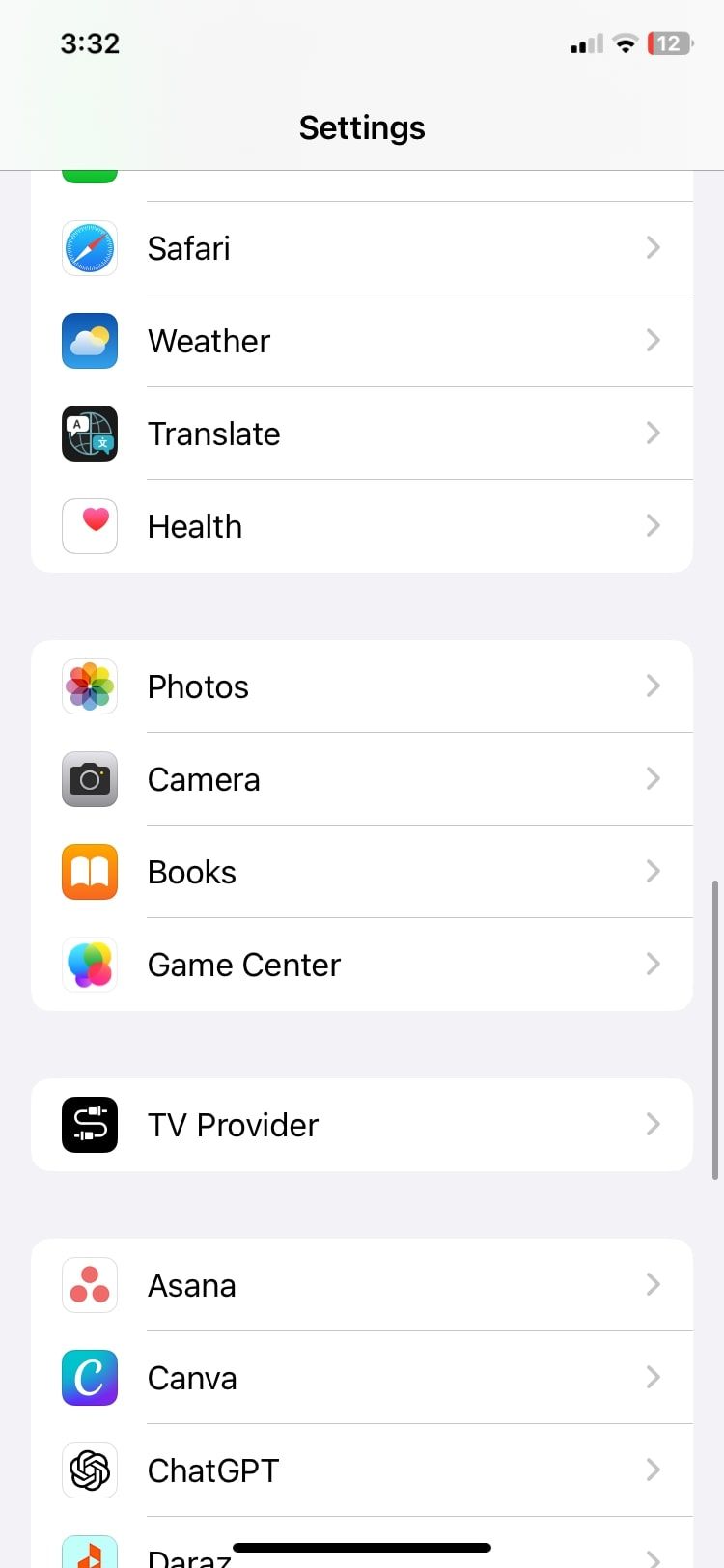
7. 将 iPhone 恢复出厂设置
如果您已尝试上述所有步骤,但您的存储空间仍然被不存在的照片占用,那么您应该考虑完全重置 iPhone。这是一种极端措施,但有望清除导致存储故障的任何持续问题。
恢复出厂设置会清除 iPhone 上的所有内容。因此,在继续之前,请确保您已备份设备上的所有数据。
要将 iPhone 恢复出厂设置,请按照以下步骤操作:
- 前往“设置”>“通用”。
- 向下滚动,直到找到“传输或重置 iPhone”并点击它。
- 点击“重置”。
- 从选项列表中,点击“抹掉所有内容和设置”。
- 确认您的选择,您的 iPhone 将在下次重新启动时恢复到出厂默认设置。
当其他方法都失败时,您需要寻求专业帮助。如果恢复出厂设置后问题仍然存在,情况可能较为严重,您应该从 Apple 获得专业支持。
您可以通过 Apple 支持在线寻求帮助,或前往最近的 Apple Store 零售店与专家交谈。如有重大问题,有效的保修可能会有所帮助。
8. 未来如何更好地管理 iPhone 存储
虽然此错误对您来说可能只是偶尔发生,但将来仍有可能出现。最好提前维护您的 iPhone 存储空间,以减少此类问题的影响。因此,您应该考虑如何避免存储空间被填满。
以下是一些可以用来长期管理 iCloud 和本地存储的方法:
- 定期删除不常用的应用程序。
- 升级您的 iCloud 存储计划以获得更多空间。
- 删除旧消息和不重要的对话。
- 定期清除照片中“最近删除”的内容。
- 卸载占用大量存储空间的应用程序。
- 如果您不使用 iCloud 照片,请将其禁用 – 考虑将照片备份到其他云服务。
您的 iPhone 存储空间现在可以喘口气了
许多人都有过 iPhone 和 iCloud 存储错误的经历,这确实令人头痛。幸运的是,有一些方法可以解决这个问题。希望这里介绍的方法可以使您的照片存储恢复正常。
通过提前维护存储空间,您可以减少此问题再次发生时的影响。