KMODE EXCEPTION NOT HANDLED 蓝屏死机 (BSOD) 错误是 Windows 10 和早期版本中较为棘手的错误之一,它可能会导致系统彻底崩溃。更令人头疼的是,往往很难找出问题的根源进行修复。
如果只是偶尔遇到一次此错误,并且通过重启电脑就能解决,那可能不算什么大问题。然而,当每次启动 Windows 系统并尝试工作或娱乐时,都必须面对 KMODE_EXCEPTION_NOT_HANDLED 错误,这就令人非常沮丧了。

KMODE EXCEPTION NOT HANDLED 错误代码的成因
此停止代码的出现可能源于多种问题,包括软件层面、硬件层面,甚至是两者兼有的情况。举例来说,已安装的程序可能会相互覆盖内存,从而引发冲突、应用程序损坏、系统稳定性问题,最终导致 Windows 完全崩溃。
当处理器内核模式抛出一个错误处理程序无法识别的异常时,就可能出现 KMODE_EXCEPTION_NOT_HANDLED 错误代码 0x0000001E。
有时,停止代码会伴随一个文件名,这将有助于我们更快地进行故障排除,因为可以在网上搜索该文件的相关信息。
修复 KMODE_EXCEPTION_NOT_HANDLED 的方法
修复带有 KMODE EXCEPTION NOT HANDLED BSOD 错误代码的蓝屏或死机消息的方法有很多种,具体取决于其根本原因:软件问题或硬件故障。
由于难以直接判断问题根源,建议首先尝试软件方面的解决方案,然后逐步进行硬件修复。这种方式相对更加简单。
以下是一些适用于普通用户的临时解决方法。同时,我们也不会忽略更复杂的解决方案,因此将最后一部分留给技术娴熟的用户。
在开始操作之前,强烈建议创建一个系统还原点。如果操作失误,需要撤销更改,它可以避免不必要的麻烦。如果条件允许,最好创建一个完整的系统备份。
由于 KMODE_EXCEPTION_NOT_HANDLED 错误会导致操作系统进入重启循环,部分用户甚至没有机会在电脑上执行任何操作。如果遇到这种情况,可以尝试在安全模式下启动 Windows,这样只会加载必要的驱动程序。
1. 禁用快速启动
快速启动是 Windows 8 中引入的功能,并沿用至 Windows 10。它通过不完全关闭所有进程、服务和驱动程序,使操作系统能够更快地启动、关闭和从休眠状态唤醒。
如果 KMODE EXCEPTION NOT HANDLED BSOD 停止代码是由错误的驱动程序引起的,那么应该禁用快速启动,以防止它在工作时重新加载所有驱动程序。
以下是在 Windows 10 上禁用快速启动的步骤:
确保您以管理员身份登录
按 CTRL + R,键入“控制面板”,然后按 Enter
找到并单击“电源选项”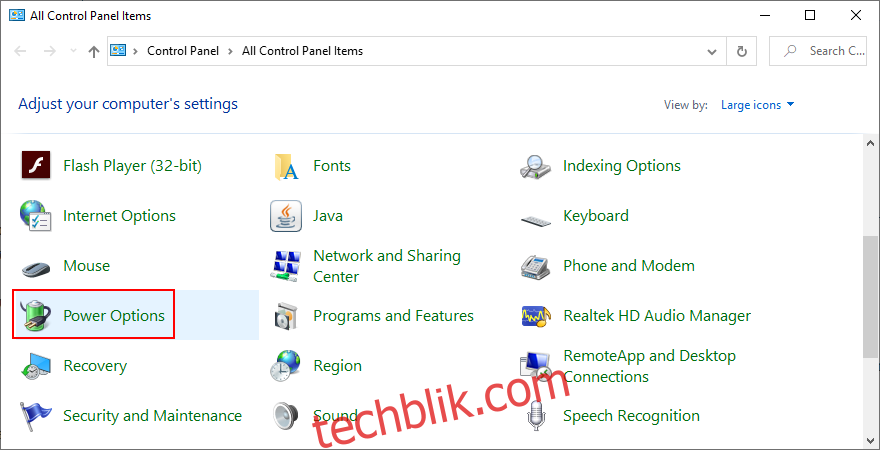
单击左侧的“选择电源按钮的功能”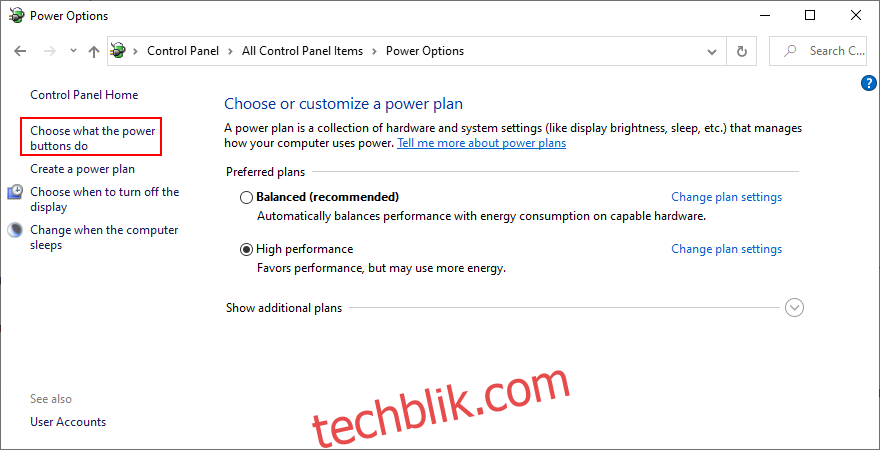
单击“更改当前不可用的设置”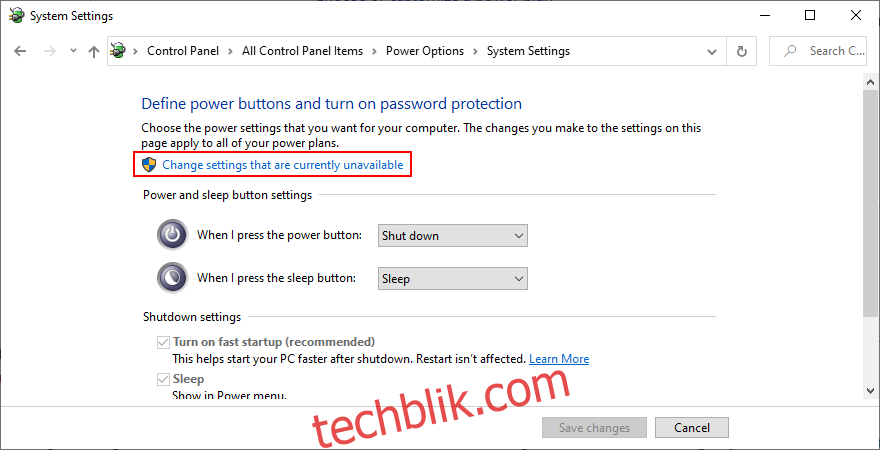
取消选中“启用快速启动(推荐)”,然后单击“保存更改”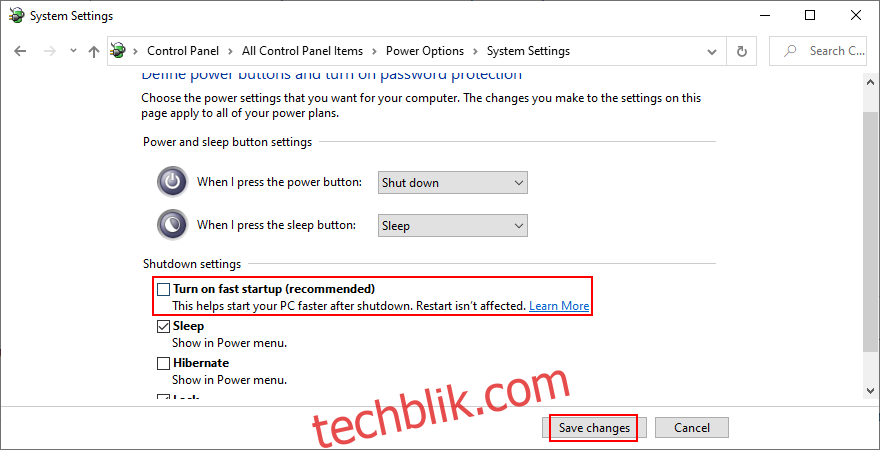
重新启动计算机
在某些情况下,关闭快速启动足以修复 KMODE_EXCEPTION_NOT_HANDLED 停止代码。至少,在 Windows 再次出现 BSOD 消息之前,它应该让您有更多时间来尝试其他解决方案。
2. 关闭启动程序
启动程序是在启动 Windows 时自动运行的程序。您可能已经注意到,某些应用程序在安装到电脑后会立即自动启动。
过多的启动应用程序会导致启动速度变慢。如果其中一个程序覆盖了另一个程序的内存,则可能导致 KMODE EXCEPTION NOT HANDLED 错误。
您可以通过禁用启动应用程序来解决此问题:
右键单击 Windows 10 任务栏,然后选择“任务管理器”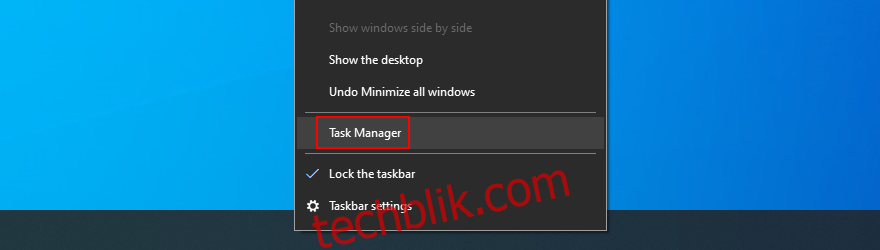
转到“启动”选项卡
如果此处有很多条目,请单击“状态”对应用程序进行排序(首先启用)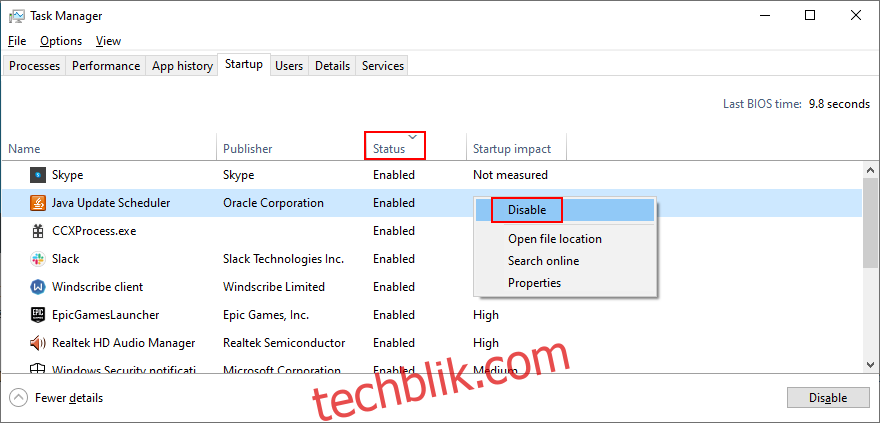
右键单击每个状态为“已启用”的条目,然后选择“禁用”
重启电脑
要对启动程序进行更深入的研究,您可以从 Microsoft 的 官方网站 下载 Autoruns 实用程序。它会显示每个启动进程的注册表项,并且可以通过将其哈希上传到 VirusTotal 来立即检查是否存在恶意软件。
进一步了解如何在 Windows 10 上关闭启动程序。
3. 卸载最近安装的应用程序
如果最近安装了软件程序并开始遇到 KMODE EXCEPTION NOT HANDLED 错误,那么这些程序很可能就是问题的根源。
但是,您应该可以通过从计算机中删除这些应用程序来解决此问题。例如,据报告,ON/OFF Gigabyte 以及某些 VPN 服务和防病毒工具会触发 BSOD 错误。
以下是删除最近安装的程序的方法:
右键单击 Windows 10 “开始”菜单,然后选择“应用和功能”
将排序方式设置为“安装日期”,以按日期列出您的应用程序(最新的优先)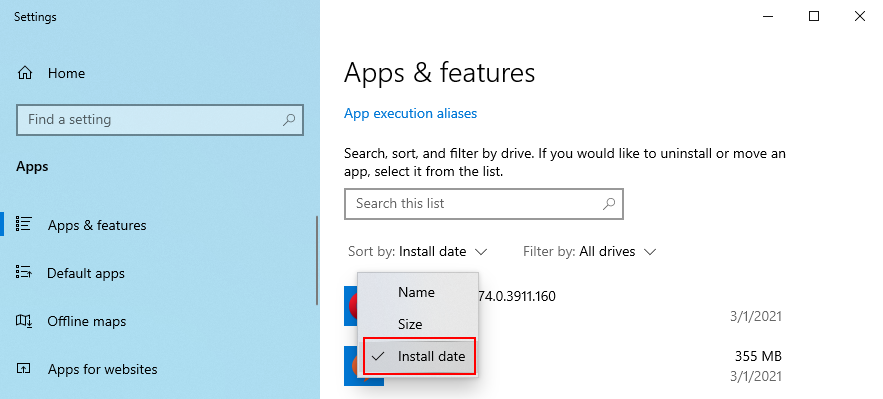
选择第一个程序。如果您希望消除任何不确定性,可以快速搜索 Google,看看该应用程序是否也给其他用户带来了问题。然后,单击“卸载”并继续删除过程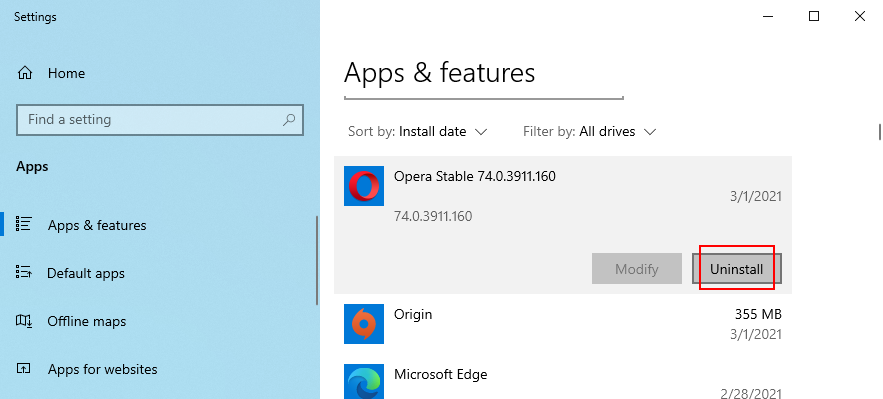
重新启动计算机,查看是否仍然出现 KMODE_EXCEPTION_NOT_HANDLED 错误
4. 将 Windows 还原到之前的还原点
撤消由错误驱动程序或损坏进程造成的损坏的最简单方法是使用系统还原。然而,这并非完全可靠,有时根本不起作用,但您仍然可以尝试一下。
按 Ctrl + R,键入“控制面板”,然后按 Enter
点击“恢复”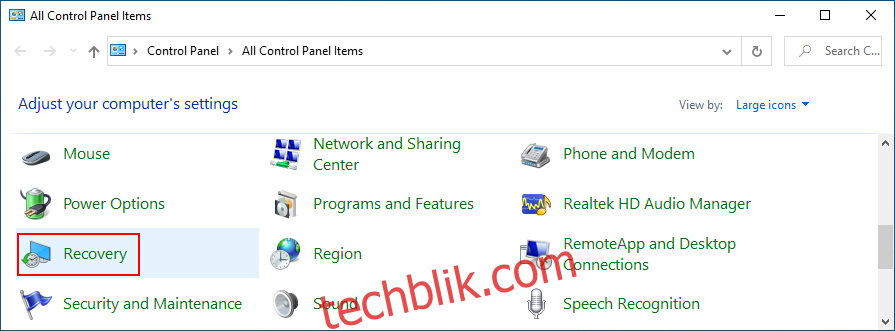
单击“打开系统还原”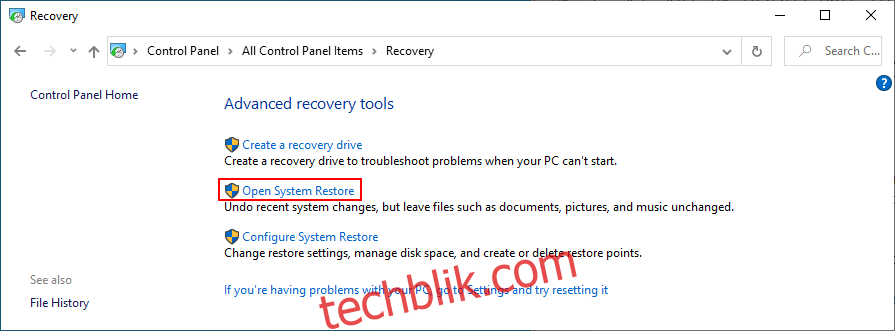
从列表中选择一个还原点,单击“下一步”,然后按照屏幕上的说明进行操作。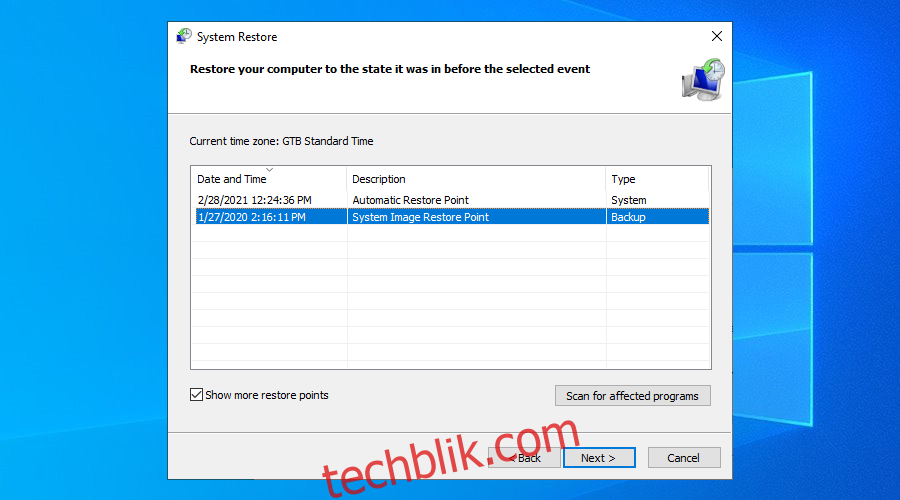
5. 运行恶意软件扫描
恶意软件感染会对操作系统造成严重损害,甚至可以通过覆盖数据触发 KMODE_EXCEPTION_NOT_HANDLED 等 BSOD 错误。因此,最好运行恶意软件扫描,清除计算机上的任何恶意程序。
如果运行的是 Windows 10 并且没有安装第三方防病毒解决方案,则必须使用 Windows Defender。
单击 Windows 10 “开始”按钮,键入“Windows 安全”,然后启动此应用
选择“病毒和威胁防护”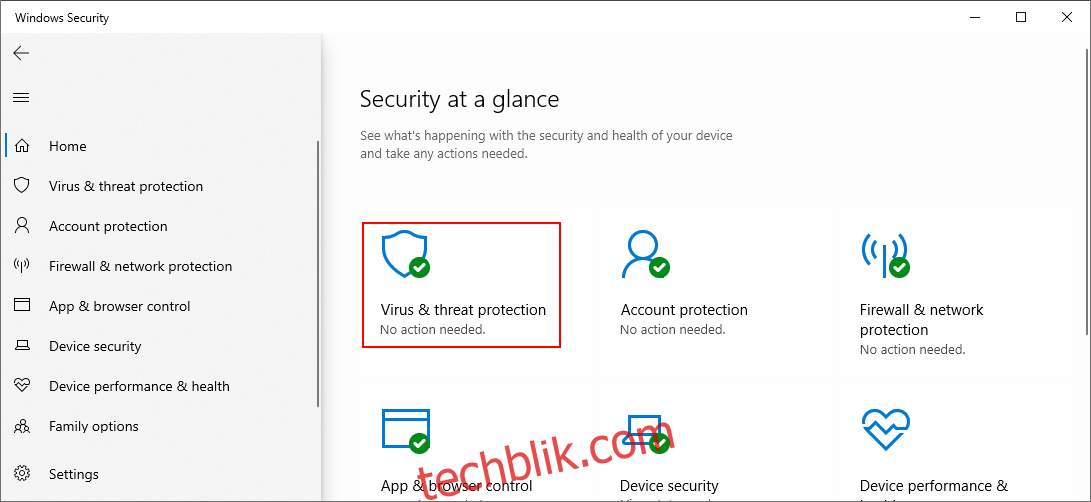
单击“扫描选项”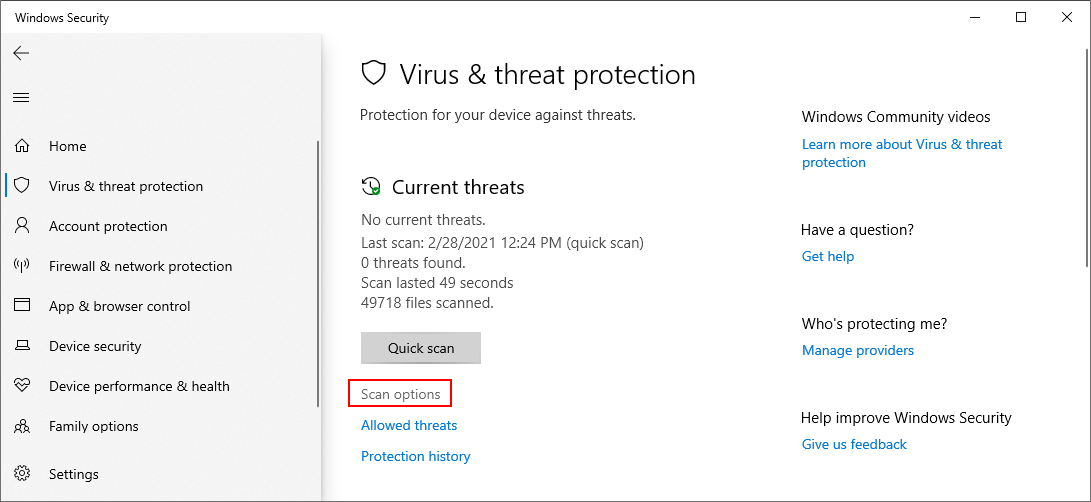
选择“快速扫描”并按“立即扫描”
如果没有显示恶意软件结果,请使用 Windows Defender 脱机扫描模式运行另一次扫描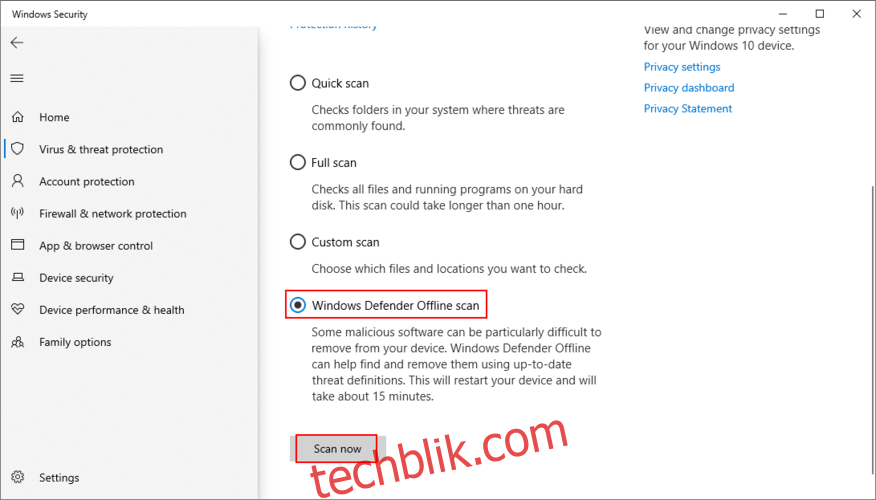
6. 禁用您的防病毒软件
您的反恶意软件应用程序可能会影响对 Windows 至关重要的其他正在运行的程序。这也有可能导致 KMODE_EXCEPTION_NOT_HANDLED 错误代码。
要解决此问题,只需暂时禁用防病毒程序。出于安全考虑,通常无法通过任务管理器结束其进程或退出应用程序。
但是,应该可以关闭实时检测引擎。在最坏的情况下,如果无法执行此操作,则直接卸载防病毒程序即可。
7. 检查您的驱动程序
过时、不兼容、丢失或有故障的驱动程序通常是 KMODE EXCEPTION NOT HANDLED 停止代码的罪魁祸首。因此,必须检查它们是否正常运行。这是一个多步骤的过程。
以下是轻松重新安装驱动程序的方法:
右键单击 Windows 10 “开始”按钮,然后选择“设备管理器”
右键单击列表中的设备,然后选择“卸载设备”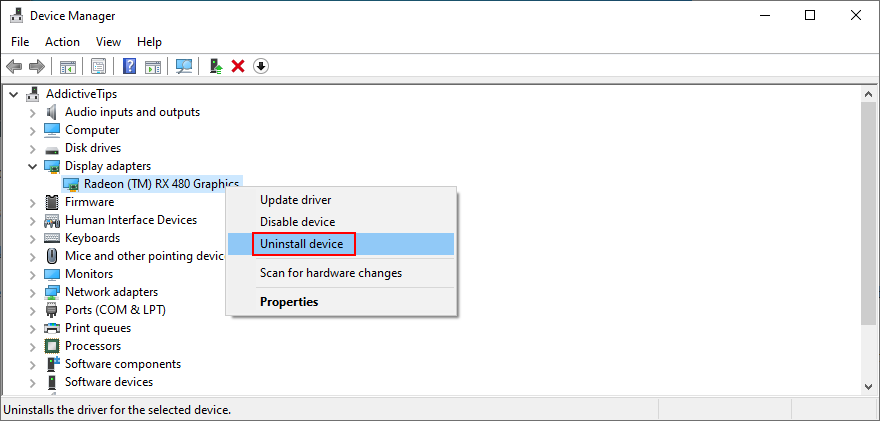
重新启动电脑。Windows 将自动重新安装驱动程序
上述方法相当于通过关闭并重新打开 Windows 来使其正常工作,但它并非总是奏效。
您的驱动程序可能已经过时。您可以尝试要求 Windows 自动搜索更新的驱动程序软件,以尝试更新它们。不幸的是,这种方法经常失败。
作为替代方案,您可以在制造商的网站上查找驱动程序。驱动程序验证器 是一款出色的工具,可以帮助您识别机器的驱动程序。但是,必须小心,因为存在意外安装不兼容驱动程序的风险。
更安全的方法是使用驱动程序更新应用程序。它可以自动检测电脑上的旧驱动程序,在互联网上查找较新版本,然后快速下载并安装到您的机器上,确保驱动程序兼容性。
8. 释放磁盘空间
许多计算机问题都是由于磁盘空间不足引起的。Windows 总是需要足够的空间来执行任务、运行命令,并确保所有程序正常运行。
查看安装操作系统的分区(通常是 C:)的“属性”面板。如果只有少量可用磁盘空间,那么是时候释放更多空间了。
可以将文件复制到另一个分区或外部存储设备,将它们上传到云端,或者直接删除不再需要的文件。
您也可以使用 Windows 磁盘清理实用程序:
确保您已使用提升的权限登录
查看您的回收站和“下载”文件夹,以复制您可能需要的任何重要文件
打开 Windows 驱动器的属性面板(默认为 C:)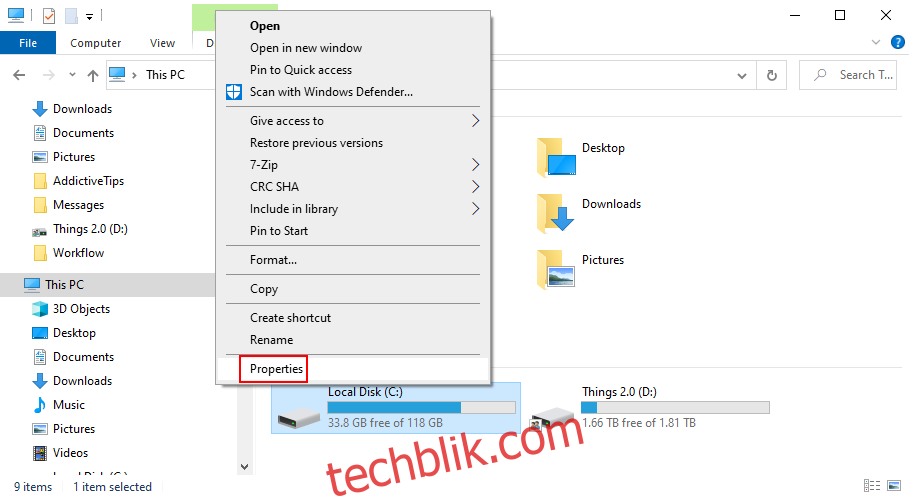
转到“常规”选项卡,然后单击“磁盘清理”按钮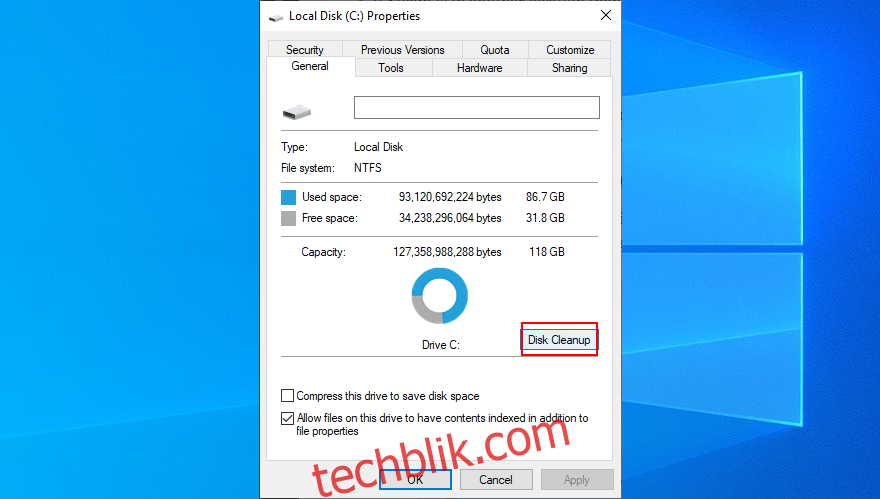
从列表中选择所有内容,然后单击“清理系统文件”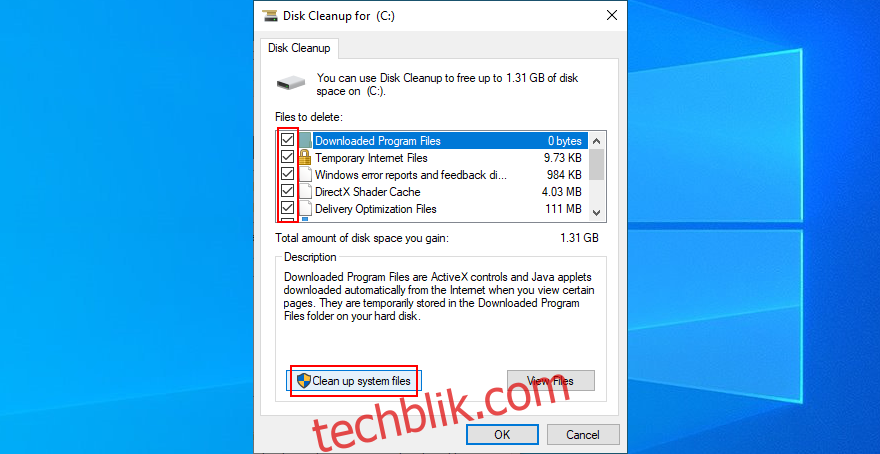
Windows 将运行扫描。完成后,再次选择所有内容,单击“确定”,然后单击“删除文件”
9. 检查您的内存
错误的内存可能通过触发 BSOD 错误和驱动程序损坏而导致严重的硬件问题。但是,您可以使用集成在 Windows 中的内存诊断程序轻松进行修复。
保存任何正在进行的项目并关闭所有应用程序
单击“开始”菜单,搜索“Windows 内存诊断”,然后启动此应用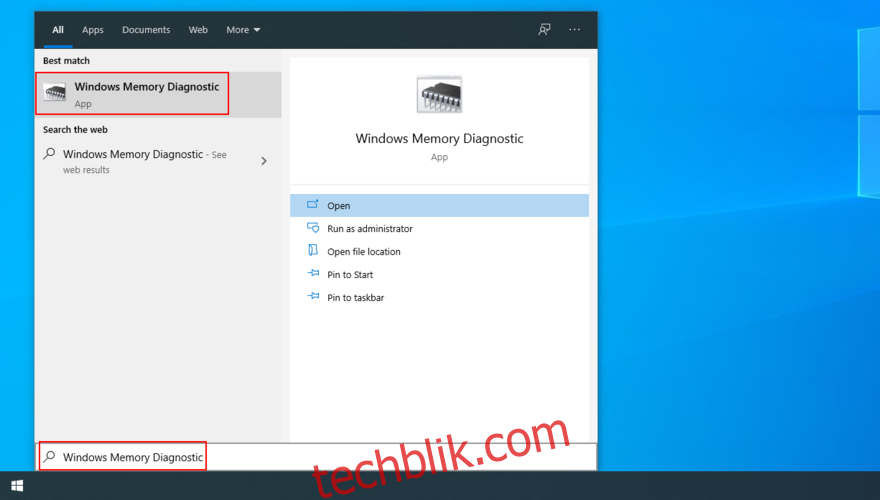
单击“立即重新启动并检查问题”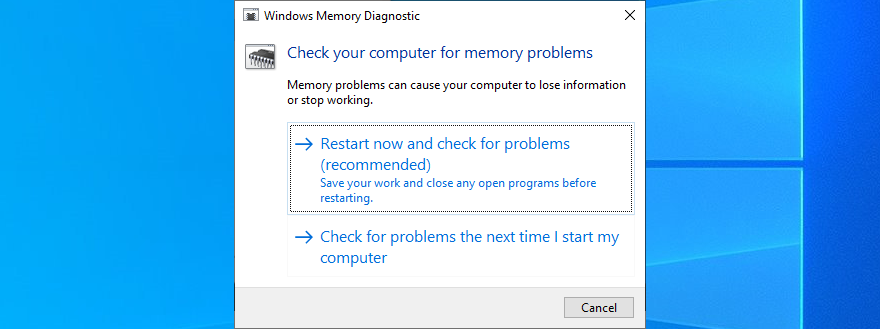
该工具将在下次重新启动期间检查您的操作系统是否存在 RAM 问题,并为您提供所有必要的详细信息。
如果您正在寻找更高级的工具,请查看 Windows 内存诊断。
10. 运行干净启动
为了防止 Windows 在启动时运行任何可能导致 KMODE EXCEPTION NOT HANDLED 错误的额外驱动程序、进程和服务,您可以运行干净启动。
单击“开始”菜单,键入“系统配置”,然后打开此应用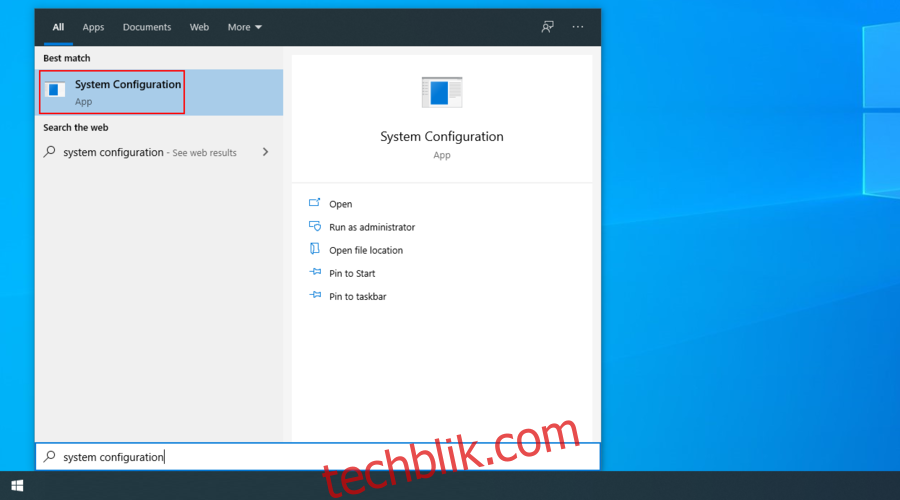
选择“服务”选项卡,取消选中“隐藏所有 Microsoft 服务”,然后单击“全部禁用”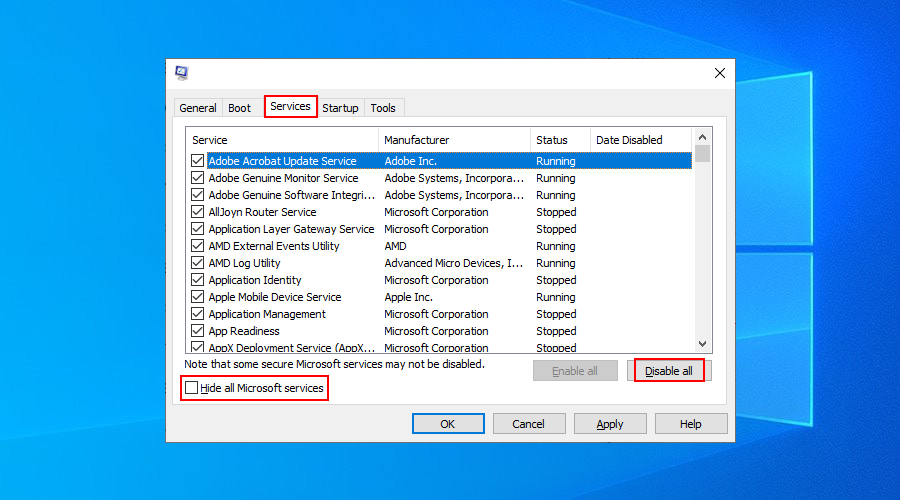
访问“启动”选项卡,然后单击“打开任务管理器”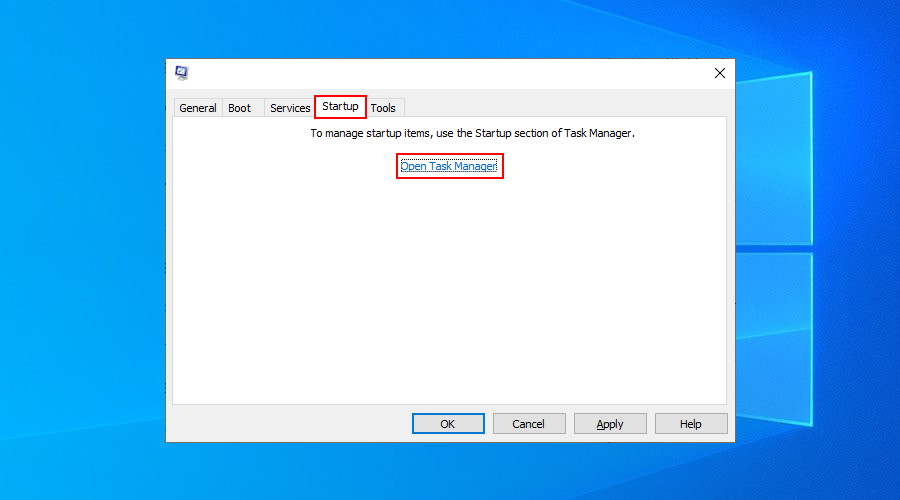
终止所有当前活动的任务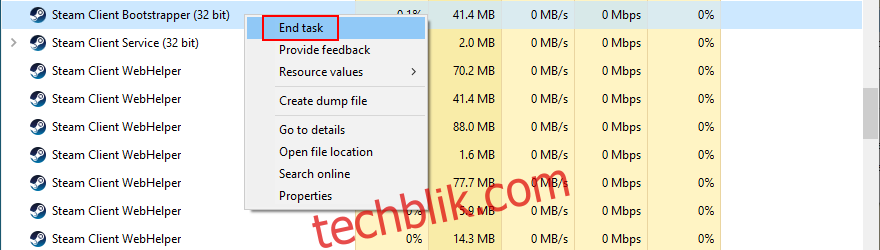
重新启动计算机
11. 使用事件查看器
您可以启动操作系统自带的诊断工具“事件查看器”,以了解更多有关 BSOD 错误的信息,包括其触发进程或服务。
收到 KMODE EXCEPTION NOT HANDLED 停止代码后重新启动计算机后,立即打开“开始”菜单,键入“事件查看器”,然后按 Enter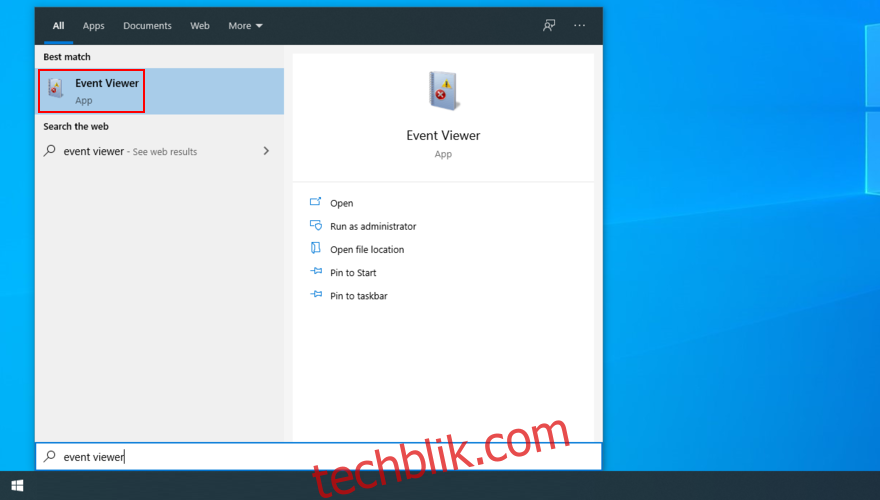
在左侧的“Windows 日志”文件夹中,选择“系统”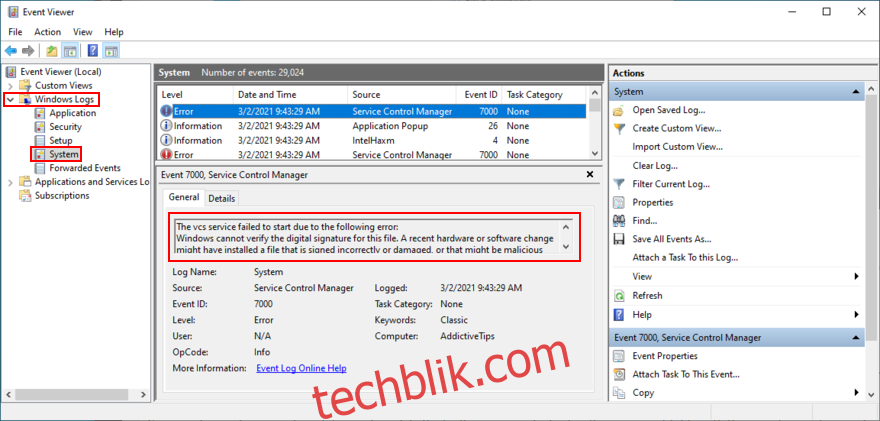
单击在列表中找到的第一个(最新)错误,并使用“常规”选项卡获取更多信息
12. 修复 CMD 系统错误
您无需具备任何特殊技能即可使用命令提示符,因为您可以复制和粘贴以下命令。
但是,请确保在继续之前创建系统还原点。此外,您应该保存所有正在进行的项目并关闭所有应用程序。
以下是运行 CHKDSK(检查磁盘)的方法:
按 Ctrl + R,键入“cmd”,然后按 Ctrl + Shift + Enter 以打开具有管理员权限的命令提示符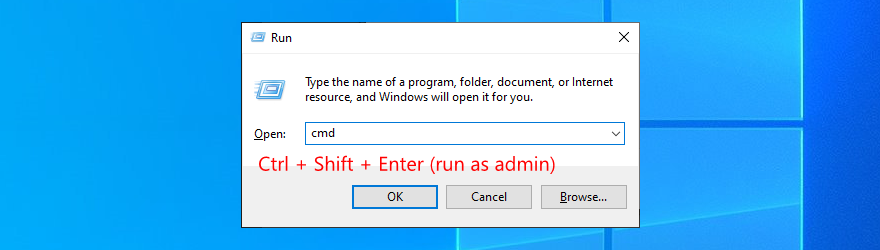
如果您的操作系统位于本地驱动器 C: 中,则键入“chkdsk c:/f”。否则,将 “c:” 替换为您的分区的正确字母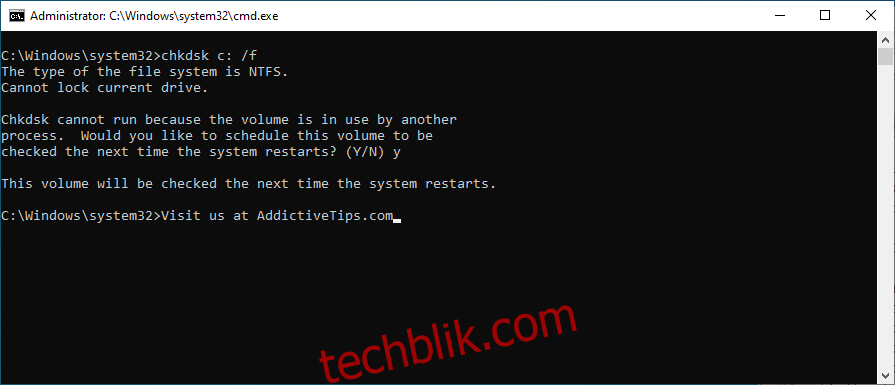
您将被要求同意在下次系统重新启动时安排磁盘检查。键入 “y” 并按 Enter
重新启动计算机并等待 CHKDSK 完成工作
您可以使用检查磁盘实用程序来修复硬盘级别的任何损坏,这也应该有助于解决 KMODE EXCEPTION NOT HANDLED 错误。但是,如果问题依然存在,请继续下一步。
以下是运行 SFC(系统文件检查器)的方法:
以管理员身份启动
键入“sfc /scannow” 并按 Enter
等待扫描和修复完成
重启电脑
系统文件检查器的目的是修复损坏的系统文件,使其成为解决 BSOD 问题的绝佳工具。如果此工具也不起作用,请尝试下一个:
以下是运行 DISM(部署映像服务和管理)的方法:
以管理员身份打开命令提示符
写入 “DISM /online /cleanup-image /scanhealth” 并按 Enter
如果有任何错误,请键入 “DISM /online /cleanup-image /restorehealth”
重新启动计算机,以管理员身份启动 CMD,写入 “sfc /scannow” 并按 Enter
再次重启电脑
DISM 检查 Windows 映像的组件存储中损坏的文件,而 CHKDSK 和 SFC 无法访问这些文件。这是摆脱 KMODE EXCEPTION NOT HANDLED 错误的有效方法。
13. 更新您的 BIOS
找到您当前的 BIOS 版本
单击“开始”按钮,键入“系统信息”,然后启动此应用程序
复制您的 BIOS 版本/日期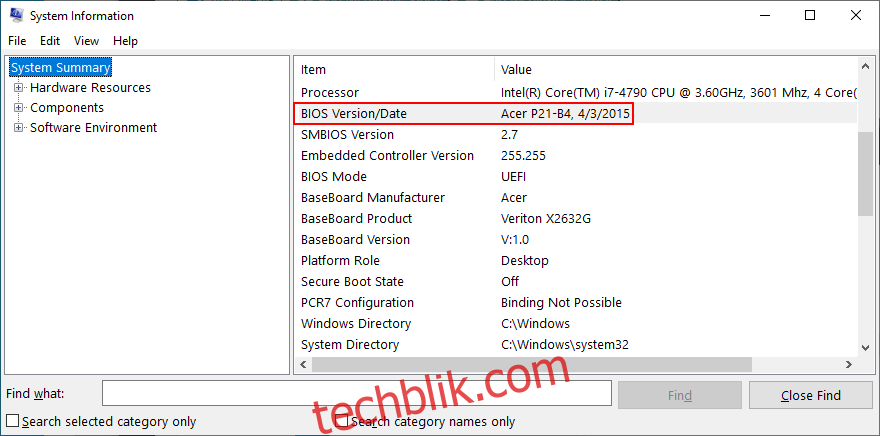
访问您的 BIOS 型号制造商的网站,下载最新的 BIOS 版本
解压下载的 BIOS 文件并复制到 U 盘
将闪存驱动器插入电脑,重新启动,然后按屏幕上显示的键或组合键进入 BIOS
找到 BIOS 更新工具并创建当前固件的备份
在固件更新实用程序中加载最新的 BIOS 版本并继续安装
等待更新完成,然后重新启动电脑
14. 卸下并重新安装所有硬件部件
如果您的硬件组件未正确连接到计算机,则可能会导致严重的系统错误,例如 KMODE EXCEPTION NOT HANDLED。要解决此问题,您必须卸下并重新安装所有卡和电缆。
请特别注意 BIOS、GPU 和 RAM 卡。同时还应检查硬件兼容性,确保这些部件能够协同工作,并与您的 Windows 版本兼容。
结论
总而言之,通过关闭 Windows 10 快速启动、禁用启动程序以及卸载存在兼容性问题的最新应用程序,您应该可以修复 KMODE EXCEPTION NOT HANDLED 错误。
您还可以尝试将 Windows 恢复到之前的还原点、运行恶意软件扫描、禁用防病毒软件、检查驱动程序并释放磁盘空间。
如果以上方法仍然无效,请确保检查您的 RAM、运行干净的系统启动,并使用事件查看器获取有关错误的更多信息。
此外,还建议从命令提示符修复系统损坏问题,将 BIOS 更新到最新版本,以及移除并重新安装所有硬件部件。
这些解决方案对您有所帮助吗?我们是否遗漏了任何重要步骤?请在下面的评论区留言告知我们。