理解macOS中的系统数据存储
在macOS中,系统数据存储,有时也被称为“其他”存储,是指那些不属于常见类别的文件和数据。这些类别通常包括应用程序、文档、照片等。 当你管理Mac的存储空间时,你可能会注意到这个类别占用了相当大的空间。本文将深入探讨系统数据存储的含义以及如何有效清理它。
系统数据存储实际上是一个涵盖各种类型文件的“杂货篮”。它包含了应用程序的缓存文件、系统日志、磁盘映像、浏览器扩展以及其他一些杂项数据。这些文件在日常使用过程中不断积累,久而久之会占用大量的存储空间。
很多Mac用户可能并没有意识到系统数据存储的存在,直到他们发现自己的硬盘空间被大量占用。如果你也遇到了这种情况,那么了解如何定位和删除这些文件就变得非常重要。下面将详细介绍一些实用的清理方法。
清理缓存文件
由于系统数据存储本质上是一堆杂项数据,因此清理缓存文件是释放空间的重要步骤。首先,我们需要关注那些废弃的缓存文件,它们通常是网络浏览器和已卸载应用遗留的数据。虽然清除浏览器缓存相对简单,但对于其他缓存文件,可以按照以下步骤进行:
| 1. | 打开Finder窗口,按下 Shift + Command + G 快捷键(或者通过菜单栏的“前往”>“前往文件夹”)。 |
| 2. | 在弹出的窗口中,输入 ~/Library/Caches 并按下回车键。 |
| 3. | 选择你想要删除的文件或文件夹。 |
| 4. | 按下 Control 键并点击选中的项目,选择“移到废纸篓”。 |
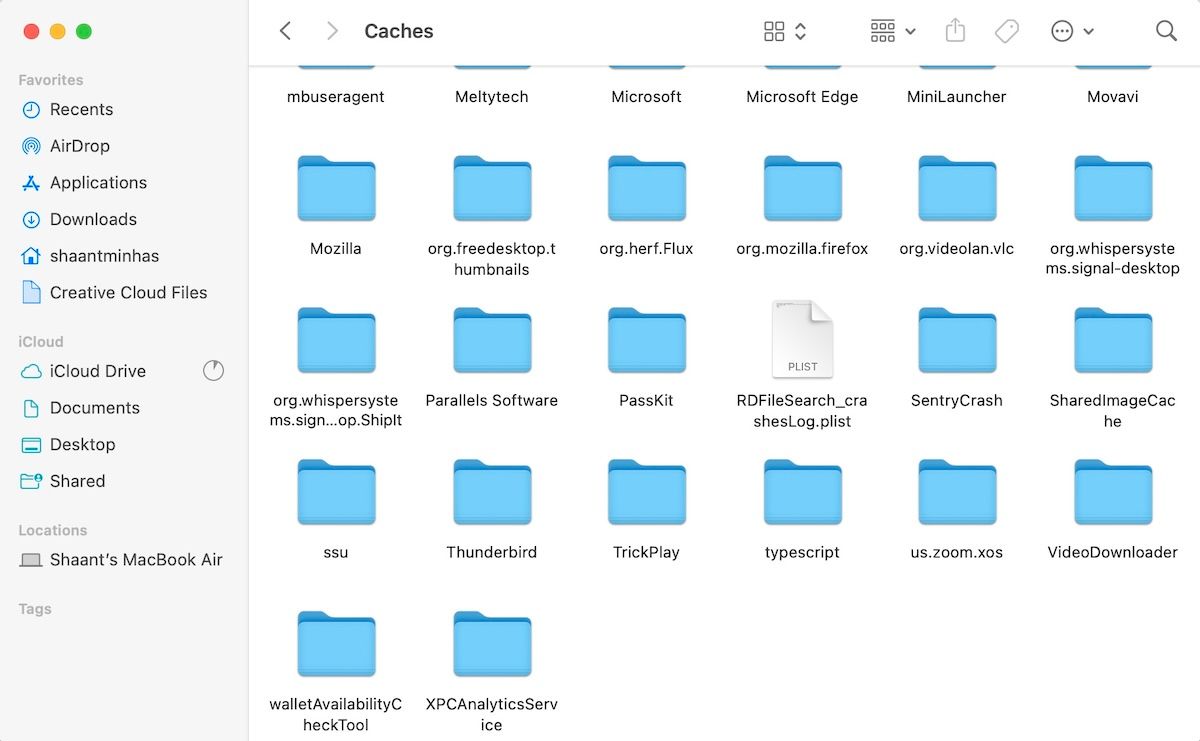
最后,清空废纸篓以彻底删除这些文件。可以通过按住 Control 键点击Dock中的“废纸篓”图标,然后选择“清空废纸篓”来完成此操作。
删除日志文件
日志文件记录了Mac上各种系统和应用程序的事件信息,通常用于问题排查。然而,这些文件也会占用一定的存储空间。如果你不是正在解决系统问题,那么删除它们通常是安全的。
按照以下步骤可以删除日志文件:
| 1. | 打开Finder窗口,按下 Command + Shift + G 快捷键。 |
| 2. | 在搜索栏中输入 ~/Library/Logs 并按下回车键。 |
| 3. | 按下 Command + A 选择所有文件和文件夹。 |
| 4. | 按住 Control 键并点击任意选中的项目,选择“移到废纸篓”。 |
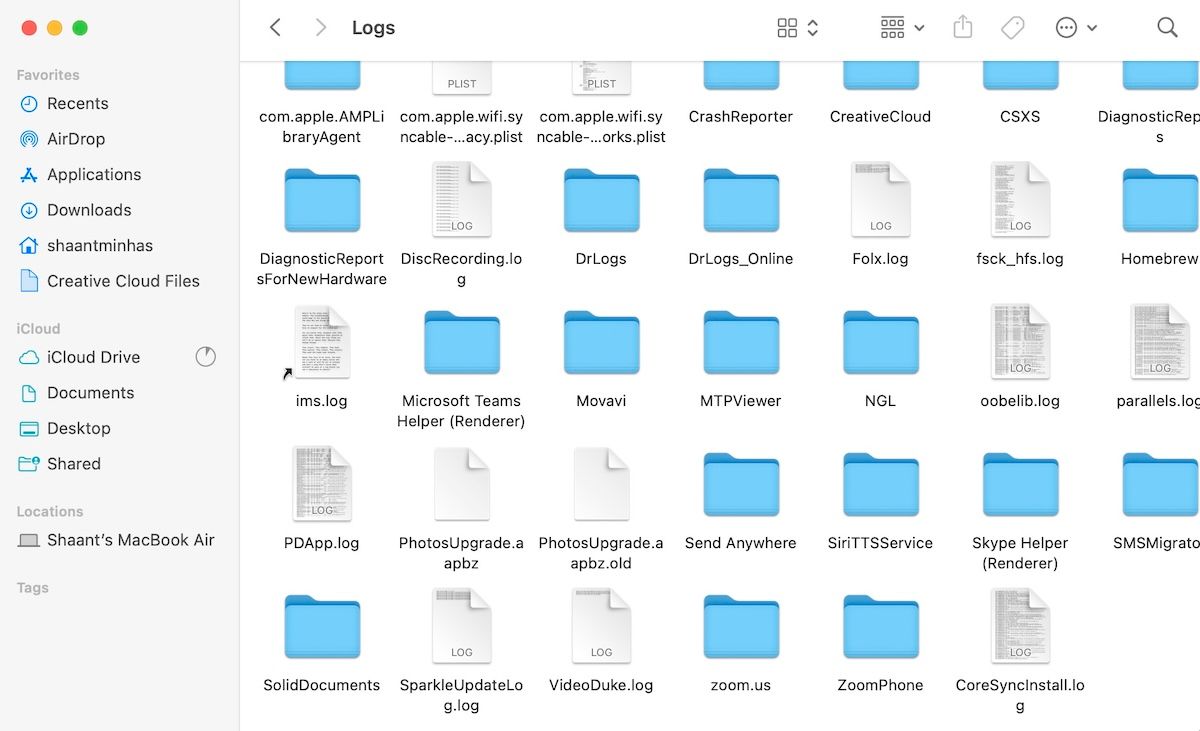
删除日志文件后,记得清空废纸篓。
移除未使用的应用程序文件
在卸载应用程序时,有时会留下一些残留的文件。这些文件也会被归类为系统数据存储。因此,及时清理这些残留文件非常重要。
可以通过以下步骤找到并删除这些文件:
| 1. | 打开Finder窗口,按下 Shift + Command + G 快捷键。 |
| 2. | 输入 ~/Library/ 并前往该目录。 |
| 3. | 找到已卸载应用程序的相关文件夹。 |
| 4. | 按住 Control 键点击该文件夹,选择“移到废纸篓”。 |
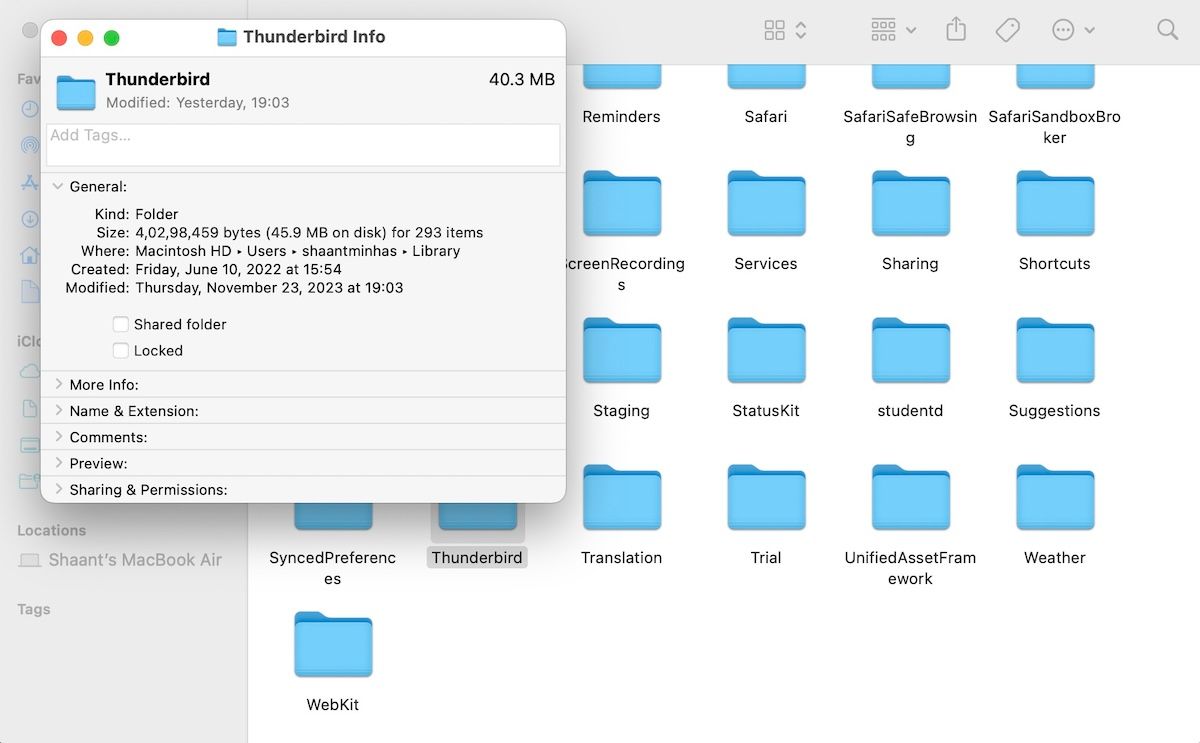
最后,清空废纸篓。
清除磁盘映像和归档文件
磁盘映像文件(.dmg)是用于安装应用程序的容器,它们可能会占用大量的存储空间。一旦安装完成,这些文件通常可以被删除。归档文件(如.zip和.rar)也会占用硬盘空间,除非你需要它们,否则也可以删除。
| 1. | 打开Finder窗口。 |
| 2. | 在搜索栏中输入 “dmg” 并按下回车键。 |
| 3. | 选择所有的.dmg文件,按住 Control 键点击,选择“移到废纸篓”。 |
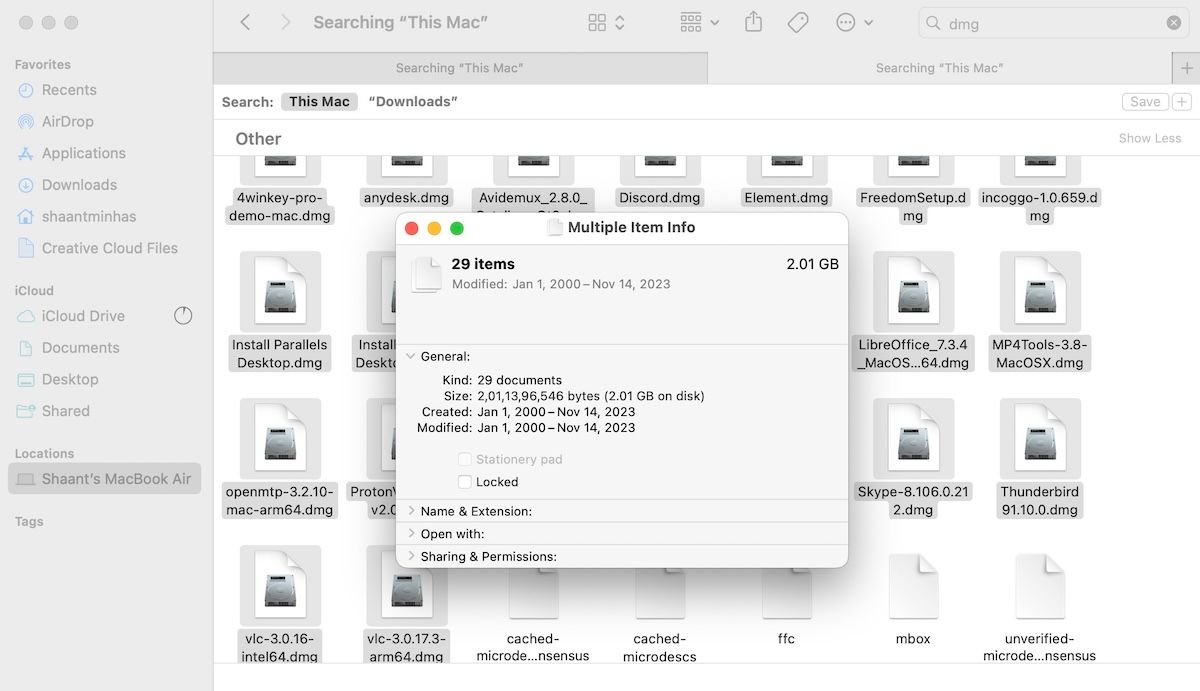
对于归档文件,搜索 “.zip” 和 “.rar” 并按照相同的步骤删除它们。删除后记得清空废纸篓。
删除浏览器扩展
浏览器扩展虽然方便,但也可能增加系统数据存储的负担。定期检查并删除不常用的扩展是一个好习惯。
对于Safari浏览器,可以在“Safari”>“设置”>“扩展”中找到并删除不需要的扩展。
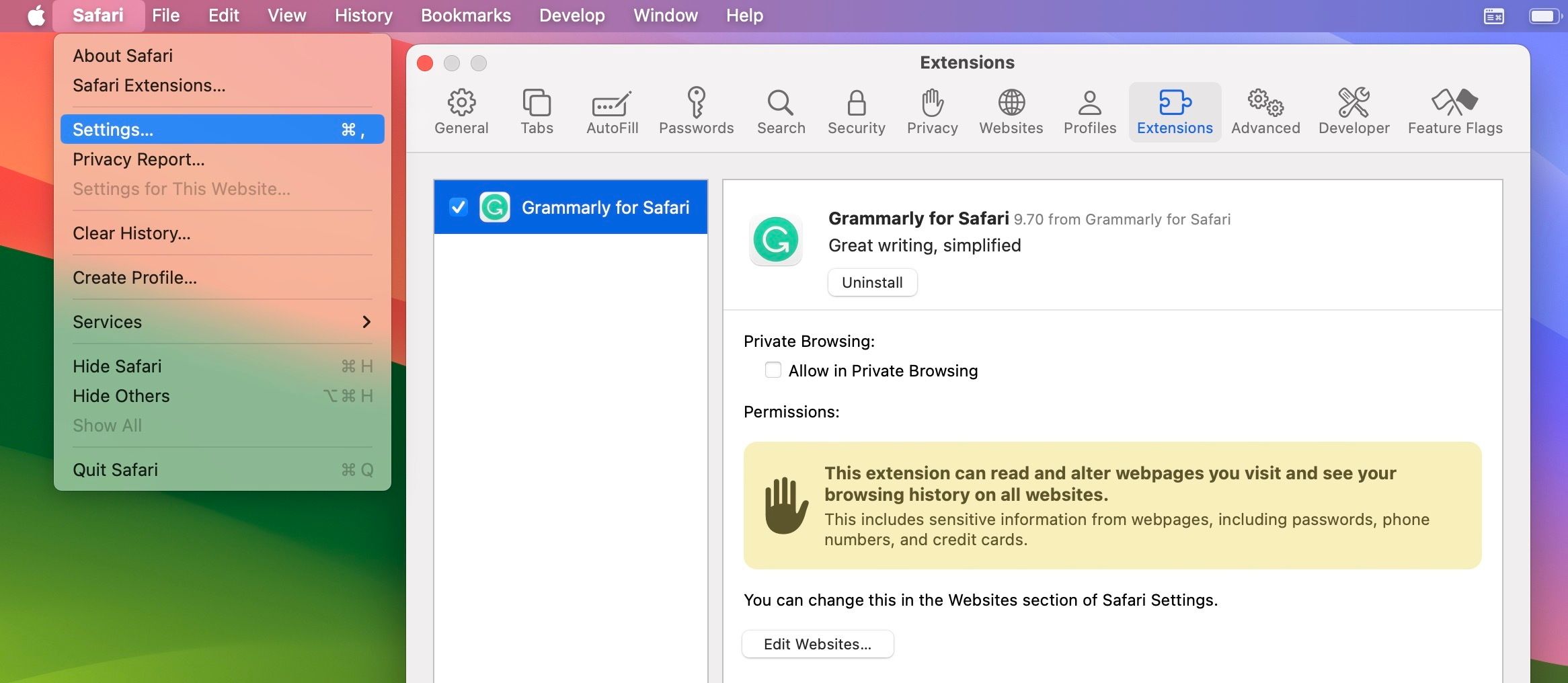
对于其他浏览器如Chrome或Firefox,删除扩展的步骤可能会略有不同,但基本原理相似。
通过以上方法,你应该能够清理Mac上的系统数据存储,并释放更多的可用空间。如果你希望避免手动执行这些步骤,可以考虑使用第三方的Mac清理应用程序,它们可以自动化大部分的清理过程。