你的Mac电脑是否遇到了麻烦?
你是否发现你的Mac电脑经常出现崩溃的情况?或者风扇持续发出噪音,亦或是电池续航能力出现问题?这些都可能暗示你的Mac电脑存在潜在问题,但幸运的是,解决方法可能比你想象的要简单得多!让我们一起探讨一些常见的Mac电脑问题,并学习如何解决它们。
突发且频繁的重启
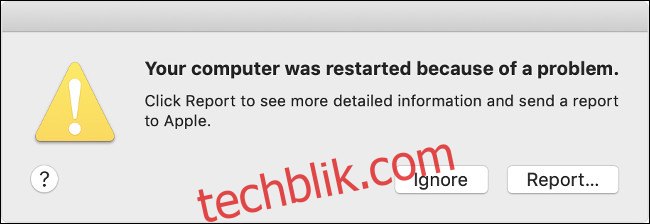
突然且频繁的重启,特别是伴随着屏幕警告信息的重启,通常被称为“内核恐慌”。这类似于Windows系统中的蓝屏死机。当你的电脑重启时,你可能会看到“你的计算机因出现问题而重新启动”的错误提示。
内核恐慌的原因有很多。它可能表明硬件存在问题,例如内存(RAM)或处理器(CPU)故障。此外,连接到Mac电脑的不可靠外围设备也可能导致内核崩溃,或者只是因为磁盘空间不足。偶尔发生内核恐慌是正常的,但如果发生频率过高(例如每周多次),就需要引起你的注意了。
如果你的Mac电脑频繁出现内核崩溃,可以尝试以下几种修复方法:
首先,断开所有可能导致问题的外围设备。例如,如果内核恐慌仅在连接网络摄像头时发生,尝试在没有摄像头的情况下运行一周,看看情况是否有所改善。
其次,检查你的磁盘空间是否充足。如果空间不足,删除一些不必要的文件来腾出空间。
接下来,运行Memtest86来测试你的Mac电脑的内存。 你需要创建一个可启动的USB闪存驱动器,并在macOS环境之外测试你的电脑内存。 如果发现内存存在问题,可以尝试更换。
之后,运行Apple诊断程序。 你可以在启动Mac时按住“D”键来启动诊断程序,查看是否检测到任何硬件问题。
此外,尝试启动进入安全模式。 在系统启动时按住Shift键来进入安全模式。 观察问题是否仍然存在。 安全模式会禁用第三方内核扩展,并扫描磁盘错误进行修复。
最后,如果以上方法均无效,可以考虑重新安装macOS系统。虽然这是最后的手段,但它可以清除导致问题的软件。
卡顿和应用程序崩溃
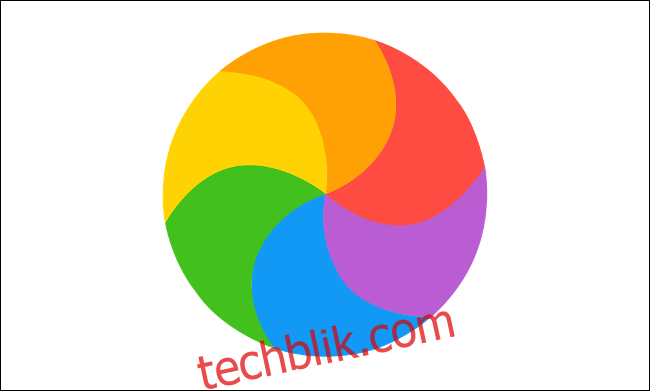
你是否经常看到“死亡的旋转风车”?应用程序是否无响应、运行缓慢或直接崩溃?你的Mac电脑是否会突然无故死机?
这些问题的原因有很多,但一些常见因素包括:磁盘空间不足,尤其是在从睡眠模式唤醒电脑时。内存和存储问题,或者电脑的处理能力不足,都可能是导致这些问题的罪魁祸首。
如果你遇到这些问题,请尝试以下可能的解决方法:
首先,清理磁盘空间。 你可能只需要给macOS一些喘息的空间。 尝试在驱动器上保留大约10GB的可用空间,以供macOS系统使用。 你可以通过删除或移动文件来释放空间。
其次,运行Memtest86来检查Mac的内存是否有问题。 你也可以在Mac启动时按住“D”键来运行Apple诊断程序,检查其他硬件问题。
然后,运行磁盘工具。 如果你的机器有机械硬盘,启动磁盘工具,选择磁盘,点击“验证磁盘”。 如果你看到任何错误,点击“修复磁盘”。 这可以隔离坏扇区,让macOS知道不要在这些区域存储数据(这通常是导致死机的原因)。
重新安装macOS系统。 这可以解决软件问题,并释放大量空间。 之后,你的Mac应该会以最快的速度运行。
最后,关闭资源占用大的应用程序。 如果你怀疑问题是由老旧硬件引起的,请尝试放弃Chrome等应用程序,选择更轻便的Safari浏览器。 尝试使用SimpleNote和GIMP,而不是Evernote和Photoshop。
电池续航时间缩短
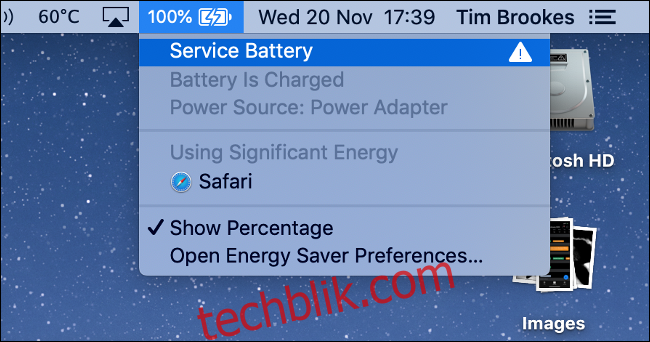
电池的寿命是有限的。 随着时间的推移,它们都会出现老化的迹象。 你的设备可能一次充电无法使用太久,有时甚至无法充电。 虽然更换电池是显而易见的选择,但你也可以尝试其他方法。
电源问题也可能表示系统管理控制器(SMC)存在问题。 基于Intel芯片的Mac电脑中的SMC芯片负责低级操作,包括充电LED指示灯和风扇控制。
如果发现电池问题,可以尝试以下方法:
首先,检查电池的健康状况。 电池寿命不佳最常见的原因是电池健康状况不佳。 幸运的是,macOS可以准确地告诉你电池的状况,包括充电和放电的循环次数,以及是否需要更换。
然后,重置系统管理控制器(SMC)。 如果电池健康状况良好,重置SMC可能会解决一些与电源相关的问题,例如无法充电。
接下来,延长Mac的电池使用时间。 如果你经常在没有电源的情况下长时间使用Mac,这是一个好主意。 你可以通过调整使用习惯来延长电池续航时间。
最后,调整使用电池时的习惯。 启动活动监视器,点击“能源”选项卡,查看哪些应用程序在消耗电池电量。 在连接电源时执行视频和照片编辑等任务。 使用Safari浏览网页,它比Chrome或Firefox更高效。
Mac电脑无法启动

当我们的电脑无法正常启动时,很多人都会感到恐慌。 你可能会看到纯黑或灰色屏幕,带有问号的黑色屏幕,或关于机器问题的错误信息。
与系统崩溃一样,导致Mac电脑无法启动的原因有很多。 这可能是电缆问题、SMC问题、软件更新问题或不成功的系统升级。
如果你的Mac无法正常启动,可以尝试以下方法:
首先,检查电源线。 确保所有线缆都已正确连接,并且插座通电(如果适用)。 检查电源线总是第一步。
尝试进入安全模式。 在Mac启动时按住Shift键。 安全模式将验证你的磁盘,并以最少的必要程序启动你的机器。 然后你可以尝试正常重启。
参考故障排除清单。 我们之前已经深入讨论过这个问题。 如果本文中的基本故障排除步骤不起作用,你可以尝试其他方法。
最后,重新安装macOS系统。 当其他方法都失败时,你可以启动进入恢复模式,并重新安装操作系统。
风扇不稳定、LED指示灯异常、电源问题
如果你的2019款MacBook Pro风扇一直高速运转,请重置SMC。
以下方法对我有用:
关机。
按住电源键10秒。(不要呼吸)。
松开电源键。(现在可以呼吸了)。
再次快速按下电源键。
风扇速度恢复正常。
— 托德·布鲁斯 (@StarPlayrX) 2019年11月12日
系统管理控制器 (SMC) 负责一些不依赖于主操作系统的低级操作。 这些操作甚至在操作系统启动之前就发生。在基于Intel芯片的Mac电脑上,SMC芯片控制着这些操作。
如果SMC出现问题,你可能会遇到风扇持续高速运转、电池和指示灯LED异常、或键盘背光不响应控制等问题。 你也可能会遇到电源问题,例如突然关机,或拒绝开机。
即使在CPU负载较低的情况下,SMC也可能导致电池充电异常、无法检测到外部设备、以及性能下降等问题。 这些问题大多只是令人讨厌,但有些会严重影响你的电脑使用体验。
幸运的是,解决这些问题的方法相对简单,只需按照说明重置你的Mac电脑的SMC即可。
Mac电脑忘记设置
 使用此键盘快捷键重置Mac上的PRAM/NVRAM。
使用此键盘快捷键重置Mac上的PRAM/NVRAM。
当你的Mac关机时,许多设置,例如当前分辨率、启动磁盘、本地时区和音量都存储在非易失性随机访问存储器 (NVRAM) 或参数随机访问存储器 (PRAM) 中。
有时,这些设置会丢失。 你的Mac可能会从不同的启动磁盘启动,或者你可能需要在系统启动后不断重置时间和分辨率。
要解决这些问题,你需要重置Mac上的NVRAM/PRAM。
Mac电脑过热
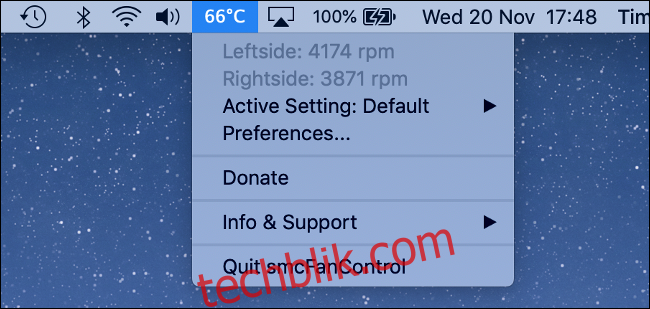
如果你的Mac电脑过热,你会明显感受到它很烫。 进一步的迹象包括热限制(当macOS限制CPU速度以减少发热时)和随机重启。 你可以安装smcFanControl等应用程序来检查内部温度。
除了在非常热的环境中使用Mac之外,过热可能预示着更严重的问题。如果你不重视,继续使用可能会损坏硬件。硬件和热量是不能共存的。
如果你的Mac电脑过热,请尝试以下方法:
重置SMC。 因为SMC控制风扇,所以重置SMC可能会解决问题。
如果重置SMC无效,就需要将其送去维修。 如果你听不到风扇的声音,可能是冷却系统或温度传感器出现问题。 在这种情况下,请将你的电脑交给技术人员。 否则,继续使用可能会损坏你的电脑。
Mac电脑无法正常关机
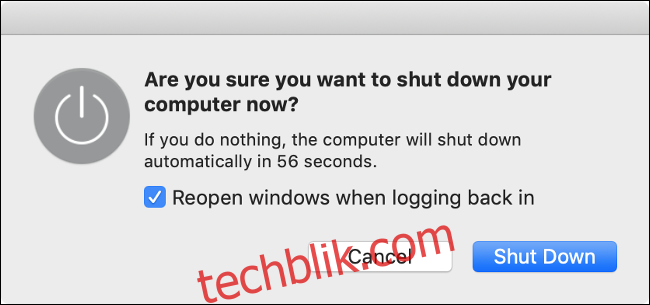
无法关机的Mac电脑不如无法启动的Mac电脑常见,也较少引起恐慌。 但如果这种情况频繁发生,可能是第三方软件在后台运行并阻止了关机过程。
如果你的Mac无法关闭,请尝试以下方法:
退出所有正在运行的应用程序。 你可能需要强制退出一些崩溃的应用程序。 你也可以使用活动监视器来检查无响应的进程。 关闭所有应用程序后,再次尝试关闭你的Mac电脑。
断开所有外围设备。 记住在拔下外部驱动器之前安全地弹出它们。
强制你的Mac关机。 按住电源按钮(或Touch ID指纹读取器)直到屏幕变黑。
参考我们之前的文章。 如果以上方法都无法解决问题,请参考我们之前关于此主题的文章中提出的故障排除步骤。
从Apple寻求帮助
即使你的Mac电脑已过保修期,且不在AppleCare的保障范围内,你仍然可以将它带到Apple商店寻求帮助。 技术人员可以在你的设备上运行特定型号的诊断程序,以检测硬件问题。 除此之外,你无法自行下载这些诊断工具。
如果需要维修,Apple会通知你,你可以决定是否值得。 根据维修成本,升级到新型号可能更好。 除非你同意维修或更换硬件,否则Apple不会向你收取任何费用。