Mac 上错误代码 36 的全面解析与解决指南
在台式机和笔记本电脑领域,Mac 凭借其卓越的 CPU 性能和强大的硬件配置而备受赞誉。在 Mac 系统中,无论是移动、复制还是管理文件和文件夹,操作都显得格外流畅便捷。然而,在极少数情况下,用户可能会在文件传输过程中遇到错误代码 36。如果你正为此问题困扰,那么你来对地方了。本文将深入探讨 Mac 上错误代码 36 的含义,并提供一系列有效的解决方案,帮助你摆脱困扰,恢复文件传输的顺畅体验。
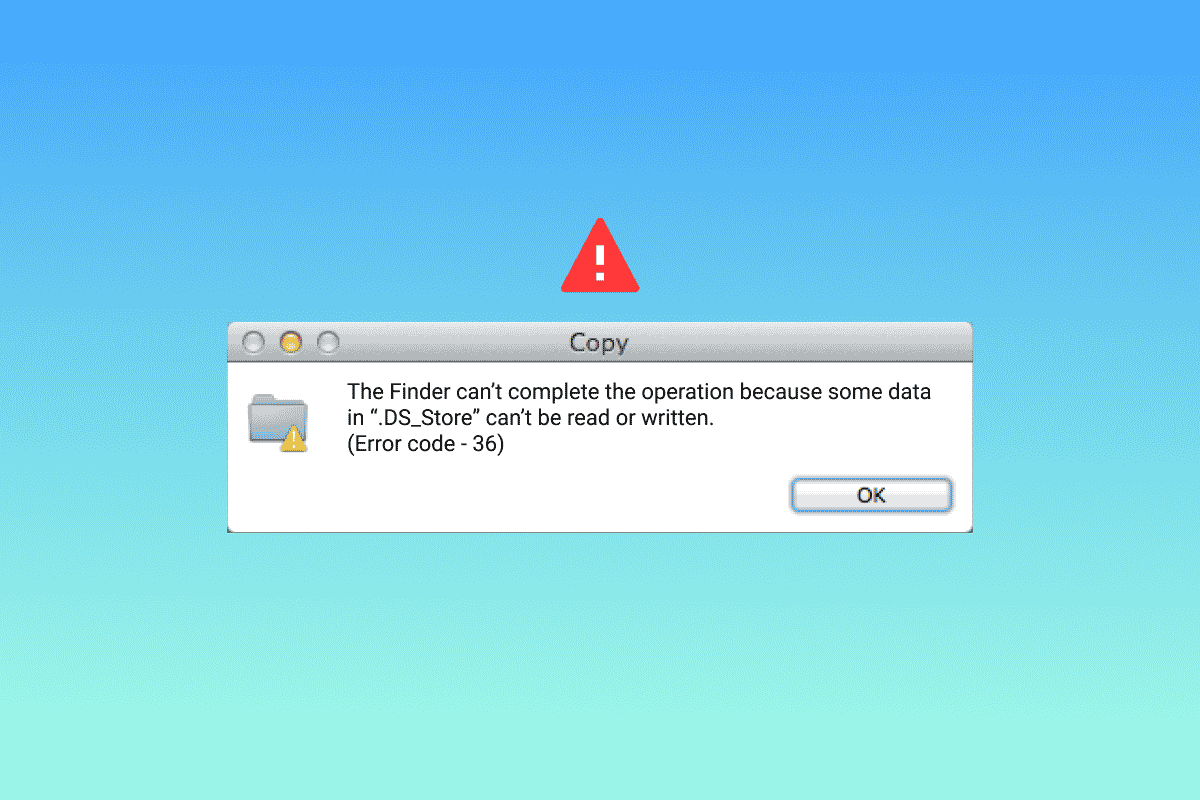
错误代码 36:究竟是什么?
当 Mac 用户尝试移动、复制或删除文件时,错误代码 36 往往会不期而遇。此错误通常发生在 Finder 中执行相关操作时。更具体地说,错误信息会指出导致问题的具体文件。 这些问题文件通常隐藏在 Finder 中,错误代码 36 表明在执行文件操作时,系统无法读取或写入该文件。
导致该错误的原因通常包括:
- 文件所在的位置
- 文件图标的存储方式
- 文件名中包含点号或下划线的扩展名
- macOS 系统版本过旧
- 恶意软件或病毒的攻击
- 外部驱动器上的文件损坏
既然我们已经了解了可能导致错误代码 36 的潜在因素,接下来将详细介绍一系列有效的解决方法,助你排除故障,顺利完成文件传输。
方法一:及时更新 macOS 系统
首先,要解决 Mac 上的错误代码 36,请务必检查并更新你的 macOS 系统。据用户反馈,旧版本的 macOS 可能会引发此错误。因此,将系统更新至最新版本是一种快速有效的解决方法。
1. 点击桌面上的苹果图标,打开“系统偏好设置”。
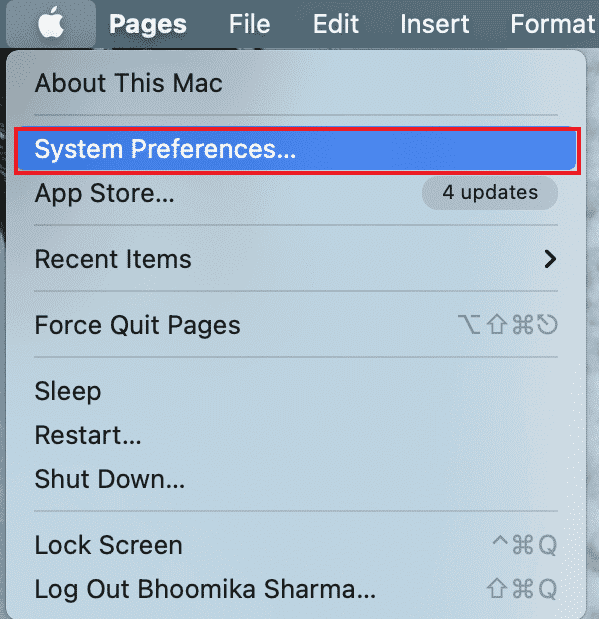
2. 在“系统偏好设置”窗口中,点击“软件更新”图标。
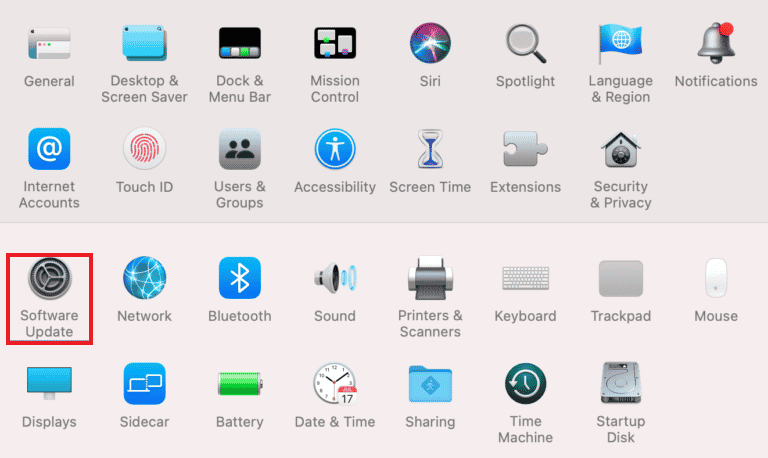
3. 如果有可用更新,点击“立即更新”按钮。
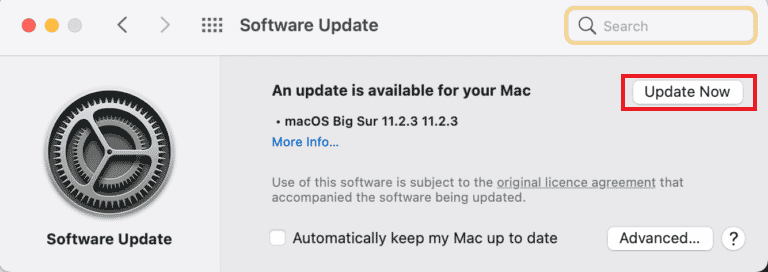
更新完成后,重启你的 Mac,然后再次尝试移动或复制文件,检查问题是否已得到解决。
方法二:暂时卸载第三方杀毒软件
安装在 Mac 上的第三方防病毒软件有时也可能是问题的根源。卸载此类软件可以帮助修复错误代码 36。第三方杀毒软件可能会干扰 Mac 的正常运行,以下是卸载它的步骤:
1. 点击屏幕底部 Dock 栏中的 Finder 图标。
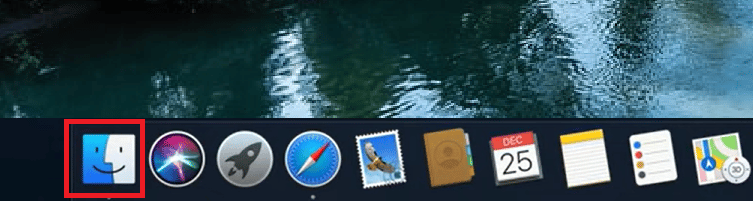
2. 点击顶部菜单栏的“前往”选项。
3. 从下拉菜单中选择“实用工具”。
4. 在“实用工具”文件夹中找到防病毒软件,双击以启动卸载程序。
卸载完成后,重启系统,检查错误是否仍然存在。
方法三:调整文件权限设置
如果试图处理、移动或复制的文件权限不足,也可能会导致错误代码 36。 确保文件权限设置正确无误。
1. 点击底部 Dock 栏中的 Finder 图标。
2. 找到并单击要处理的文件。
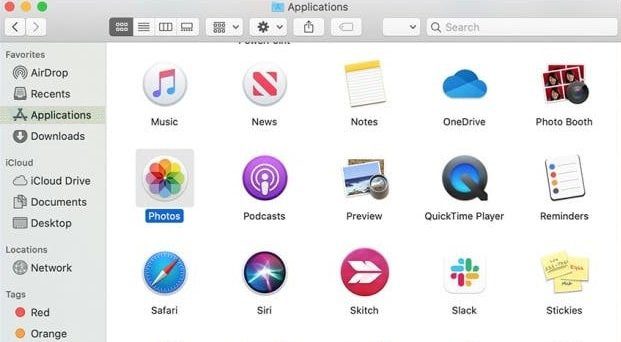
3. 点击“显示简介”。
4. 取消勾选“锁定”选项。
5. 找到“共享与权限”选项卡,并选择“所有人”。
方法四:使用命令行复制文件
另一种避免错误代码 36 的方法是使用命令行复制文件。 通过以下步骤可以实现:
1. 在“实用工具”文件夹中打开“终端”应用。
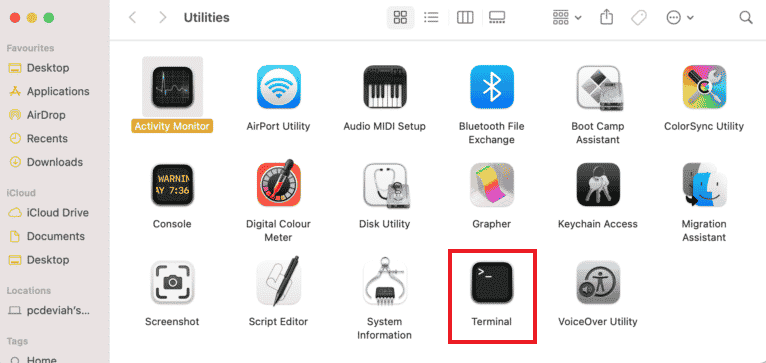
2. 使用 `cd` 命令导航到源文件夹。
3. 使用 `cp` 命令将文件复制到目标磁盘。
方法五:运行磁盘工具
如果想深入了解 Mac 上错误代码 36 的原因,可能需要检查系统中的 SD 卡或内部驱动器。如果 SD 卡不兼容或者系统无法读取内部驱动器,都有可能导致错误 36。在这种情况下,最佳的处理方法是在 SD 卡或驱动器上运行磁盘工具。以下是具体步骤:
1. 在桌面的 Spotlight 搜索栏中输入“实用工具”。
2. 打开“实用工具”文件夹。
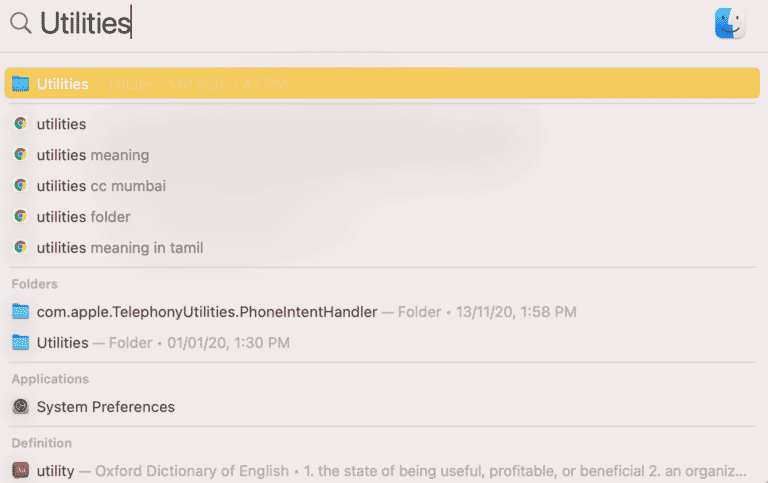
3. 在“实用工具”中,找到并点击“磁盘工具”。
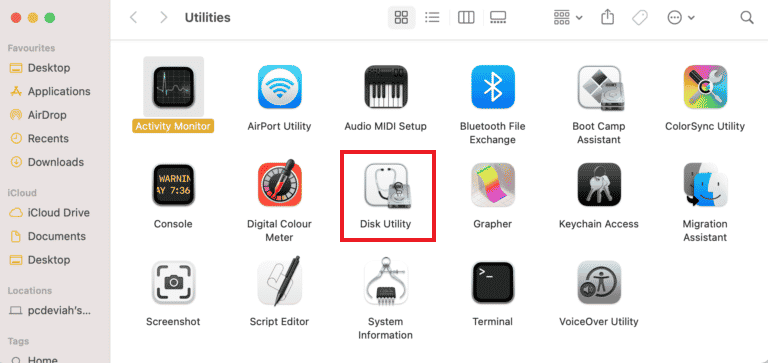
4. 在侧边栏中选择“启动磁盘”,然后点击顶部的“急救”图标。
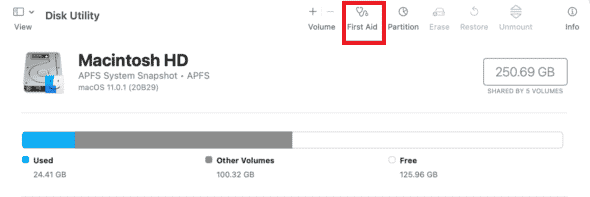
5. 点击“运行”以开始该过程。
完成后,重启 Mac,检查问题是否已解决。
方法六:删除隐藏的缓存文件
隐藏的缓存文件是导致 Mac 上错误代码 36 的主要原因之一。“桌面服务存储”(DS Store)会保留这些隐藏的缓存文件,其中包含有关设置和系统配置的信息。因此,删除 DS Store 文件是解决错误 36 的有效方法。
1. 点击屏幕底部的 Finder 图标。
2. 点击“应用程序”,然后从列表中选择“实用工具”。
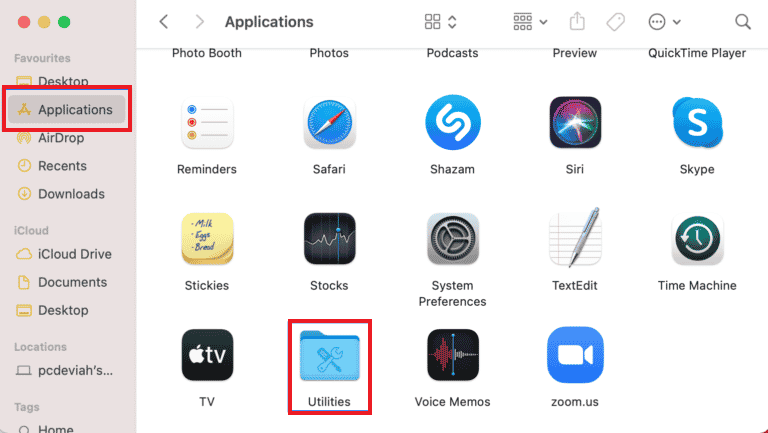
3. 从列表中找到并打开“终端”实用工具。
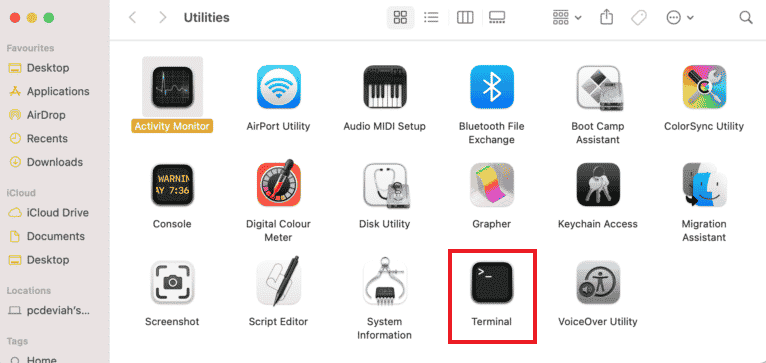
4. 键入以下命令并按回车键:
sudo find / -name “.DS_Store” -depth -exec rm {} ;
5. 输入你的管理员密码,并选择“确定”以启动该过程。
完成后,重启 Mac,并检查问题是否已解决。
方法七:在终端中运行 `dot_clean` 命令
对点下划线文件管理不当可能会干扰文件的移动或压缩。此时,在终端中使用 `dot_clean` 命令可以帮助删除多余的日期信息,从而解决错误代码 36。
1. 从“实用工具”文件夹中打开“终端”应用。
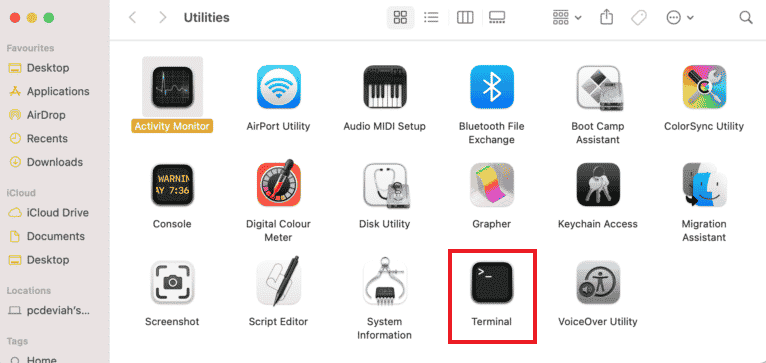
2. 输入 `dot_clean` 命令,然后按回车键。
3. 将出现问题的文件夹拖到终端窗口,然后再次按回车键以执行 `dot_clean` 命令。
完成后,再次尝试移动或复制之前遇到问题的文件夹,看看错误是否仍然存在。
方法八:格式化 SD 卡驱动器
如果正在寻找 Mac 上错误代码 36 的答案,可能需要检查 SD 卡。SD 卡可能已经损坏或与 macOS 系统不兼容,从而导致错误 36 阻止文件移动。在这种情况下,你可以使用系统中的磁盘工具删除 SD 卡内容,或简单地格式化 SD 卡来排除错误的可能性。
注意:在执行以下步骤之前,请务必备份 SD 卡上的数据。
1. 点击底部 Dock 栏中的 Finder 图标。
2. 在“应用程序”中,点击“实用工具”。
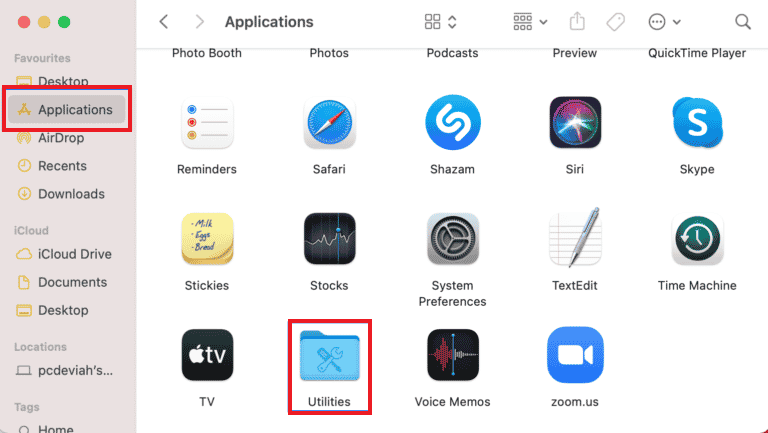
3. 在其中选择“磁盘工具”。
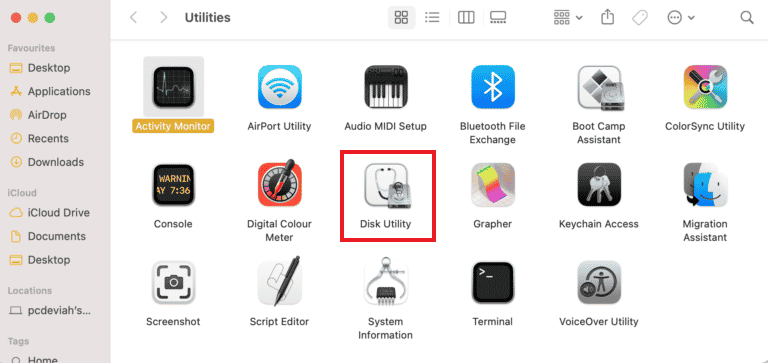
4. 从侧边栏菜单中选择你的 SD 卡。
5. 点击顶部的“抹掉”选项。
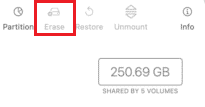
6. 点击“抹掉”确认。
SD 卡格式化完成后,再次尝试移动或复制文件,并检查错误代码 36 是否已解决。
常见问题 (FAQ)
| 问题 1: 如果 `dot_clean` 在我的 Mac 上不起作用,我该怎么办? | 答:如果在使用 `dot_clean` 命令时没有添加文件路径,或者路径不正确,则该命令将无法正常工作。为解决此问题,只需将文件直接拖放到 `dot_clean` 命令之后即可。 |
| 问题 2: “DS Store” 文件是什么? | 答:“DS Store”文件代表由 Mac 上的 Finder 自动创建的桌面服务文件。这些文件包含文件夹的属性信息,例如图标位置和背景图像等。 |
| 问题 3: 如何修复 Mac 上的错误代码? | 答:您可以通过对磁盘执行检查,重新启动系统,或者更新过时的 macOS 版本来修复 Mac 系统中的错误代码。 |
| 问题 4: 什么是错误代码? | 答:错误代码用于指定错误类型,并解释其背后的原因,以帮助用户解决问题。 Windows 和 Mac 用户都可能会遇到各种技术或软件问题引发的错误代码。 |
| 问题 5: 如何在 Mac 上找到隐藏文件? | 答:您可以通过 Finder 应用程序查找 Mac 上的隐藏文件。找到你的硬盘驱动器,然后打开“Macintosh HD”文件夹。你还可以在“文稿”、“应用程序”和“桌面”文件夹中查找隐藏的文件。 |
***
错误代码 36 对于 Mac 用户来说,确实是一个相对罕见的问题,尤其是在移动、删除或复制文件时。Finder 可能无法正确处理系统中的隐藏文件,从而引发此问题。我们希望本文的详细指南能够帮助你彻底解决此问题,并提供关于 Mac 上错误代码 36 的全面解答。如果这些方法能够帮助你,请在下方留言告诉我们。如果还有任何问题或建议,也欢迎随时联系我们。