每次您為 iPhone 創建備份時,這些檔案都會悄悄地儲存在您的 Mac 電腦中。 雖然您不需要知道確切位置即可還原或刪除備份,但了解它們的儲存地點仍然很有幫助。
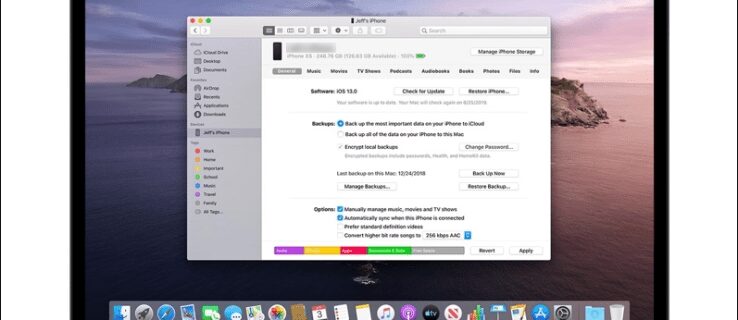
繼續閱讀以了解 iOS 備份在 Mac 和 PC 上的預設儲存位置,以及如何將備份位置更改為外部硬碟。
Mac 上 iPhone 備份的儲存位置
您的 iPhone 和 iPad 備份都被保存在一個特定的資料夾中。 按照以下步驟存取:
- 開啟「Finder」,然後按下鍵盤上的「Cmd + Shift + G」組合鍵。 您也可以點擊螢幕右上角的放大鏡圖示。
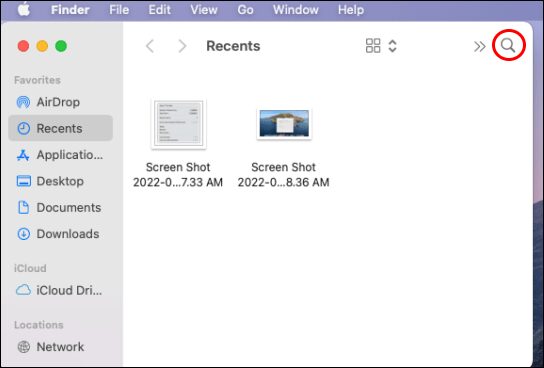
- 在文字欄位中輸入以下路徑:
~/Library/Application Support/MobileSync/Backup/
- 按下「Enter」鍵,即會顯示備份資料夾。
如何利用符號連結變更備份位置
如果您想將備份移至其他位置,這個步驟至關重要。如果不告知電腦新的儲存位置,它將停止建立 iOS 備份。 我們將建立一個「符號連結」或「軟連結」。 這會為「Finder」建立一個新的路徑,指向新的備份位置。
如果您的 Mac 安裝的是 macOS Mojave 或更早的版本,您必須先變更「終端機」的權限。 否則,您將無法完成此程序。 以下是變更「終端機」權限的方法:
- 從 Apple 選單存取「系統偏好設定」。

- 點擊「安全性與隱私權」。

- 選擇「隱私權」標籤。

- 在左下角,如果螢幕已鎖定,請點擊「點按鎖頭以進行更改」。 否則,請跳至步驟 6。

- 輸入您的密碼,然後在彈出視窗中點擊「解鎖」。

- 在左側,選擇「完整硬碟取用權」。

- 點擊「+」號,將「終端機」加入擁有完整控制權的應用程式列表。

- 現在在「Finder」搜尋欄中,輸入「終端機」。

- 選取「終端機」,然後點擊「開啟」。

在「終端機」中新增正確路徑
路徑必須正確,系統才能識別新的儲存位置。 您的硬碟和備份資料夾名稱會有所不同。 以下是我們將使用的「終端機」指令結構:
ln -s /Volumes/Harddrive/ios_backup ~/Library/Application Support/MobileSync/Backup/4f1234a05e6e7ccbaddfd12345678f1234b123f
以下是此指令各部分的意義:
- 「ln -s」– 此部分指令告知 macOS 新的儲存位置。
- 「Volumes」– 表示硬碟。
- 「Harddrive」– 您需要將此替換為您的外部硬碟名稱。
- 「ios_backup」– 外部硬碟上已重新命名的備份資料夾,也就是儲存 iPhone 和 iPad 備份的新位置。
- 「~/Library/Application Support/MobileSync/Backup」– 此部分告知 macOS 備份的原始位置。
- 「4f1234a05e6e7ccbaddfd12345678f1234b123f」– 這是裝置備份資料夾的名稱。 如果您要移動所有備份,則此資料夾會被命名為「Backup」。 如果您要轉移單一裝置,請使用外部硬碟上的備份資料夾名稱。 再次說明,只需將備份資料夾名稱變更為您要轉移的資料夾名稱。
以下是告知 macOS 新備份位置的步驟:
- 開啟「Spotlight」,並輸入「終端機」進行搜尋。

- 在「終端機」中,使用您的外部硬碟和備份資料夾名稱輸入以下指令:
ln -s /Volumes/**Harddrive**/ios_backup ~/Library/Application Support/MobileSync/Backup/4f1234a05e6e7ccbaddfd12345678f1234b123f
- 按下「Enter」鍵,然後關閉「終端機」。

您的符號連結資料夾將會出現在 MobileSync 資料夾中,名稱為「Backup」或一連串字母和數字,代表您的外部硬碟。 該資料夾的左下角會有一個小箭頭。
接下來,在刪除「old_backup」檔案之前,請確認新路徑是否有效。
確認新連結是否有效
- 啟動「Finder」。

- 在左側,選取您的外部裝置。

- 在「一般」標籤下,選擇「立即備份」。

- 現在在您的外部硬碟上,啟動「ios_backup」資料夾。
- 檢查上次備份的時間和日期,以驗證它是否是您剛剛要求的備份。

確認備份如預期運作,並儲存到外部硬碟上的新資料夾後,您就可以刪除 Mac 上的「old_backup」資料夾。
常見問題
如何在 Mac 中找到特定的 iPhone 備份位置?
請依照以下步驟尋找特定備份的位置:
1. 使用 USB 連接線將您的 iPhone 或 iPad 連接至您的 Mac 電腦。
2. 啟動「Finder」,然後在左側窗格中選取您的 iPhone 或 iPad。
3. 選取「管理備份」以取得備份列表。
4. 若要尋找備份的位置,請按一下滑鼠右鍵,然後選擇「在 Finder 中顯示」。
5. 以下畫面將顯示備份資料夾和檔案。
尋找隱藏的備份位置
如果要還原或刪除備份,您不需要知道 iOS 備份的位置。 但是,如果您要將備份移動到不同的位置,則需要知道目前位置的路徑,以便告知 Mac 新的儲存路徑。 Mac 使用「Finder」應用程式可以輕鬆找到您的備份位置。
您覺得您的 iOS 備份有多大用處? 您是否曾經需要使用它們來還原資料? 在下方的留言區分享您的 iOS 備份經驗。