在Mac上截取屏幕截图:位置、自定义和更多
截屏是捕捉屏幕上瞬间画面的便捷方式。在Mac电脑上,有多种方法可以实现截屏,而且通常伴随着“咔嚓”的拍照声,提示你截图已成功完成。但这些截图究竟保存在哪里呢?

本文将深入探讨Mac截图的默认存储位置以及如何自定义保存路径。
Mac的默认截图保存位置
默认情况下,你在Mac上拍摄的任何屏幕截图都会自动保存到桌面。这些图片会以“屏幕快照(日期和时间)”的格式出现在桌面上,你可以通过点击标签并修改名称来重命名它们。
另外,在截屏时按下“Control”键可以将截图复制到剪贴板。剪贴板是一个临时存储空间,可以存放你复制或剪切的内容。要粘贴剪贴板中的截图,只需按下“Command + V”。需要注意的是,如果未将剪贴板中的截图粘贴到其他位置,一旦你复制或剪切其他内容,它就会丢失。
自定义截图的保存位置
虽然桌面和剪贴板是截图的默认去处,但你可以随时选择新的保存位置。以下步骤教你如何自定义截图保存路径:
- 在macOS Mojave或更高版本上,按下“Shift + Command + 5”组合键,打开高级截图菜单。
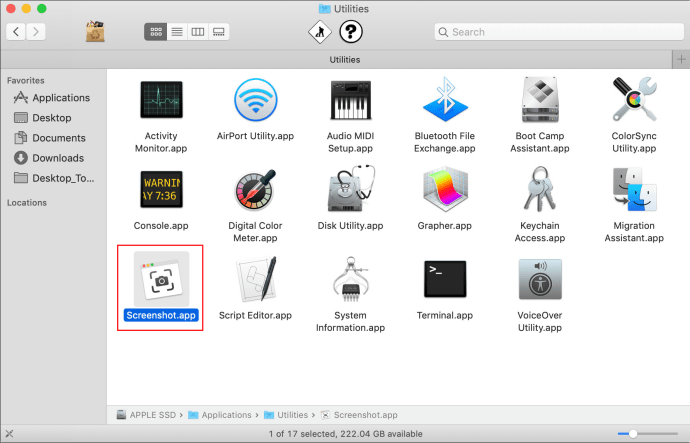
- 从屏幕底部出现的菜单栏中选择“选项”。
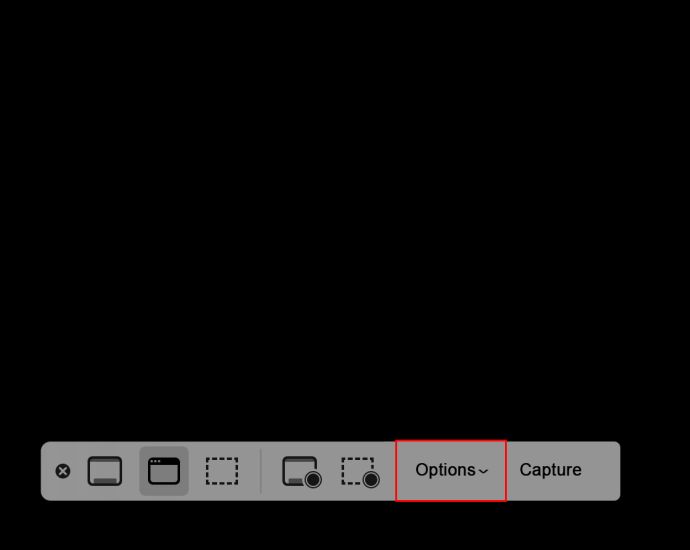
- 此时会弹出一个包含多个部分的窗口。“存储到”部分提供了多个预设选项,你可以选择这些位置作为截图的默认保存路径,或者点击“其他位置”选择新的文件夹。
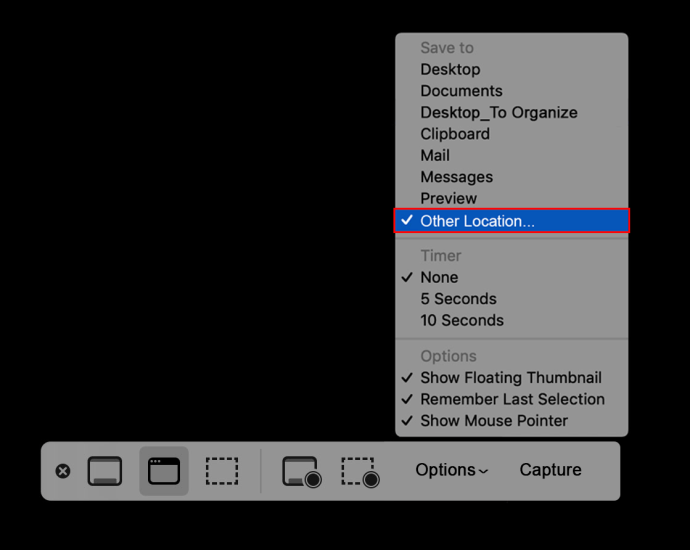
常见问题解答
如何在Mac上获取高质量的截图?
这里有一些实用的截图技巧:
- 当十字线出现时,可以松开键盘按键。
- 点击鼠标按钮后,开始拖动光标时,点击“空格”键可以移动选定的截图区域。
- 要仅水平移动,请按住“Shift”键。
- 要取消截图,可以随时按下“Esc”键,不会捕捉任何图像。
- 在截取屏幕截图时点击“Control”键将其复制到剪贴板。
如何只捕捉屏幕的一部分?
请按照以下步骤操作:
- 按住以下组合键:“Shift + Command + 4”。
- 拖动十字线,突出显示要捕捉的区域。
- 按住“空格”键,同时拖动十字线来移动选区。 按“Esc”键取消截图。
- 松开鼠标或触控板按钮,完成截图。
- 如果需要编辑截图,可以点击屏幕角落出现的缩略图。或者,也可以将其保存到桌面后再打开进行编辑。
如何截取菜单或窗口的截图?
以下是截取窗口或菜单截图的方法:
- 打开需要截图的窗口或菜单。
- 按住“Shift + Command + 4”。十字线出现后,按下空格键。你的指针会变成相机图标。随时可以按下“Esc”键停止截图。
- 点击窗口或菜单进行截图。 要去除截图中的阴影,可以在点击时按住“Option”键。
- 如果屏幕一角出现缩略图,点击它来编辑截图。或者,也可以将其保存到桌面后再打开进行编辑。
如何截取下拉菜单?
你可以使用类似的方法来捕捉下拉菜单:
- 打开需要截取的下拉菜单。
- 按住“Command + Shift + 4”。
- 十字线显示后,按下“空格”键。
- 将光标放在下拉菜单上,然后点击鼠标或触控板。
截图不会包含菜单标题。如果要包含标题,请使用常规的“Command + Shift + 4”,然后调整选区。
如何拍摄定时截图?
按照以下步骤,在Mojave或更高版本上使用定时截图功能:
- 按住“Command + Shift + 5”组合键。
- 选择“选项”。
- 在“定时器”下,选择5秒或10秒。
- 选择截屏类型:整个屏幕、选定的窗口或选定的区域。
- 定时器将开始倒计时,倒计时结束后,会自动截取屏幕截图。
如何裁剪屏幕截图?
按照以下步骤裁剪截图:
- 打开需要裁剪的截图,点击铅笔图标,进入编辑工具。
- 选择裁剪图标,会出现一个标有“裁剪”的按钮以及图像边缘的白色角点。拖动边缘,调整到想要的裁剪效果。
一图胜千言
实时捕捉屏幕的任何区域非常方便。截图可以用来稍后参考或在图像比口头描述更清晰的情况下使用。默认情况下,Mac通过将截图直接发送到桌面并按日期和时间保存,让生活更轻松。你还可以使用屏幕截图功能进行许多其他操作,包括拍摄定时屏幕截图、编辑屏幕截图以及将其尺寸设置为默认大小。
你对Mac的截图功能有什么看法?你认为苹果可以如何改进它?
欢迎在下面的评论区分享你的想法。