虽然苹果 MacBook 笔记本电脑的内置摄像头并非顶级配置,但对于进行 FaceTime 视频通话或者使用 Zoom、Microsoft Teams、Google Meet 等应用参加在线会议,依然足够胜任。
然而,如果你的 MacBook 摄像头突然失效,并显示“未连接摄像头”的提示,请不必惊慌。你可以尝试以下列出的故障排除步骤,轻松解决这个问题。
1. 强制退出并重新启动应用
首先,让我们从最基础的解决方法入手。只需强制退出并重新启动应用程序,便可能修复阻碍 MacBook 摄像头正常工作的任何故障或错误。
同时有多个应用程序使用摄像头也可能导致此问题。幸运的是,你可以通过关闭这些应用程序轻松解决。按住 Control 键并单击 Dock 上要关闭的应用程序,然后按住 Option 键并选择“强制退出”。
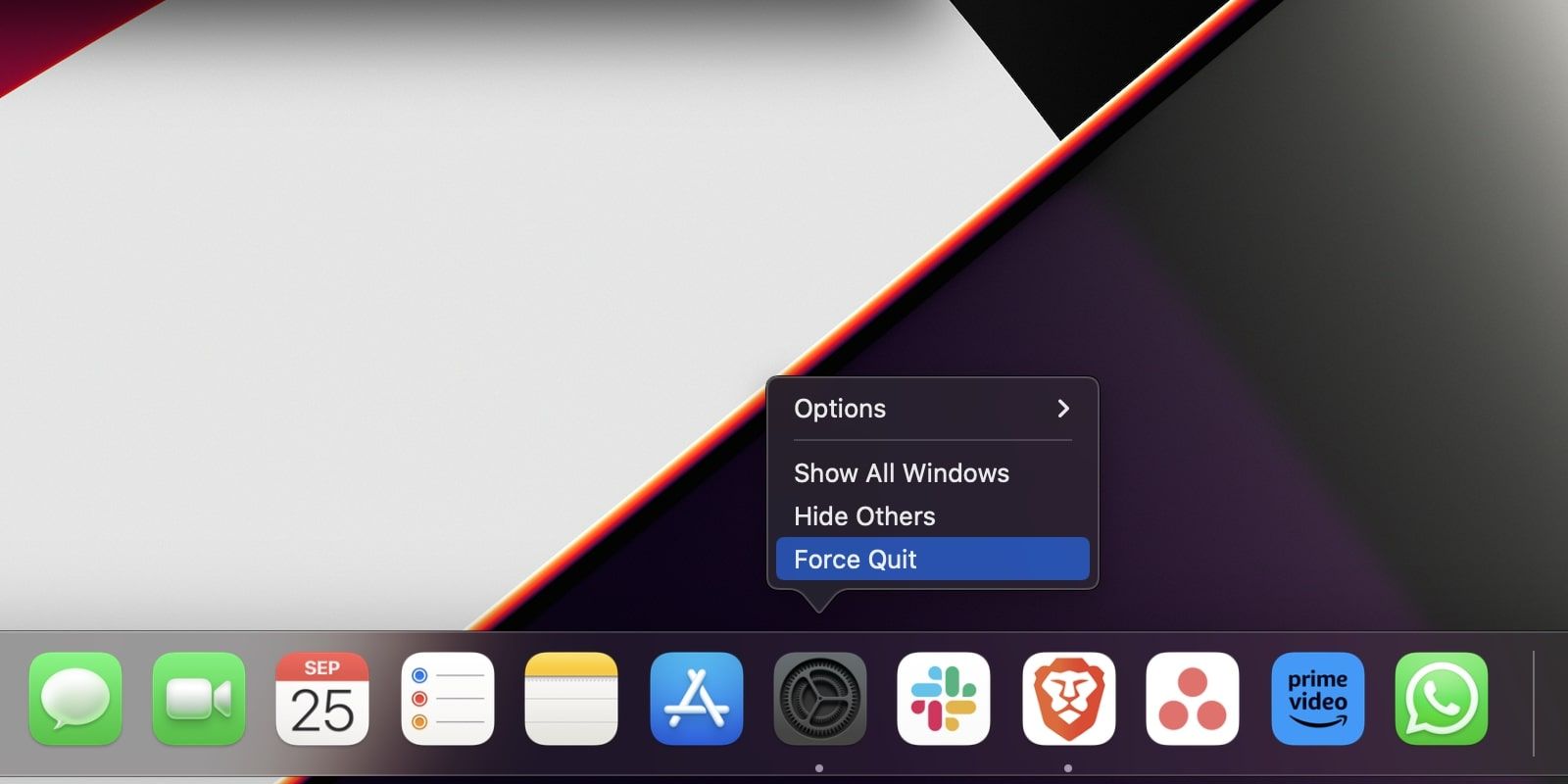
或者,你也可以点击 Apple 菜单,在下拉列表中选择“强制退出”,查看当前活动的应用程序列表。
2. 安装更新
解决此问题的另一个简单方法是将应用程序和 MacBook 系统更新到最新版本。有时,问题可能并非出在 Mac 摄像头本身,而是应用程序存在问题。因此,请检查是否有应用程序的更新可用。如果应用程序已经是最新版本,尝试卸载并重新安装它。
同样,确保你的 Mac 运行在最新的 macOS 版本上。苹果经常发布软件更新,以修复可能导致 Mac 应用程序和硬件无法正常运行的错误和故障。
此外,你也可以尝试使用其他 MacBook 摄像头应用程序,例如视频会议应用,看看摄像头是否可以正常启动。如果可以,则说明问题出在特定的应用程序上,而非摄像头硬件。
3.允许摄像头访问
你想要使用摄像头的应用程序可能没有获得访问权限。请按照以下步骤允许应用程序访问你的 Mac 摄像头:
- 点击 Apple 菜单,并选择“系统设置”。
- 在侧边栏中,选择“隐私与安全”,然后点击右侧的“摄像头”。
- 你会看到一个列表,其中包含所有已安装且需要访问摄像头的应用程序。开启你想要使用摄像头的应用程序旁边的开关。
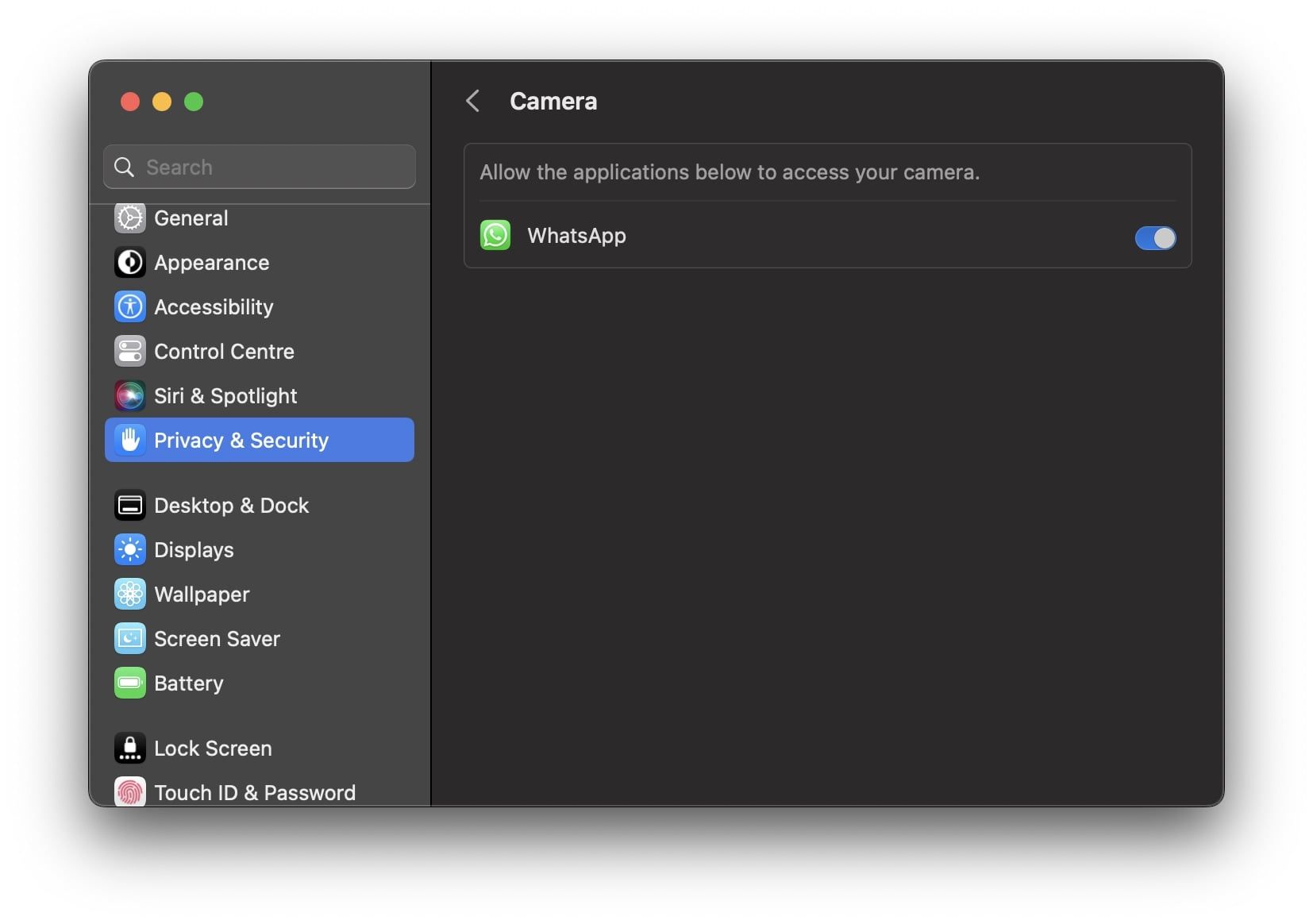
你需要在授予应用程序摄像头访问权限后,退出并重新启动该应用程序,摄像头才能正常工作。
4. 重新启动 Mac
重新启动 MacBook 是解决你可能遇到的大多数软件问题的有效方法,包括摄像头问题。因此,尝试重新启动你的 Mac 可能会解决摄像头问题。
点击 Apple 菜单,并在下拉列表中选择“重新启动”。Mac 重新启动后,启动应用程序,检查摄像头是否如预期工作。
5.检查摄像头及其指示灯
启动任何使用 MacBook 摄像头的应用程序,如 FaceTime。然后查看摄像头指示灯是否亮起。如果没有亮起,则可能存在硬件问题。
你可以通过检查 MacBook 是否检测到摄像头来确定是否存在硬件问题。为此,请转到“系统设置” > “通用” > “关于本机”,然后点击底部的“系统报告”。在左侧边栏“硬件”部分下选择“摄像头”。
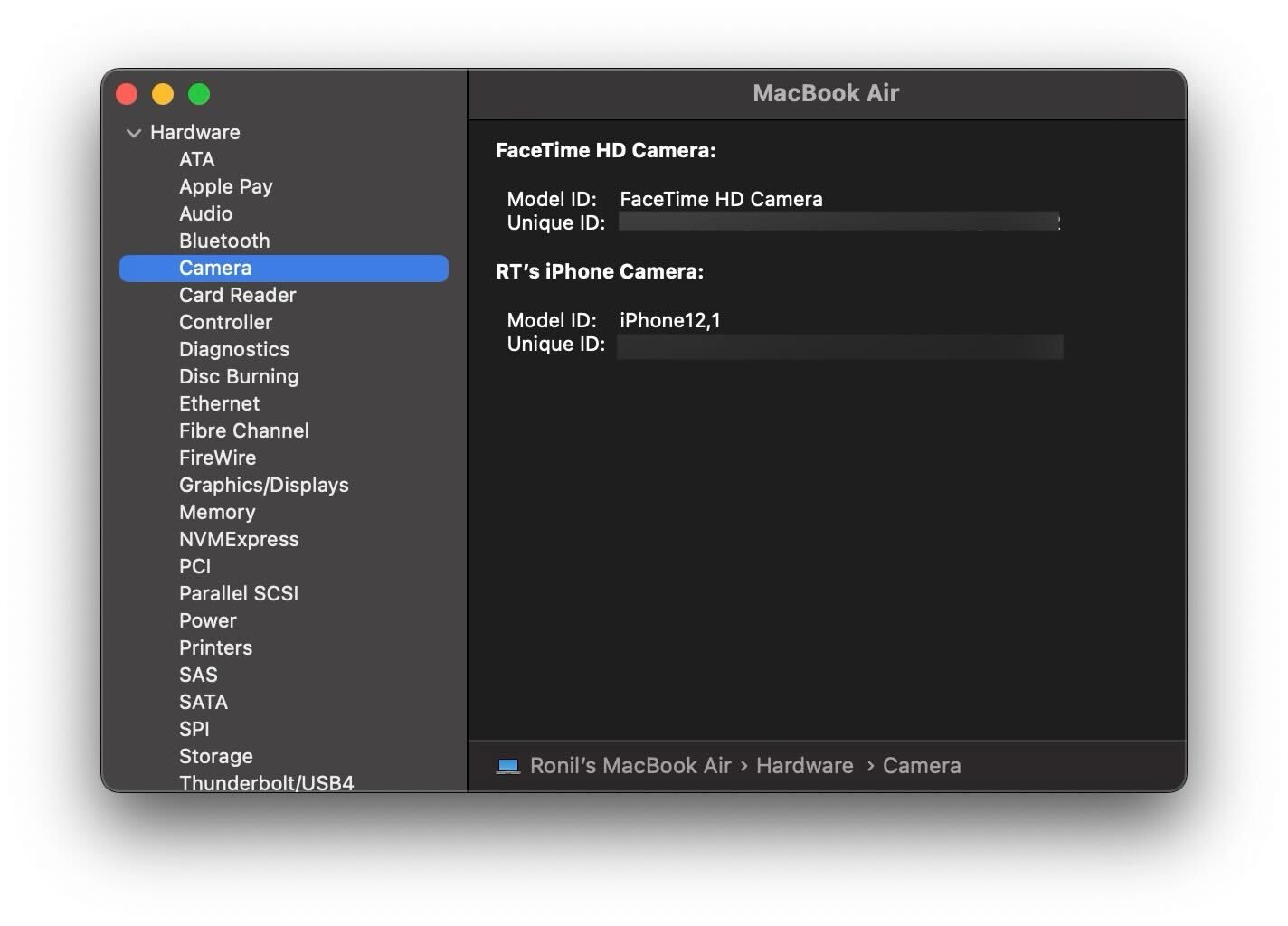
如果可以在右侧看到摄像头的型号 ID 和唯一 ID,表示你的 MacBook 可以检测到摄像头。如果看不到这些详细信息,则说明你的 MacBook 未检测到摄像头。
6.重置 Mac 的 SMC
如果上述故障排除方法均无效,你可以尝试重置 MacBook 的 SMC。 SMC(系统管理控制器)是基于 Intel 的 Mac 电脑中的芯片,负责管理某些硬件组件,例如键盘、LED 指示灯、散热风扇和摄像头。
因此,当 MacBook 的摄像头开始出现故障时,重置 Mac 的 SMC 是一个潜在的解决方案。请注意,此方法仅适用于基于 Intel 芯片的 Mac,因为 Apple 芯片的 Mac 没有 SMC。虽然重置 Mac 的 SMC 不会导致任何数据丢失,但仅在其他故障排除方法无效时才考虑使用此方法。
毫无问题地使用 MacBook 的摄像头
当你想参加重要会议或与他人进行 FaceTime 通话时,MacBook 的摄像头却停止工作,这确实令人沮丧。幸运的是,这些故障排除步骤可以帮助你尽快解决问题。
但是,如果问题仍然存在,你可能需要联系 Apple 支持或者将 MacBook 带到附近的 Apple Store 零售店进行维修,尤其是当你怀疑硬件出现故障时。