虽然MacBook自带的扬声器表现出色,但有时仍会出现音频问题。部分用户反映在使用MacBook听音频时会听到噼啪声,如果你也遇到了这种情况,可以尝试以下方法来解决。
1. 以安全模式启动你的Mac
我们建议首先尝试以安全模式启动Mac,以诊断音频爆裂问题。安全模式会以最少的应用和特定优化来运行你的电脑,这样可以帮助你快速找出问题所在。
如果你的电脑在安全模式下运行正常,那么很可能是某个应用程序导致了问题。你可以逐个卸载你怀疑的应用程序,然后检查MacBook播放音频时是否还存在噼啪声。
2. 更新你的Mac和应用程序
更新Mac及其应用程序是解决MacBook问题的常用方法。软件更新通常包含错误修复,可以解决你在Mac上遇到的大多数问题。
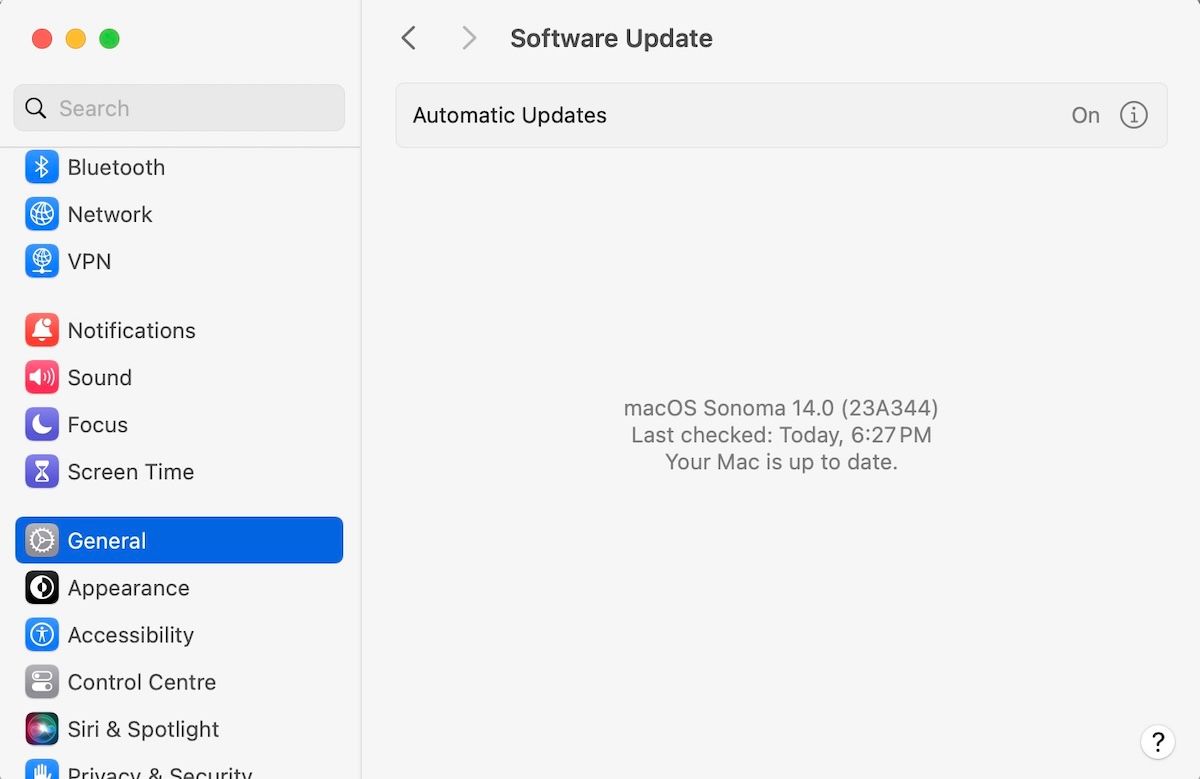
对于你遇到的音频爆裂问题,macOS更新可能会修复由过时软件或系统错误引起的问题。要更新macOS,请前往“系统设置”>“通用”,然后选择右侧的“软件更新”。Mac会自动查找可用的更新。
此外,如果你在特定应用程序中遇到音频爆裂问题,请检查该应用程序是否有更新版本。如果你不是从网络下载的应用程序,请打开App Store应用程序,点击左侧边栏的“更新”来检查更新。
3. 确保音频设备没有冲突
如果你的MacBook连接了多个音频设备(例如USB设备、麦克风或耳机),最好逐个移除它们。
有时,由于电脑上的软件或硬件之间的简单冲突,可能会出现问题。MacBook的音频爆裂问题也可能属于这种情况。
4. 运行苹果诊断程序
Apple Diagnostics是苹果提供的免费工具,可以检查硬件问题。在这种情况下,使用Apple Diagnostics可以帮助你确定哪个组件出现了故障。
根据你的Mac使用的是Intel芯片还是苹果芯片,运行Apple Diagnostics的方法有所不同。
对于使用苹果芯片的Mac,请按照以下步骤操作:
对于使用Intel芯片的Mac,请执行以下操作:
Apple Diagnostics启动后,它会检查你的Mac是否存在影响系统的硬件问题,并通过参考代码和说明提供解决方案。
5. 检查你的声音设置
你最近是否调整过MacBook的声音设置?即使你没有进行任何更改,某些第三方程序也可能篡改你的声音设置,所以请注意!
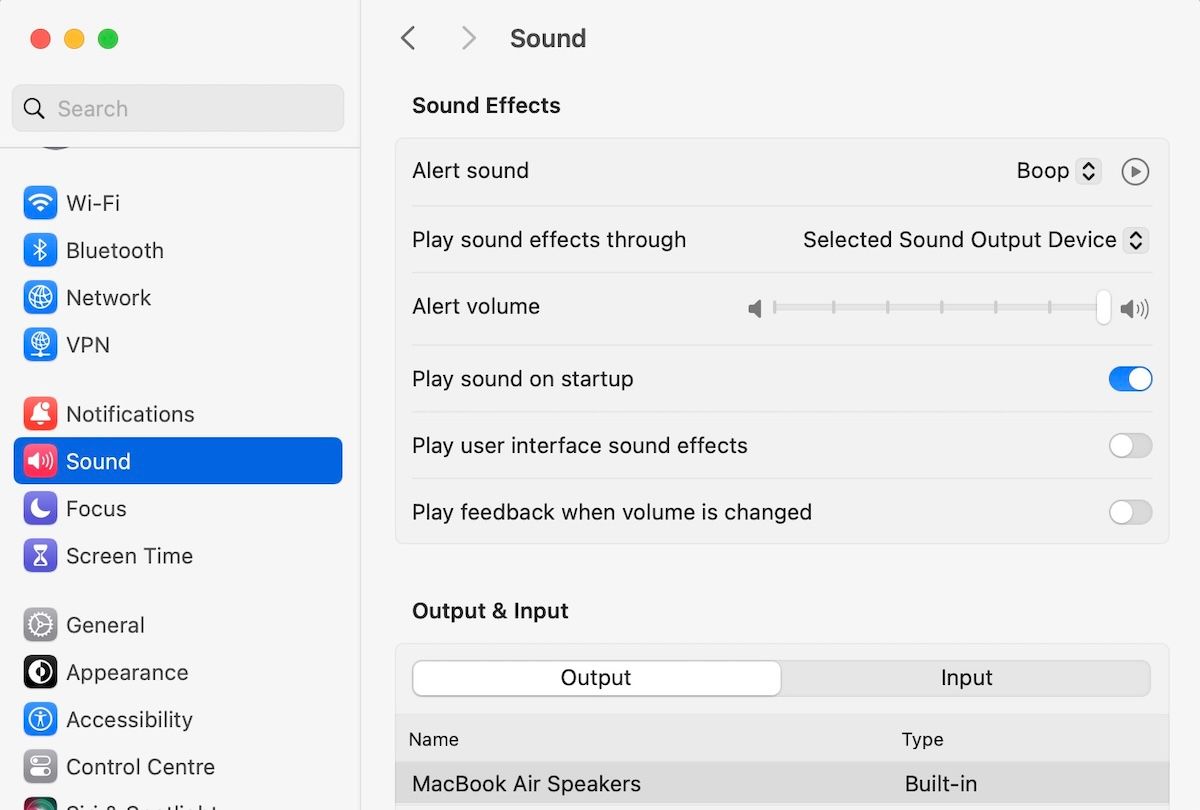
要检查macOS上的声音设置,请前往“系统设置”>“声音”,查看是否有任何异常。尝试向下滚动并降低“输出音量”滑块,看看是否能缓解MacBook的音频爆裂问题。
如果MacBook的一个扬声器比另一个响,你也可以调整下方的平衡滑块。
6. 更改音频的采样率
虽然这并非万能的解决方案,但调整音频采样率有时可以解决MacBook的音频问题。请按照以下步骤操作:
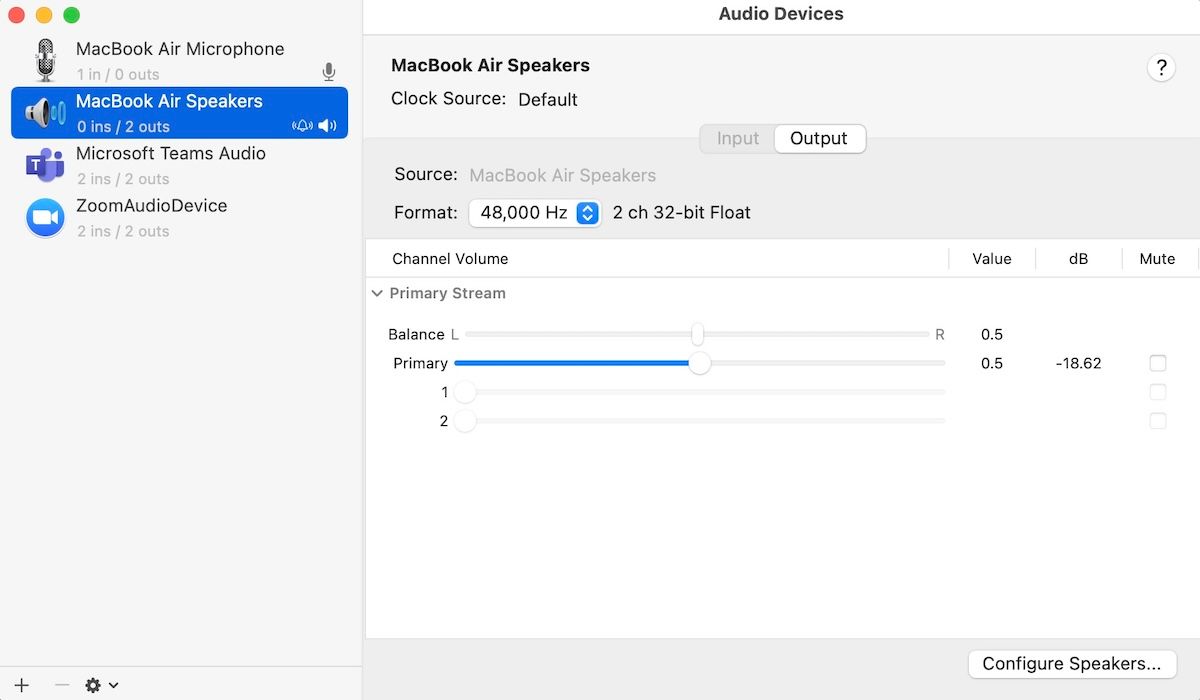
如果你的Mac上的音频爆裂问题是由于不支持的采样率引起的,那么现在应该已修复。完成更改后,播放之前出现问题的音频,看看MacBook是否仍然存在音频爆裂声。
7. 检查CPU是否过载
如果你的Mac的CPU过载,可能会导致一系列问题,例如电池寿命缩短(这本身是由过热引起的)、性能下降,甚至在某些情况下出现音频爆裂问题。
因此,定期检查CPU过载情况,并在必要时终止多余的任务非常重要。具体操作如下:
你会清楚地看到电脑上当前运行的所有进程,以及它们消耗的资源。如果发现过多无用的进程消耗资源,最好关闭它们。
只需双击应用程序,然后选择“退出”即可。该应用程序将立即终止。
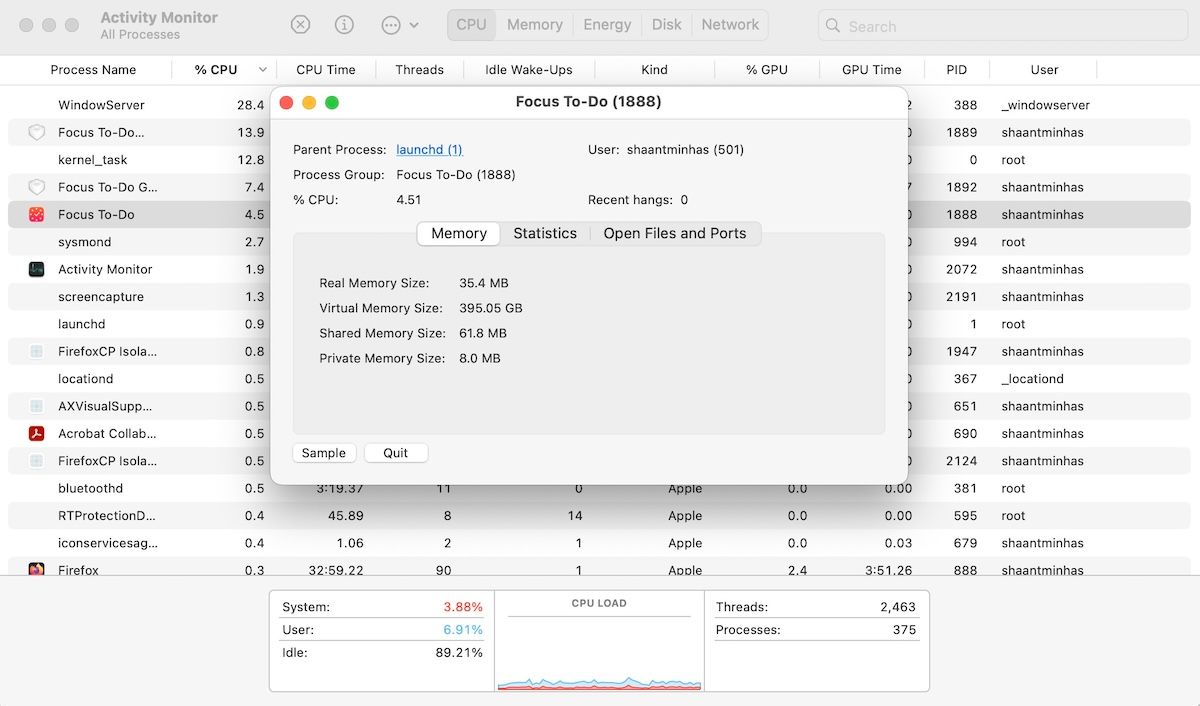
如果还有其他不必要的进程,请重复此操作,看看是否能解决MacBook的音频爆裂问题。
8. 重置Mac的NVRAM
我们建议重置Mac的NVRAM,因为它存储重要的系统设置,包括音量设置、启动磁盘选项等。重置它可以帮助你解决由软件故障、突然关机等引起的问题,让系统重新开始运行。
如果你使用的是苹果芯片的Mac(M1、M2和M3),则当你重新启动系统时,NVRAM会自动重置。但是,如果你使用的是Intel芯片的Mac,请按照以下步骤操作:
NVRAM将在下次启动时重置,现在你的Mac上应该不会再出现音频爆裂问题。
解决MacBook的音频问题
我们希望上述故障排除步骤能帮助你解决MacBook上的音频爆裂问题。如果所有尝试的修复方法都没有效果,建议你前往最近的Apple Store零售店。这可能是扬声器的硬件问题,让专业人员检查你的MacBook才是明智之举。