尽管微软在Edge浏览器上投入了大量资源进行改进,但其引导用户转向Edge的策略也引发了一些争议。最近,有用户反馈称,Edge浏览器的快捷方式会频繁地出现在Windows 11的桌面上。即使多次删除,这些快捷方式也会在Windows系统或Edge浏览器更新后再次出现。如果你也正为此困扰,请参考以下指南,学习如何在Windows 11中阻止Edge创建桌面快捷方式。
Microsoft Edge快捷方式频繁出现在桌面? 2023年修复方案
本教程将介绍多种方法,帮助你阻止Edge浏览器在Windows 11桌面上自动添加快捷方式。你可以浏览下表,直接跳转到感兴趣的部分。
使用注册表编辑器阻止Edge在Windows 11上创建快捷方式
我们提供了两种通过修改注册表来阻止Edge在Windows 11桌面上创建快捷方式的方法。第一种方法较为简单,需要创建一个注册表文件;第二种方法则需要在注册表编辑器中手动修改数值。这两种方法都可以达到相同的效果,你可以选择自己偏好的方式。接下来,让我们详细了解这些操作步骤:
使用注册表文件
1. 如果你发现Microsoft Edge的快捷方式反复出现在桌面上,不必担心。首先,打开一个记事本文件,或者右键单击桌面,选择“新建”->“文本文档”。
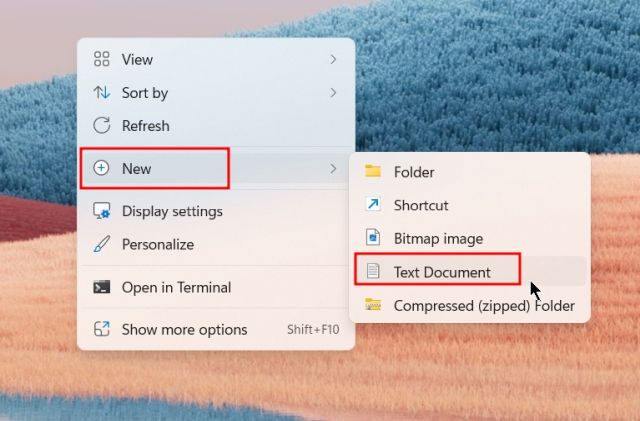
2. 接下来,将以下代码复制并粘贴到记事本文件中。
Windows Registry Editor Version 5.00 [HKEY_LOCAL_MACHINE\SOFTWARE\Policies\Microsoft\EdgeUpdate] "CreateDesktopShortcutDefault"=dword:00000000 "RemoveDesktopShortcutDefault"=dword:00000001

3. 然后,点击顶部菜单的“文件”,选择“另存为”。

4. 在“保存类型”下拉菜单中,选择“所有文件”,并将文件命名为edge.reg。你也可以选择其他名称,但后缀必须是.reg。为了方便起见,你可以将文件保存到桌面。

5. 创建用于禁用Windows 11桌面Edge快捷方式的注册表文件(.reg)后,双击该文件以导入注册表值。在弹出窗口中选择“是”。

6. 现在,Microsoft Edge的快捷方式应该会从桌面移除,这将阻止Edge在Windows 11上创建新的桌面快捷方式。如果更改没有立即生效,请重启电脑。

使用手动方法
在上述方法中,我们使用注册表文件自动执行了许多手动步骤。接下来,我们将学习如何手动创建注册表项并应用更改。请按照以下步骤操作:
1. 按下Windows键,然后搜索“注册表”。打开注册表编辑器。

2. 将以下路径粘贴到注册表编辑器的地址栏中,然后按回车键。这将直接跳转到Microsoft密钥。
Computer\HKEY_LOCAL_MACHINE\SOFTWARE\Policies\Microsoft

3. 右键单击“Microsoft”,选择“新建”->“项”。

4. 将新项重命名为EdgeUpdate。

5. 打开“EdgeUpdate”,在空白处右键单击,选择“新建”->“DWORD(32位)值”。

6. 将新值重命名为CreateDesktopShortcutDefault,并将数值数据设置为0。

7. 再次创建一个DWORD(32位)值,将其命名为RemoveDesktopShortcutDefault。并将数值数据设置为1。

8. 关闭注册表编辑器,重启电脑。Edge快捷方式应该会从Windows 11桌面消失,并且不再自动创建新的快捷方式。

9. 如果你想恢复对注册表所做的更改,右键单击“EdgeUpdate”项,并选择删除。这样就完成了。

禁止Microsoft Edge在启动时运行
除了上述方法之外,你还可以禁止Microsoft Edge在启动时运行。这将确保与Edge相关的服务在登录后不会自动运行,从而阻止Microsoft Edge创建桌面快捷方式。操作步骤如下:
1. 按下键盘快捷键“Ctrl + Shift + Esc”,打开Windows 11的任务管理器。在左侧菜单中选择“启动应用”部分。

2. 找到“msedge.exe”,然后点击右上角的“禁用”按钮。对列表中其他与Edge相关的任务重复此步骤。

删除Microsoft Edge作为默认浏览器
如果将Microsoft Edge设置为默认浏览器,它将获得多个系统权限,可能会运行许多后台任务和服务。这可能导致Microsoft Edge再次在桌面上添加快捷方式。因此,最好将Edge浏览器移除默认浏览器的设置,并切换到其他你偏好的浏览器。
1. 按下“Windows + I”组合键,打开Windows设置。在左侧边栏中选择“应用”,然后在右侧窗格中打开“默认应用”。

2. 搜索你想要设置为默认浏览器的程序并打开它。例如,这里我们将Chrome设置为默认浏览器。

3. 点击右上角的“设置为默认值”,即可完成设置。你可以参考我们的指南,了解如何在Windows 11中更改默认浏览器的详细步骤。

停止与Edge相关的定时任务
Microsoft Edge在登录后会运行许多计划任务,以检查更新和其他服务。在此过程中,它也可能在桌面上添加新的Edge快捷方式。为了阻止Edge在后台运行,你需要禁用这些计划任务。请按照以下步骤操作:
1. 按下Windows键,输入“任务计划程序”,然后从搜索结果中打开“任务计划程序”。

2. 展开左上角的“任务计划程序(本地)”菜单,然后选择“任务计划程序库”。

3. 在中间部分,右键单击“MicrosoftEdgeUpdateTaskMachineCore”并选择“禁用”。

4. 同样,禁用“MicrosoftEdgeUpdateTaskMachineUA”。这将确保没有计划任务在后台运行,以更新Edge或其服务。

更改Microsoft Edge的组策略
为了阻止Microsoft Edge自行启动,我们可以利用组策略。组策略规定了程序和系统组件需要遵循的规则。以下是要遵循的步骤:
1. 按下Windows键,搜索“gpedit”,然后打开“编辑组策略”。

2. 展开左侧菜单:计算机配置 -> 管理模板 -> Windows 组件。

3. 进一步展开“Windows组件”,并选择“Microsoft Edge”。

4. 在右侧找到“允许Microsoft Edge在Windows启动时、系统空闲时以及每次Microsoft Edge关闭时预启动”。

5. 双击打开该设置。选择“已禁用”,然后单击“应用”->“确定”。

6. 同样,找到“允许 Microsoft Edge 在 Windows 启动时和每次关闭 Microsoft Edge 时启动并加载开始和新标签页”。以相同的方式禁用它。这样就完成了。现在,即使关闭Edge,它也不会在后台运行,也不会在桌面上添加新的快捷方式。

阻止 Microsoft Edge 创建桌面快捷方式
以上是你可以用来阻止Edge浏览器快捷方式不断出现在桌面的方法。我们主要通过修改注册表本身来禁止这一行为,这样就不会有任何服务或计划任务可以运行并在桌面上创建Edge快捷方式。这就是我们本次分享的全部内容。如果你想尝试Microsoft Edge的新分屏功能,可以参考我们的相关指南。为了进一步自定义Edge以获得更佳的浏览体验,请查看我们提供的Microsoft Edge最佳技巧和窍门列表。最后,如果你有任何问题,请在下方评论区告诉我们。