全新改版的微软商店是 Windows 11 的亮点之一。它现在汇集了诸如 VLC、WinZip、OBS Studio (用于在 Windows 11 上进行屏幕录制) 和 iCloud 等热门 Win32 应用程序,使其成为一个可靠的下载和安装程序的平台。然而,一些用户反映微软商店经常出现故障,并且在 Windows 11 中无法正常运行。更甚者,部分用户表示,即使在重置后,微软商店也无法启动。因此,为了帮助您解决这些问题,我们整理了 8 种不同的方法,用于修复 Windows 11 中微软商店无法正常工作的情况。事不宜迟,让我们直接开始吧。
解决 Windows 11 (2022) 中微软商店无法工作的问题
本文提供了 8 种不同的方法,从简单的修复和重置,到检查您的区域和 DNS 设置,旨在解决 Windows 11 中微软商店的问题。如果您的电脑上一切都无效,我们还提供了重新安装微软商店的步骤。您可以展开下表,直接跳转到您感兴趣的方法。
1. 检查时间和日期
在开始任何操作之前,您首先应该确认电脑上的时间和日期是否准确。不正确的时间和日期设置有时会导致微软商店在 Windows 11 上无法打开。请按照以下步骤来正确设置时间和日期。
1. 右键点击 Windows 11 任务栏上的时间区域,然后选择“调整日期和时间”选项。
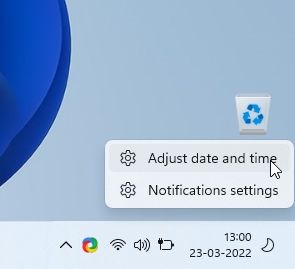
2. 接下来,点击“立即同步”。Windows 11 将会根据您所在的区域自动同步时间和日期。
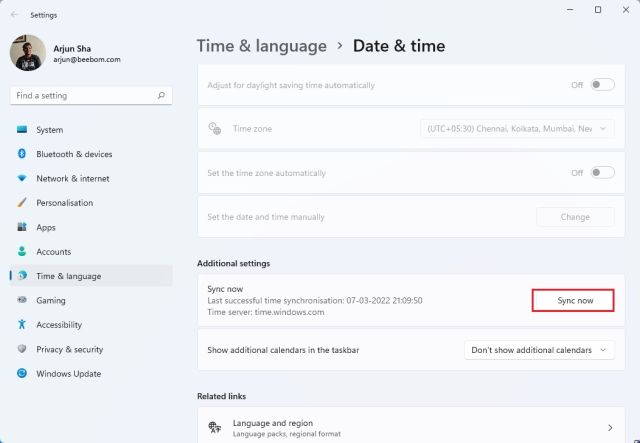
3. 如果 Windows 11 无法同步时间和日期,您可以关闭“自动设置时间”开关,然后手动设置日期和时间。现在,重新启动您的电脑,并查看微软商店是否可以正常工作。
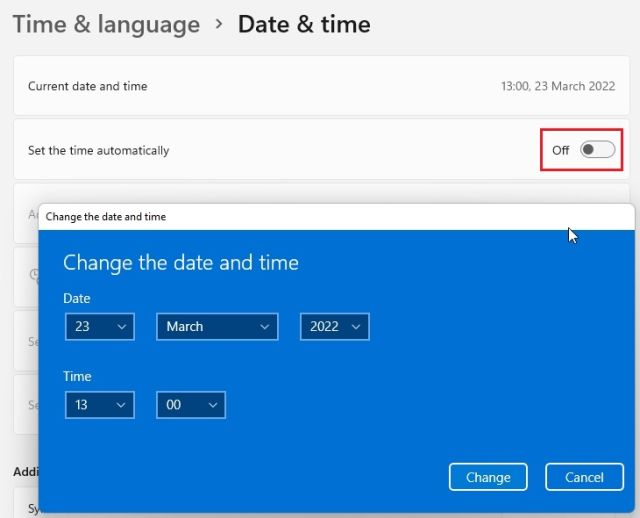
2. 检查您的地区
如果微软商店显示了其他地区的定价,或者某些应用程序不可用,那么可能是您 Windows 11 电脑的地区设置为了其他国家/地区。将地区更改为正确的位置可能会修复微软商店的问题。为此,请按照以下步骤操作:
1. 使用 Windows 11 键盘快捷键 “Windows + I” 打开设置窗口。然后,在左侧边栏中选择“时间和语言”,然后在右侧窗格中选择“语言和地区”。
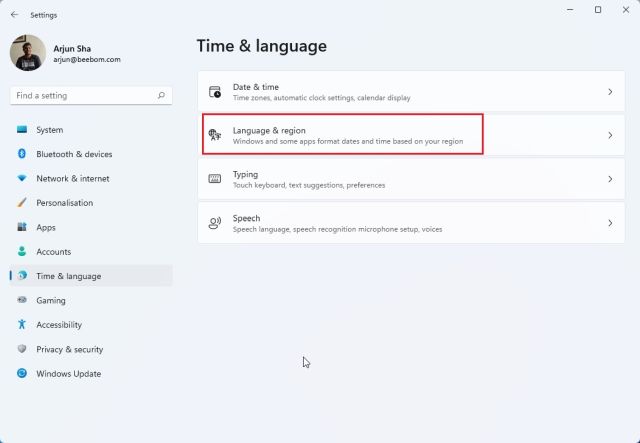
2. 在这里,在“地区”部分下,从“国家或地区”下拉菜单中选择您正确的国家,然后重新启动电脑。现在,打开微软商店,它应该能正常工作了。
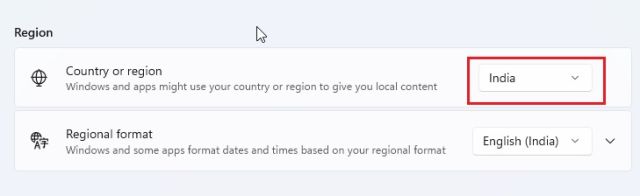
3. 清除缓存并重置微软商店
如果微软商店在您的 Windows 11 电脑上无法正常运行,那么接下来最好的尝试就是重置它。您可以使用简单的命令重置微软商店应用。只需按照下面的分步说明进行操作。
1. 首先,使用 Windows 11 键盘快捷键 “Windows + R” 打开运行提示。
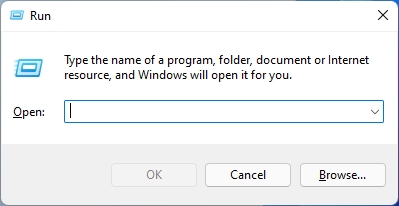
2. 然后,在文本字段中键入 `wsreset`。现在,按下“Ctrl + Shift”键并按 Enter 键,以使用管理员权限运行命令。如果您收到提示,请单击“是”。

3. 然后会打开一个 CMD 窗口。几秒钟后,微软商店将自动打开。这样,您就成功重置了微软商店,并修复了之前可能遇到的问题。

4. 修复微软商店应用
如果上述方法没有解决微软商店无法正常工作的问题,您可以从 Windows 设置中修复该应用。操作方法如下。
1. 按下 “Windows + I” 打开设置应用程序。现在,在左侧边栏中找到“应用”部分,然后在右侧窗格中选择“应用和功能”选项。
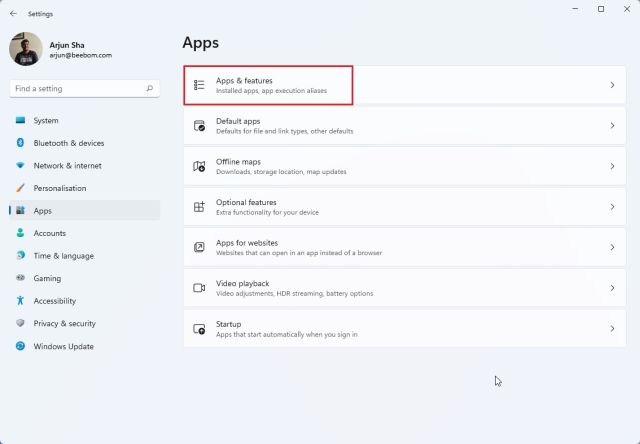
2. 接下来,向下滚动并找到“Microsoft Store”列表。点击 Microsoft Store 旁边的省略号图标(三点菜单),然后选择“高级选项”。
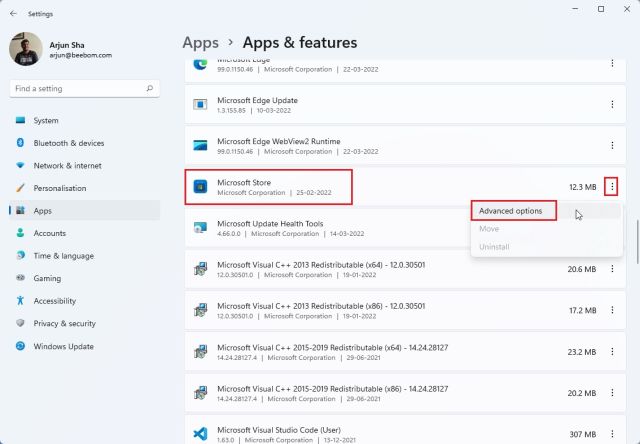
3.再次向下滚动,在下一页找到“修复”按钮。点击它,Windows 11 将尝试修复微软商店的问题或错误。
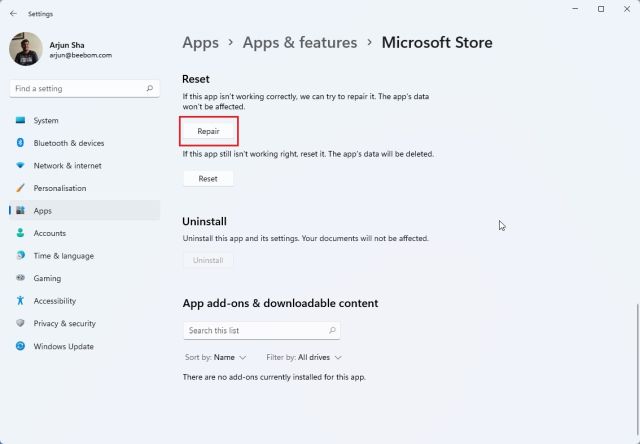
4. 如果微软商店仍然无法在您的 Windows 11 电脑上运行,请点击“重置”。现在,重新启动您的电脑,看看问题是否得到解决。
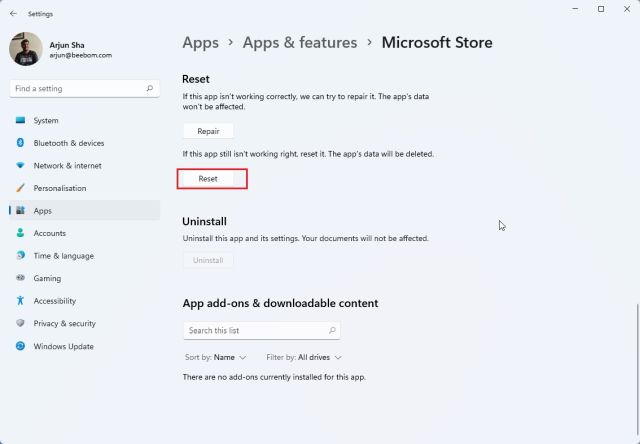
5. 重新安装 Microsoft Store 应用
如果微软商店在重置后仍然无法在 Windows 11 上打开,您可以使用 PowerShell 重新安装该应用。请注意,您需要互联网连接才能重新安装微软商店包。以下是您需要遵循的步骤。
1. 按下 Windows 键并搜索“Powershell”。现在,点击右侧窗格中的“以管理员身份运行”。
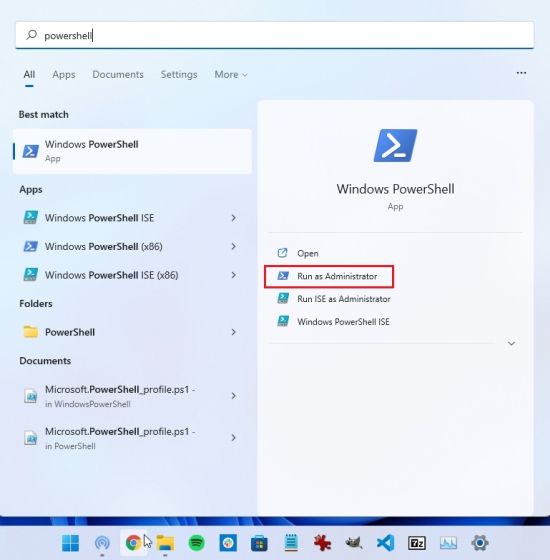
2. 接下来,运行以下命令从 Windows 11 卸载微软商店。别担心,因为您可以在下一步安装该商店应用。
Get-AppxPackage *windowsstore* | Remove-AppxPackage
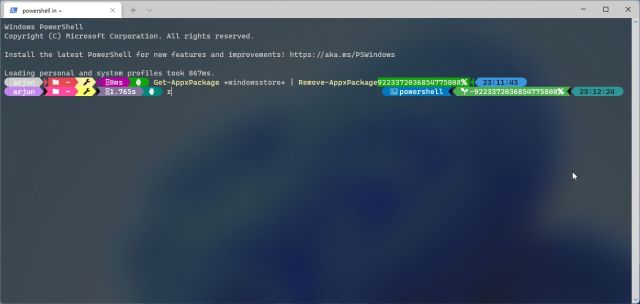
3. 卸载完成后,运行以下命令再次在 Windows 11 上安装微软商店。
Get-AppXPackage *WindowsStore* -AllUsers | Foreach {Add-AppxPackage -DisableDevelopmentMode -Register "$($_.InstallLocation)AppXManifest.xml"}
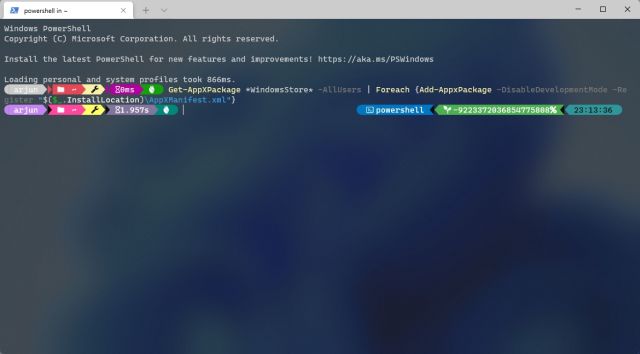
4. 现在,重新启动您的电脑,您会发现微软商店在您的 Windows 11 电脑上运行正常。

6. 运行 SFC 扫描以修复错误
如果微软商店仍然无法运行或无法加载,您可以尝试运行 SFC 命令。此命令允许您验证系统文件,并检查是否有对 Windows 资源保护的完整性违规。您可以通过以下方式使用此工具修复 Windows 11 中的微软商店错误:
1. 按下 Windows 键并搜索“cmd”。现在,点击右侧窗格中的“以管理员身份运行”。
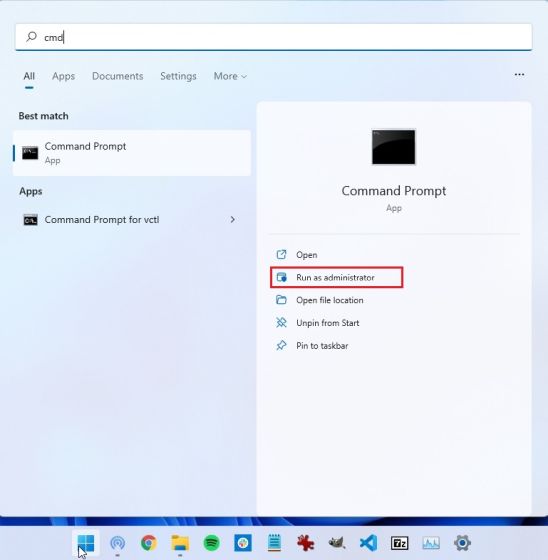
2. 在命令提示符窗口中,运行以下命令并按 Enter 键。它将在系统文件中查找可能的损坏并修复它们。
sfc /scannow
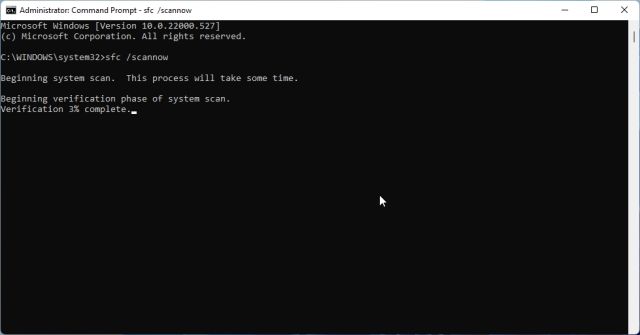
3. 现在,重新启动您的电脑,微软商店应该可以正常工作了。您现在可以浏览应用程序,在 Windows 11 上安装 Android 应用程序等等。

7. 运行 Windows 应用商店应用程序疑难解答
Windows 11 提供了一个专门的疑难解答程序,用于修复微软商店,以防它遇到某些问题。您可以从“设置”应用程序运行它,Windows 11 将为您解决问题。以下是它的工作原理:
1. 按一下 Windows 键并搜索“疑难解答”。现在,打开“疑难解答设置”。
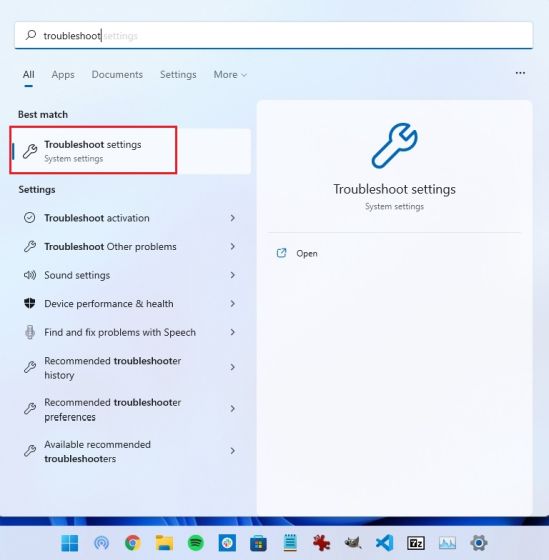
2. 之后,点击右侧窗格中的“其他疑难解答”。
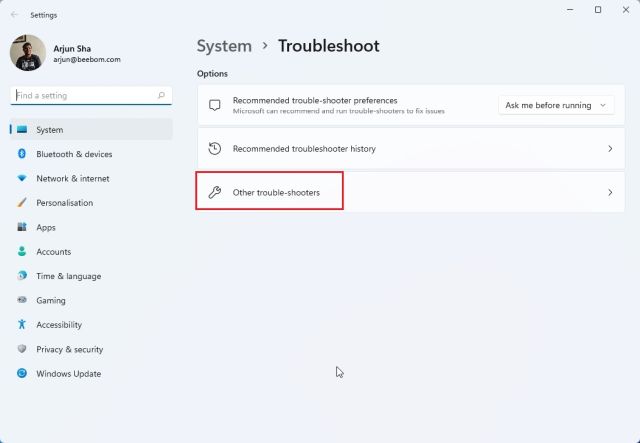
3. 在这里,向下滚动到底部,您将找到“Windows 应用商店应用”疑难解答。点击该疑难解答旁边的“运行”按钮。
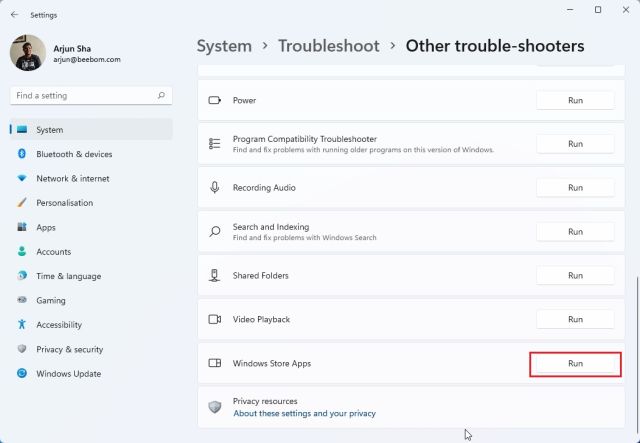
4. 现在,按照屏幕上的说明进行操作,Windows 11 应该能够自动修复任何微软商店的问题。
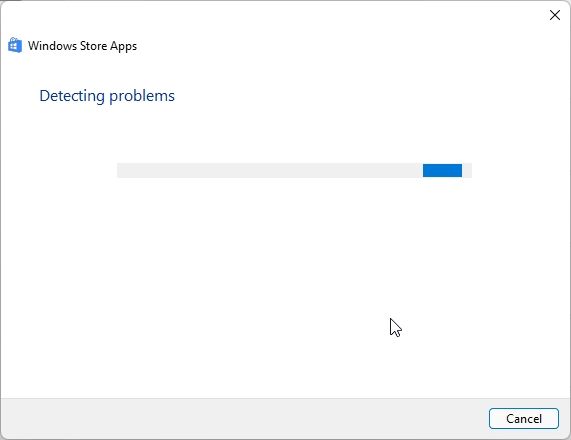
8. 检查 DNS 和代理设置
有时,由于 DNS 或代理设置不正确,Windows 11 上的微软商店也可能无法打开。为确保将它们设置为正确的值,请按照以下步骤操作。
1. 按下 “Windows + I” 打开设置应用程序。在这里,从左侧边栏中选择“网络和 Internet”。然后,如果您连接到 Wi-Fi 网络,请打开“Wi-Fi”设置;如果您使用有线连接,请打开“以太网”设置。
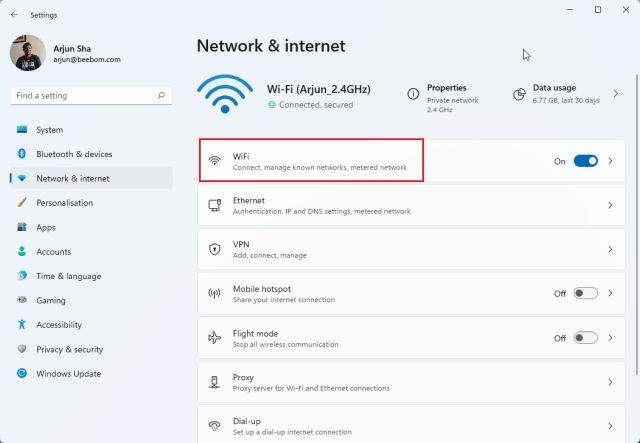
2. 在下一页上,点击您的 Wi-Fi 属性。
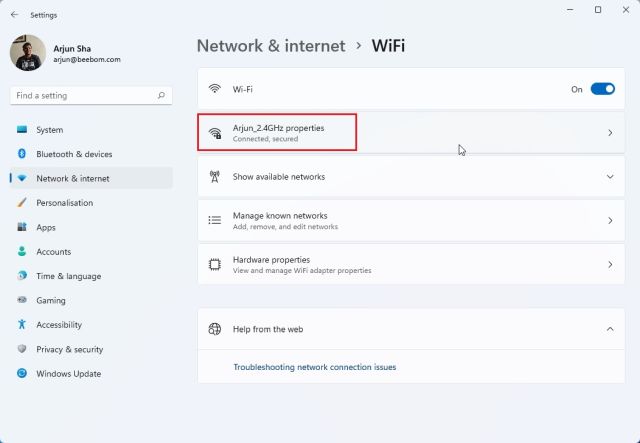
3. 在这里,向下滚动并找到 DNS 服务器分配。确保将其设置为“自动 (DHCP)”。
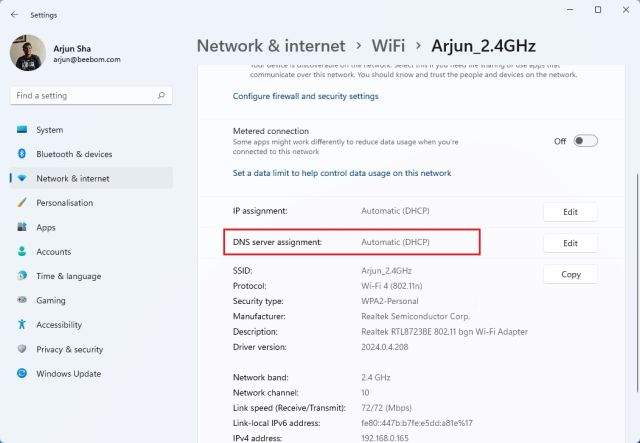
4. 如果设置为其他值,点击“编辑”并选择“自动 (DHCP)”。现在,重新启动您的电脑并检查微软商店是否已修复。
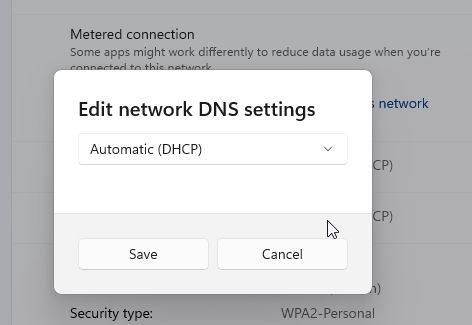
5. 您还应该确保您的计算机上没有设置代理。为此,请返回“网络和 Internet”部分,然后点击右侧窗格中的“代理”选项。
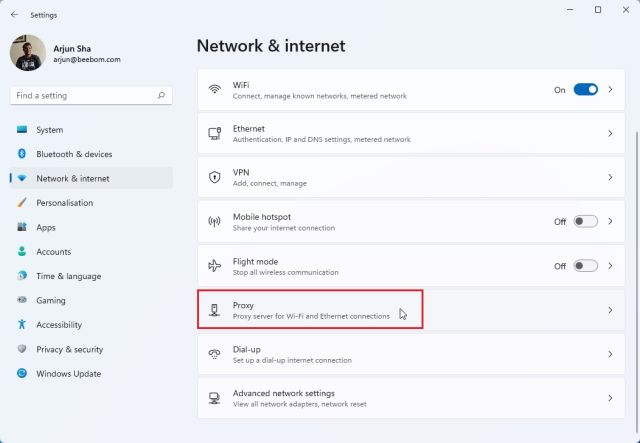
6. 然后,确保“自动检测设置”开关已打开。此外,请确保“使用代理服务器”设置已关闭。现在,重新启动您的 Windows 11 计算机,这一次,微软商店应该像往常一样开始工作。
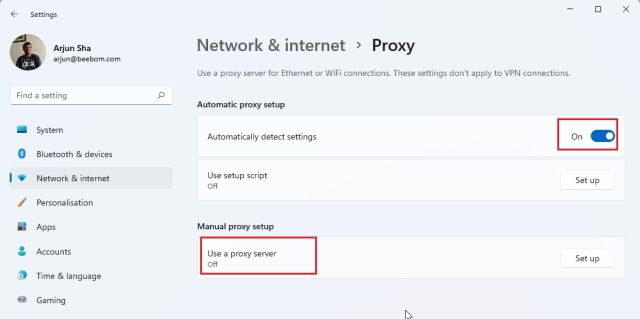
微软商店无法在 Windows 11 中打开?学会修复它!
以上就是解决 Windows 11 上微软商店无法正常工作的八种最佳方法。如果微软商店没有打开,或者没有安装应用程序,请不要担心。上面详细介绍的解决方案应该可以立即解决您 Windows 11 电脑上的问题。总之,这就是本指南的全部内容。 如果您想了解如何在 Windows 11 上更新驱动程序,或者希望清除 Windows 11 中的缓存,请访问我们的链接教程,获取详细说明。最后,如果您有任何问题,请在下面的评论区告诉我们。