Windows 10 內建了一項功能,當你的系統閒置時間過長時,會自動啟動睡眠機制。這個過程首先是螢幕鎖定,接著螢幕關閉進入睡眠狀態,最後整個系統進入睡眠模式。

使用者可以自行設定系統中各個元件進入睡眠的時間。螢幕和系統都可以在一段使用者設定的閒置時間後進入睡眠。這些設定會根據不同的電源計畫和電源狀態而有所不同,例如系統是使用電池供電還是連接電源。
螢幕睡眠模式詳解
螢幕的睡眠功能是自動的。若使用者沒有變更設定,系統會採用預設值並按照設定進入睡眠。預設設定通常會有一個較短的閒置逾時時間,因此你的螢幕可能會在 2-5 分鐘內進入睡眠狀態。

螢幕無法自動進入休眠 (解決方案)
如果 Windows 10 無法讓螢幕進入睡眠狀態,可能有多種原因。請嘗試以下修復方法,找出阻礙螢幕進入睡眠狀態的原因。
1. 檢查電源計畫設定
螢幕可能無法進入睡眠,因為設定的閒置時間過長。你可能需要將逾時時間設定得短一點,讓螢幕更快進入睡眠。
開啟檔案總管。
將以下路徑貼到網址列,然後按下 Enter 鍵。
控制台\硬體和音效\電源選項
在左側欄位中,選擇「選擇何時關閉螢幕」。
在「使用電池」和「插上電源」下方開啟下拉式選單,選擇關閉螢幕,並設定較短的時間。
點擊「儲存變更」。
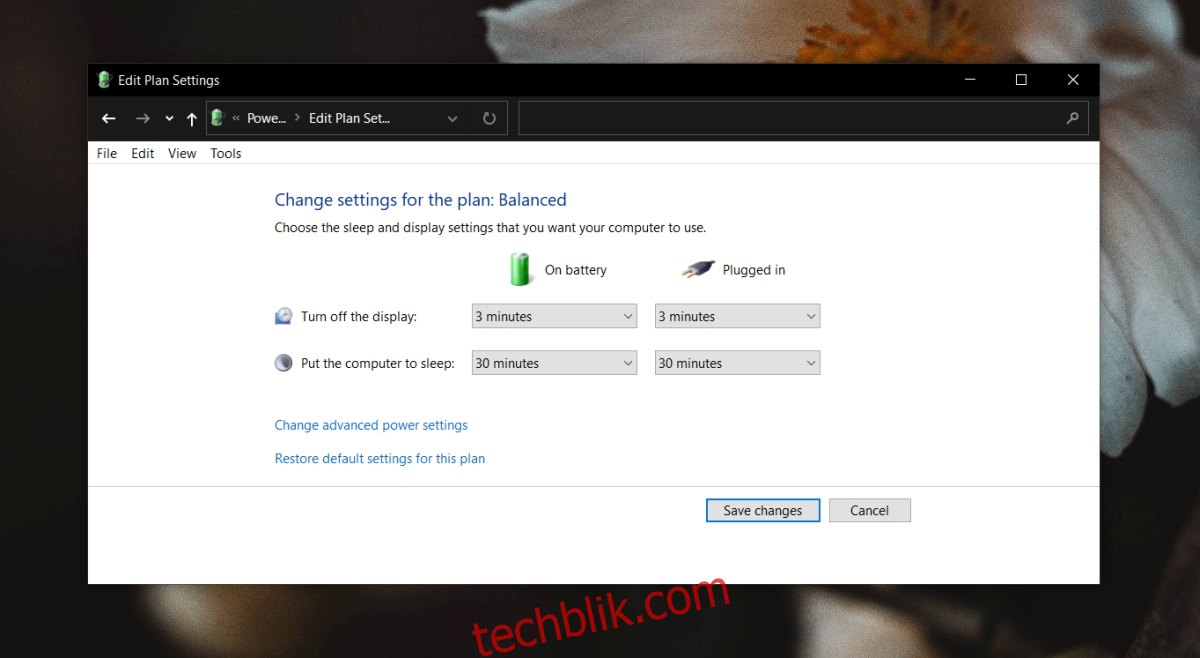
2. 檢查活動/正在執行的應用程式
即使使用者處於閒置狀態,某些應用程式仍會阻止 Windows 10 讓螢幕和系統進入睡眠。常見的例子包括媒體播放器、torrent 用戶端和下載管理器。
檢查你的系統正在執行的應用程式,並確認是否有任何應用程式正在阻止螢幕進入睡眠狀態。
任何正在進行的任務或腳本也可能阻止螢幕進入睡眠狀態。
3. 系統睡眠阻攔器
雖然系統睡眠和螢幕睡眠是不同的機制,但如果應用程式阻止你的系統睡眠,也可能同時阻止螢幕進入睡眠狀態。要找出阻止系統睡眠的應用程式,請按照以下步驟操作。
以系統管理員權限開啟命令提示字元。
執行以下命令:powercfg /requests。
此命令會返回一個阻止系統進入睡眠狀態的應用程式列表。

4. 強制螢幕睡眠
你可以將電源按鈕設定為關閉螢幕,來強制螢幕進入睡眠狀態。
開啟檔案總管。
將以下路徑貼到網址列:控制台\硬體和音效\電源選項,然後按下 Enter 鍵。
在左側欄位中,點擊「選擇按下電源按鈕時的功能」。
開啟「按下電源按鈕時」的下拉式選單,然後選擇「關閉顯示器」,針對「使用電池」和「插上電源」選項。
按下電源按鈕即可讓螢幕進入睡眠。
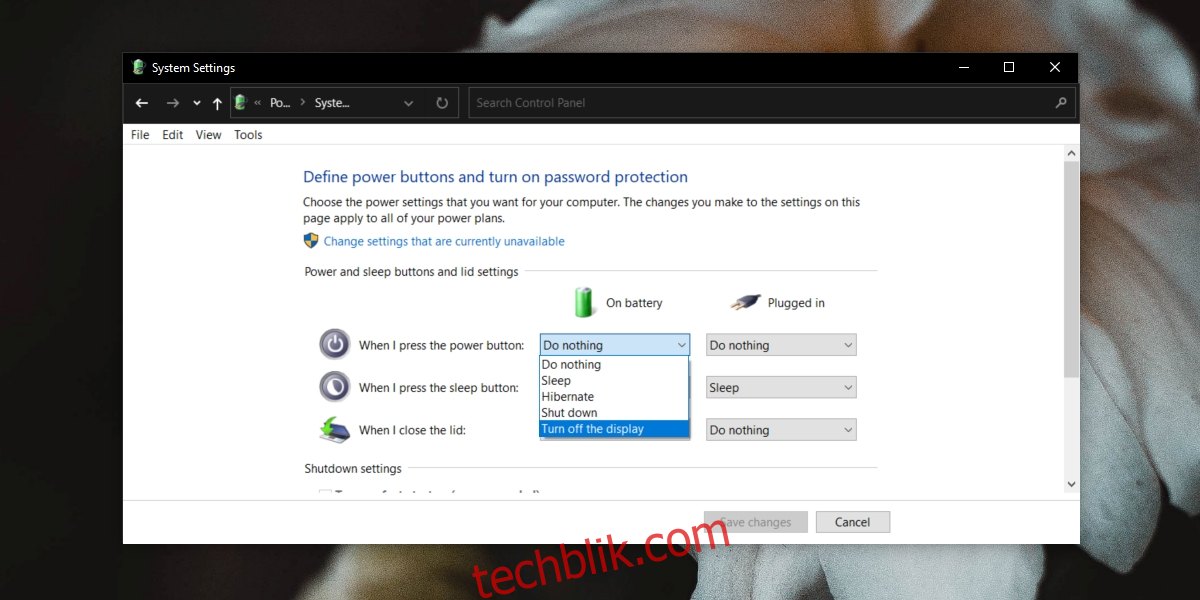
5. 移除其他裝置
一些連接到你的系統的裝置,例如外接硬碟,可能會阻止系統進入睡眠。如果你的硬碟有自己的電源,它更有可能阻止你的螢幕或系統進入睡眠。拔除這些裝置,看看系統是否可以進入睡眠。
6. 停用 USB 選擇性暫停
嘗試停用 USB 選擇性暫停。理論上,它可以透過有選擇性地關閉未使用的 USB 端口來節省電力,但它可能會干擾睡眠功能。
開啟檔案總管。
將以下路徑貼到網址列:控制台\硬體和音效\電源選項,然後按下 Enter 鍵。
點擊目前使用的電源計畫旁的「變更計畫設定」。
點擊「變更進階電源設定」。
在開啟的視窗中,展開「USB 設定」。
將「USB 選擇性暫停設定」設為「已停用」。
重新啟動系統以確保設定生效。
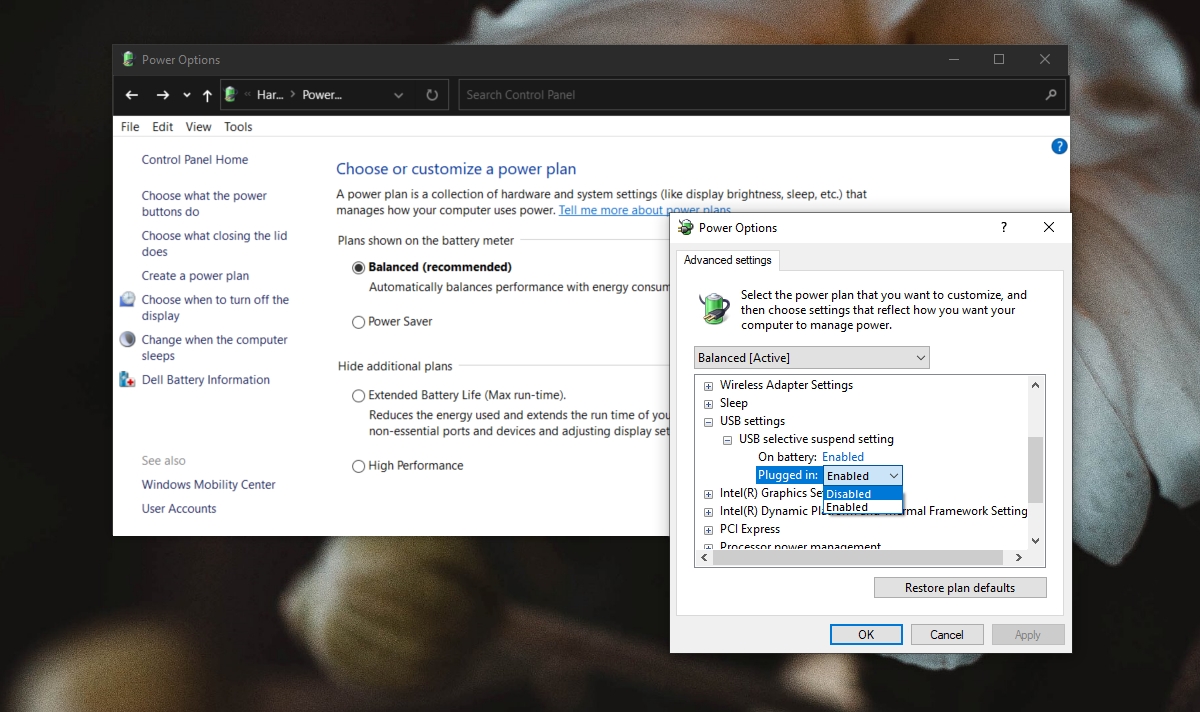
結論
螢幕可以手動關閉,但內建的睡眠功能顯然更方便,因為它是自動執行。如果你的螢幕無法進入睡眠,很可能是應用程式阻止了它。檢查目前正在執行的所有應用程式,你應該能夠找出哪個應用程式阻止了系統睡眠。