让我们的笔记本电脑键盘重新焕发生机!
笔记本电脑是集众多功能于一身的紧凑型设备。 虽然与传统台式机相比,笔记本电脑具有诸多优点,但我十多年的使用经验告诉我,笔记本电脑更容易出现问题。
扬声器、铰链、过热等等,问题清单不胜枚举,这也说明了便携性是有代价的。
这次,我们要解决的是笔记本电脑键盘无响应的问题。 其原因可能多种多样,包括驱动程序过时、灰尘积聚、恶意软件感染、硬件故障等。
以下部分将详细介绍一些可能永久解决此问题的补救措施。
首先,我们先移除所有外接键盘(如有)。
重新启动
这是解决许多软件故障的常用方法。 只需重新启动电脑,看看键盘是否恢复正常工作即可。
这会清理 RAM,并关闭所有在后台运行的软件服务。 因此,此方法可以解决大部分表面上的问题。
电源重置
拔下所有外围设备(外接扬声器、鼠标、USB 驱动器等)和交流电源适配器,然后按住电源按钮 30 秒。 在此过程中,笔记本电脑可能会重新启动。
这将耗尽所有剩余电力并进行硬重置。 许多 Reddit 用户发现电源重置有效,这是解决此问题的最简单方法之一。
再次启动笔记本电脑,检查键盘是否正常工作。
使用外接键盘
这有助于您确定是笔记本电脑键盘本身失效还是存在连接问题。
连接一个外接键盘,看看它是否工作正常。 如果外接键盘正常,并且您有动手能力,可以尝试打开笔记本电脑后盖并重置键盘连接。
或者,另一个选择是联系制造商的客服或经过认证的第三方技术人员进行硬件故障排除。
但在前往维修中心或尝试任何硬件维修之前,请先尝试以下列出的其他解决方案。
卸载/重新安装驱动程序
从任务栏搜索中打开“设备管理器”。 或者,按下 ⊞ +R 键打开“Windows 运行”,然后输入 devmgmt.msc。
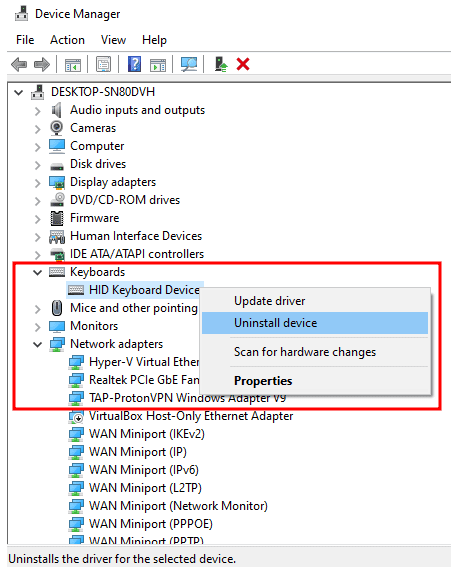
找到“键盘”,右键单击,然后在下拉菜单中选择“卸载设备”。 接下来,忽略出现的警告,然后单击“卸载”。
重新启动电脑。
调整语言设置
此方法不适用于完全无响应的键盘。 相反,如果键盘输入与您的按键不匹配的随机字符,请尝试此修复。
进入“设置”>“时间和语言”>“语言”。
在“首选语言”下,单击您的语言,然后进入“选项”。
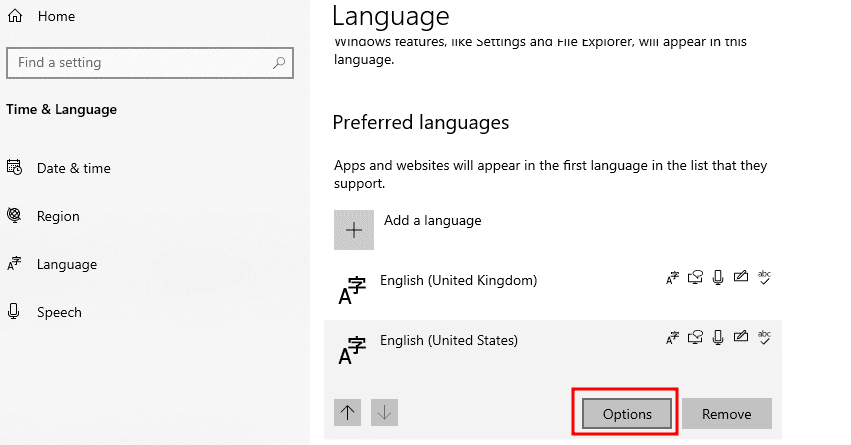
向下滚动到“键盘”,并验证设置是否与选定的语言匹配。
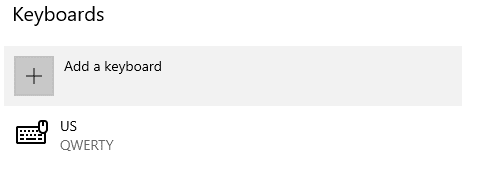
如果键盘设置不正确,您可以选择键盘并单击“删除”。 但是,如果它是唯一添加的键盘,“删除”选项将显示为灰色。 因此,请先添加正确的键盘,然后再尝试删除错误的键盘。
更新或回滚
众所周知,Windows 更新既会引发问题,也会解决问题。 同样,一些用户报告说,安装最新的 Windows 更新解决了此问题。
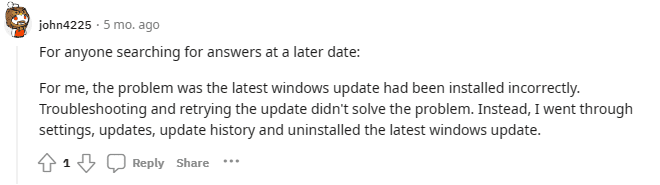 来源: Reddit
来源: Reddit
另一方面,也有少数用户通过卸载并回滚到之前的 Windows 版本而成功解决了问题。
无论如何,请尝试这些选项,看看键盘是否恢复正常工作。
清洁
如果您没有使用笔记本电脑键盘保护膜,灰尘颗粒可能会从按键下方的小通风口进入,需要进行彻底清洁。
首先,您可以使用稍微浸湿的超细纤维布清洁按键的表面。
但内部清洁需要使用鼓风机或一罐压缩空气。 此外,一些用户报告说,打开笔记本电脑的后盖,重新连接键盘连接器,并清除周围的灰尘,问题得以解决。 如果您不熟悉这些操作,建议您找经过认证的技术人员。
恢复出厂设置
这可能是一种比较激进的方法,但它可以一次性解决多个问题。 在继续操作之前,请确保备份所有必要的文件。
根据您使用的 Windows 版本,您可以按照以下步骤进行恢复出厂设置:
➡️ Windows 10:单击“开始”>“设置”>“更新和安全”>“恢复”>“重置此电脑”>“开始”。
➡️ Windows 11:单击“开始”>“设置”>“系统”>“恢复”,然后单击“重置电脑”。
在这两个 Windows 版本中,您都可以选择保留个人文件并重置媒体(云或本地)。 我建议最新版本的 Windows 使用云媒体。
此外,微软建议将“恢复预装应用程序”(默认情况下随电脑附带)设置为“否”。
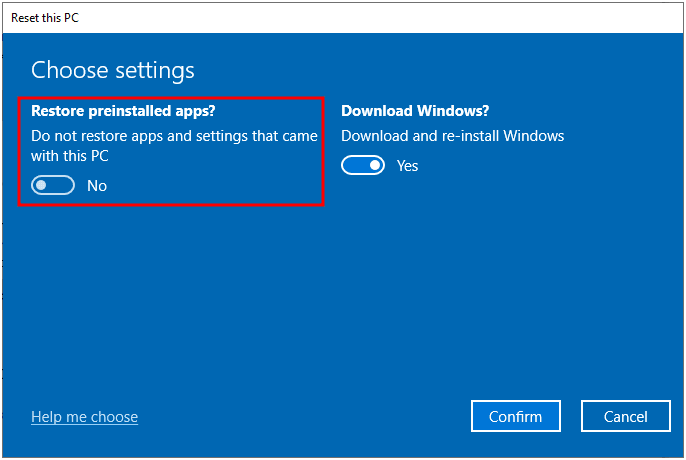
这完全取决于您; 这样做会卸载所有预装的应用程序。 无论如何,这是执行恢复出厂设置的最佳方法。
Windows 疑难解答
Windows 内置了多个疑难解答程序。 因此,您可以运行键盘疑难解答程序,让它进行诊断并提供任何修复建议。
➡️ Windows 10:进入“设置”>“更新和安全”>“疑难解答”>“其他疑难解答”。
➡️ Windows 11:进入“设置”>“系统”>“疑难解答”>“其他疑难解答”。
在这些 Windows 版本中,最后一步是运行相应的键盘疑难解答程序并根据结果继续操作。
键盘现在可以再次输入了吗?
如果仍然不行,唯一的补救方法是将笔记本电脑送回制造商,因为这可能是一个更严重的问题,例如主板故障。 如果设备仍在保修期内,那就太好了。
为了预防将来再次发生,我建议购买键盘保护膜以保持清洁,并使用高级防病毒软件以确保整体功能顺畅。
PS:如果您在 Windows 10/11 中遇到屏幕模糊的问题,请尝试以下步骤。