遇到 Siri 在 iPhone 或 iPad 上无法工作或激活的问题?
本文将深入探讨您在使用 Siri 时可能遇到的常见问题,并提供一些通用的故障排除建议,例如如何重置 Siri 功能。
1. 尝试激活 Siri 时无反应
通常,当您按下“侧边按钮”(或 iPhone 8 及更早机型,包括 iPhone SE 上的“主屏幕”按钮)后 Siri 没有被激活时,您可能会认为 Siri 出现了故障。
这很可能是因为您在 iPhone 或 iPad 的设置中禁用了 Siri。要设置并使用 Siri,请进入“设置”>“Siri 与搜索”,然后启用“按下侧边按钮启用 Siri”(或旧型号上的“按下主屏幕按钮启用 Siri”)。
您可能还需要开启“锁定时允许 Siri”选项,这样您就不需要解锁 iPhone 即可访问 Siri。
2. 您的 iPhone 或 iPad 上完全找不到 Siri
如果上述建议未能解决您的问题,可能由于您的 iPhone 或 iPad 的“设置”应用中缺少 Siri 选项。造成这种情况的原因有几个。
首先,请访问 苹果的功能可用性页面,确认 Siri 在您所在的国家或地区是否可用。 遗憾的是,苹果的个人助理并非在所有地区都提供。
尽管不能保证有效,但您可以通过进入“设置”>“通用”>“语言与地区”,并将“地区”设置为受支持的国家/地区(例如美国)来规避地域限制。
其次,请确认您没有在 iPhone 的“屏幕使用时间”中错误地禁用了 Siri。前往“设置”>“屏幕使用时间”>“内容与隐私限制”进行检查。如果已启用,请点击“允许的应用”,确保 Siri 与听写功能已开启。
如果只是缺少 Siri 建议,可以应用这些解决方案来使 Siri 建议再次出现在您的 iPhone 上。
3. 当你说“嘿 Siri”时,Siri 没有反应
正常情况下,当设备处于聆听范围内时,您只需说“嘿 Siri”,即可在不触碰 iPhone 或 iPad 的情况下激活 Siri。如果“嘿 Siri”在您的 iPhone 上无法工作,请进入“设置”>“Siri 与搜索”>“监听”,并确保选择“嘿 Siri”或“Siri”或“嘿 Siri”。
此外,为确保“嘿 Siri”功能即便在设备屏幕朝下或被保护壳遮挡时也能正常工作,请前往“设置”>“辅助功能”>“Siri”,并启用“始终监听‘嘿 Siri’”。
4. Siri 听不到你的声音或无法理解你的话
如果 Siri 总是听不到您的声音或经常误解您的话,那么可能是 iPhone 或 iPad 的麦克风出现了问题。有时,您可以通过使用干燥的软毛刷清洁麦克风或移除屏幕保护膜和保护壳来解决问题。
您的 iPhone 或 iPad 上有多个麦克风。您可以通过在不同的应用中录制短视频或音频片段来测试它们:
- 要测试设备底部的主麦克风,请打开“语音备忘录”应用,然后点击红色按钮录制一段音频。回放录音,确保声音清晰可辨。
- 要测试前置麦克风,请打开相机应用并使用前置摄像头拍摄一段短视频。回放视频,确保声音清晰可闻。
- 要测试后置麦克风,请打开相机应用并使用后置摄像头拍摄一段短视频。回放视频,确保声音清晰可闻。
如果其中任何一个麦克风无法正常工作,您可以尝试一些解决方案来修复 iPhone 的麦克风,或者联系 苹果支持 安排维修。同时,您也可以连接无线耳机或 AirPods,并使用它们上的麦克风。
5. 当被问到问题时,Siri 没有语音回应
我们通常期望在向 Siri 提问或发出指令后,听到语音反馈。如果未发生这种情况,可能是 iPhone 上的设置出现了问题。有时,只需要调高音量即可解决。
进入“设置”>“Siri 与搜索”>“Siri 回应”>“首选语音回应”,确保 Siri 设置为语音回复。要调高 Siri 的音量,请在使用 Siri 时重复按下音量增大按钮。 如果您在其他时间调整音量,可能不会影响 Siri 的音量,请参阅更多 iPhone 音量故障排除提示以获取解释。
如果 Siri 仍然没有语音输出,请进入“设置”>“Siri 与搜索”>“Siri 语音”。选择不同的选项,让您的设备下载新的语音文件。如果此方法奏效,您可能需要将 iPhone 或 iPad 恢复出厂设置以修复原始语音。
6. Siri 运行缓慢或无法连接网络
Siri 需要有效的互联网连接才能完成大多数指令。如果 Siri 在您的 iPhone 或 iPad 上无法正常工作,网络问题可能是原因。 通常,在这种情况下,Siri 会提示“我无法连接”或“请稍后再试”。
请确保您的设备已连接到 Wi-Fi,并尝试播放 YouTube 视频以测试您的互联网连接。 如果连接不畅,您可能需要修复不稳定的 Wi-Fi 连接。
如果 Siri 仍然无法工作,请进入“设置”>“VPN”,暂时禁用您正在使用的任何 VPN。 此外,还可以通过“设置”>“飞行模式”打开和关闭飞行模式。
如果问题依旧,请进入“设置”>“通用”>“传输或重置 iPhone”,然后选择“重置网络设置”。 这会删除您保存的 Wi-Fi 密码和其他网络相关数据,因此仅在其他方法无效时使用此选项。
要通过蜂窝网络使用 Siri,请确保在“设置”>“蜂窝网络”中启用“蜂窝数据”,并检查您的移动套餐中是否还有足够的数据流量。
7. 当你对 Siri 说话时,多个设备同时响应
如果您有多台苹果设备,您可能会发现其中一些设备同时响应 “嘿 Siri”。这并非苹果公司的失误,而是您的设备设置问题。
您需要做的就是进入“设置”>“蓝牙”,并确保每台设备的蓝牙都已开启。当您说出“嘿 Siri”时,您的设备会通过蓝牙快速互相通信,并决定哪台设备应该响应。
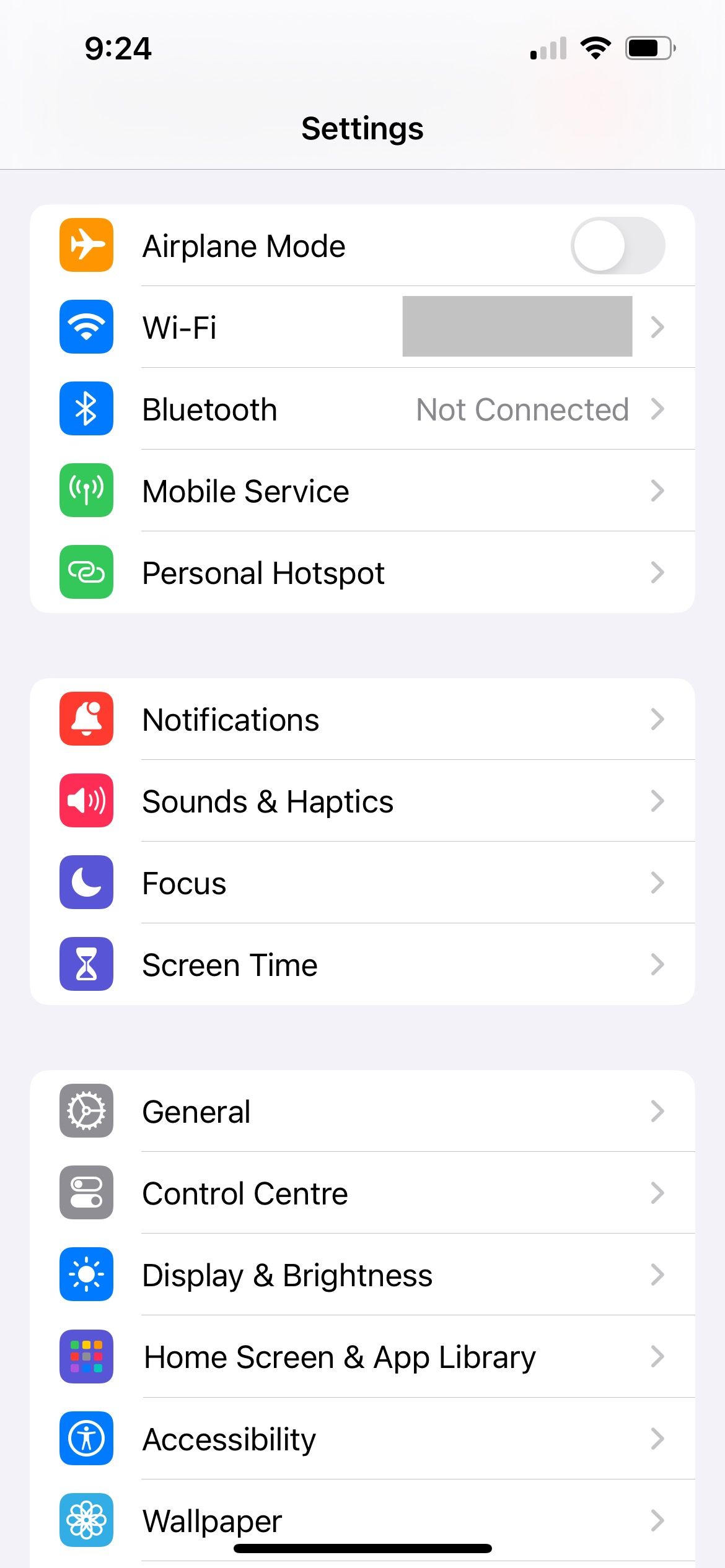
如果此方法无效,请查看“设置”应用顶部的个人资料名称,确保每台设备都登录到相同的 Apple 帐户。如果某台设备未使用相同的 Apple ID,请点击名称,向下滚动,然后点击“注销”。然后点击登录到 iPhone,使用其他帐户。
重置 Siri 及其他通用修复方法
我们已经向您展示了如何解决 Siri 最常见的问题,但这些解决方案可能不适用于所有人。如果 Siri 仍然无法在您的 iPhone 或 iPad 上运行,您可以尝试重置 Siri。
进入“设置”>“Siri 与搜索”>“监听”,然后选择“关闭”。接下来,再次选择“嘿 Siri”或“Siri”或“嘿 Siri”。点击“继续”,按照屏幕上的指示重新训练 Siri 识别您的声音,然后点击“完成”。
除了重置 Siri,您还可以尝试以下一些更通用的故障排除技巧。首先,关闭 iPhone 上所有正在运行的应用程序。然后尝试重新打开应用程序,看看 Siri 是否工作。另一个常见的解决方法是重启 iPhone,并更新到最新版本的 iOS(如果有)。进入“设置”>“通用”>“软件更新”即可执行此操作。
最后,您可以尝试重置 iPhone 上的所有设置,方法是进入“设置”>“通用”>“传输或重置 iPhone”,然后选择“重置所有设置”。 这不会删除您设备上的任何应用程序或媒体,但会将所有设置恢复为默认状态。 重置完成后,进入“设置”>“Siri 与搜索”,再次启用 Siri。
通过这些不同的方法,我们希望您现在能够解决所有 Siri 问题。大多数修复方案都涉及到检查您的 iPhone 设置是否正确,以便 Siri 能够按照您期望的方式工作。
即使设置正确,软件故障也时有发生。在这种情况下,您只需要重置 Siri,就可以再次在 iPhone 或 iPad 上使用这个虚拟助手了。