新固态硬盘(SSD)在Windows 10中未显示?解决方法详解
如果最近您为了替换旧的机械硬盘(HDD)并加快Windows 10的启动速度而购买了新的固态硬盘(SSD),您可能会遇到SSD在电脑上不显示的问题。如果突然无法访问您的文件,请不要惊慌,因为这个问题是可以解决的。

为什么我的新SSD没有出现?
Windows 10无法检测到您的SSD可能有多种原因,例如:
- SSD未初始化
- SSD在BIOS中未启用
- SSD驱动程序安装不正确、过期或不兼容
- 您的SSD电缆或USB端口出现故障
- SSD损坏
- SSD被隐藏且未分配驱动器号
当SSD未被检测到时,应该怎么做?
人们很容易认为您的固态硬盘出了问题,必须更换。但是,在直接采取这种昂贵的措施之前,请先尝试将其连接到另一台电脑上。
如果它在那台电脑上正常工作,那就清楚地表明是您自己电脑的设置出了问题。这其实是好消息,因为它意味着您的问题可以通过调整设备设置来解决。因此,如果您的新SSD在Windows 10电脑上不显示,您可以继续尝试以下解决方案来修复它。
1. 在BIOS中启用SSD
首先,请确保您的SSD在BIOS中已启用。具体步骤如下:
- 重启您的Windows 10电脑。
- 在操作系统启动之前,快速按下屏幕上显示的按键以进入BIOS设置。
- 进入设置部分。
- 找到您的SSD并启用它。
- 保存新的BIOS配置并退出。
2. 在磁盘管理中初始化SSD
如果您最近刚将全新的SSD连接到电脑,则可能需要从磁盘管理中对其进行初始化,以便在Windows资源管理器中看到它。操作步骤如下:
- 右键单击“开始”按钮,并选择“磁盘管理”。
- 如果您的SSD处于“未知”状态,请右键单击它,然后选择“初始化磁盘”。

- 选择MBR,并单击“确定”。
当磁盘管理完成此任务后,您就可以开始使用SSD存储文件或创建分区,然后开始文件操作。
3. 快速重新安装SSD
如果您的电脑上的SSD安装不正确,以下是解决此问题的方法:
- 右键单击Windows 10的“开始”菜单,并转到“设备管理器”。
- 打开“磁盘驱动器”类别。
- 右键单击您的SSD,然后选择“卸载设备”。
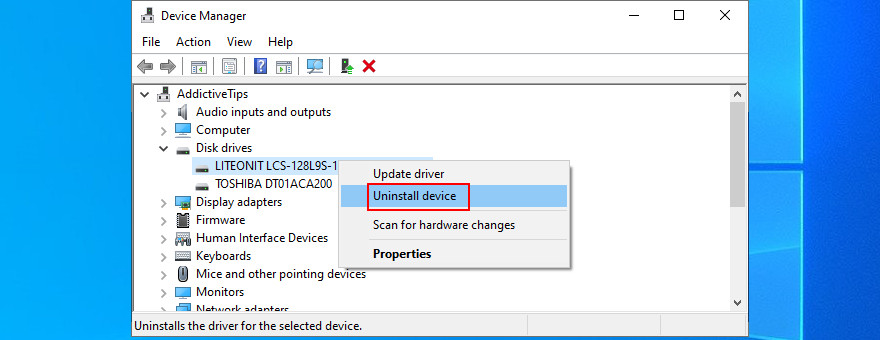
- 打开“操作”菜单,然后单击“扫描硬件更改”。

- 重启您的电脑。Windows将自动重新安装丢失的设备。
4. 更新SSD驱动
按Win键 + R,键入`devmgmt.msc`,然后按Enter键以打开设备管理器。
- 选择您的SSD设备,右键单击它,然后选择“更新驱动程序”。

- 单击“自动搜索驱动程序”。
- 如果收到“已安装设备的最佳驱动程序”的消息,请单击“在Windows更新上搜索更新的驱动程序”。
- 单击“检查更新”并允许Windows下载并安装最新更新。您的电脑可能会重新启动。

如果Windows Update没有找到适用于您SSD的驱动程序,您应该访问制造商的官方网站以查找、下载和安装更新的驱动程序。但是,如果您不想冒险获得不兼容的驱动程序,则可以借助驱动程序更新软件解决方案。它可以帮助您检查所有驱动程序。
5. 回滚SSD驱动
如果您安装的驱动程序不支持您的SSD型号和操作系统,可能会导致功能问题,这可能是您的SSD无法在电脑上显示的原因。要解决此问题,您应该回滚到以前的版本。
- 打开设备管理器。
- 右键单击您的SSD,并转到“属性”。
- 切换到“驱动程序”选项卡。
- 单击“回滚驱动程序”并按照说明进行操作。如果按钮显示为灰色,请跳过此步骤,因为您无法执行回滚。
6. 更新存储控制器驱动程序
如果您的存储控制器驱动程序已过期,您的SSD将无法正确连接,并且不会被Windows 10检测到。但是,您可以通过更新这些驱动程序来解决此问题。
- 返回“设备管理器”。
- 展开“存储控制器”类别。
- 右键单击第一个条目并选择“更新驱动程序”。

- 单击“自动搜索驱动程序”。
- 如果搜索不成功,请单击“在Windows更新上搜索更新的驱动程序”。
- 按照以上步骤更新“存储控制器”组中所有设备的驱动程序。
7. 检查您的SSD电缆和USB端口
关闭计算机,并检查您的SSD电缆,以确保它已正确插入USB端口。如果您有多个USB端口,更换USB端口也是一个好主意,以防万一某个端口出现故障并导致连接问题。
此外,如果您碰巧有另一根兼容的电缆,请更换当前的电缆,并用它将您的SSD连接到计算机。电缆很可能以某种方式损坏。否则,SSD本身可能存在问题。
8. 分配驱动器号
如果您的磁盘驱动器被隐藏,则它可能缺少驱动器号或与另一个分区冲突的驱动器号。例如,如果您的M.2 SSD未在您的Windows 10电脑上显示,您可以通过分配新的驱动器号来解决此问题。
如何使用磁盘管理分配驱动器号:
- 右键单击“开始”按钮,并打开“磁盘管理”。
- 选择一个SSD分区,右键单击它,然后选择“更改驱动器号和路径”。

- 如果已分配了驱动器号:
- 单击“更改”。
- 选择一个首选的驱动器号。
- 点击“确定”。
- 如果未分配字母:
- 点击“添加”。
- 在“装载到以下空的NTFS文件夹中”中,单击“浏览”。
- 通过选择一个空的NTFS文件夹来设置新的驱动器路径,然后单击“确定”。
- 然后,单击“确定”确认。
退出“磁盘管理”。
如何使用命令提示符分配驱动器号:
- 按Win键 + R,键入CMD,然后按Ctrl + Shift + Enter以使用管理员权限打开命令提示符。
- 运行`diskpart`以访问集成分区管理器。
- 运行`list volume`以检查所有磁盘驱动器。

- 确定您的SSD或SSD驱动器的编号,并在运行`选择卷#`时使用它(例如`选择卷 4`)。

- 键入`assign letter=`并添加新的驱动器号(例如`assign letter=e`)。按回车键。

- 退出命令提示符。
9. 格式化SSD
如果您在尝试访问文件资源管理器中的SSD内容时遇到错误,最好格式化驱动器。请记住,这意味着丢失您保存在那里的所有文件。
- 右键单击Windows 10的“开始”按钮,并选择“设备管理”。
- 从SSD中选择一个分区(如果没有多个分区,则选择整个磁盘)。
- 右键单击驱动器,并选择“格式化”。

- 设置卷标、文件系统和分配单元大小。
- 禁用“执行快速格式化”。
- 禁用“启用文件和文件夹压缩”。
- 点击“确定”,并等待格式化完成。
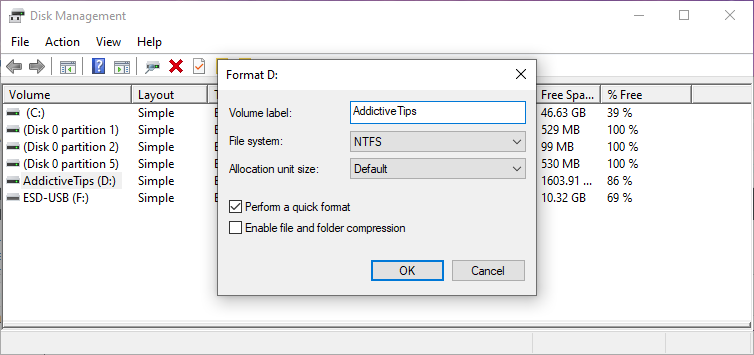
如果您的SSD未在磁盘管理中显示,请使用命令提示符:
- 单击“开始”按钮,搜索“命令提示符”,然后单击“以管理员身份运行”。如果UAC(用户帐户控制)提示,请单击“是”。
- 运行`diskpart`。
- 运行`list disk`以查看所有HDD和SSD。

- 考虑到SSD的磁盘号,运行`select disk #`(例如`select disk 0`)。

- 运行`clean`通过永久删除所选SSD中的所有文件和文件夹来执行成功的磁盘清理。
- 接下来,运行`format fs=ntfs`将SSD格式化为NTFS。
- 退出命令提示符。
10. 使用SSD诊断工具
您可以使用专门的工具(例如Crystal Disk Mark)检查SSD的健康状况并查找大量信息,也可以使用 打开硬件监视器 或者 SSDLife.只需下载其中一个程序,并将其指向您的SSD,即可运行基准测试并检查SMART属性。
11. 拔掉其他外围设备
如果您的电脑连接了多个外部设备(例如Wi-Fi适配器或网络摄像头),最好断开它们。它们可能会与您的SSD发生冲突,阻止您使用它,并使您误以为SSD出现故障。
在执行此操作之前,请确保先关闭电脑。然后,打开它并检查您的SSD是否现在显示出来。
12. 运行硬件和设备疑难解答
在Windows 10上,您可以使用专门用于修复常见硬件错误的疑难解答程序,因此您可以使用它来修复任何SSD问题。通常,您可以在疑难解答设置中找到它。但是,如果该区域缺少“硬件和设备疑难解答”,您可以使用运行工具。
按Windows键 + R,并运行`msdt.exe -id DeviceDiagnostic`。
- 单击“下一步”,并允许Windows扫描您的电脑以查找问题。

- 如果找到任何解决方案,请单击“应用此修复程序”。

- 重新启动Windows。
- 立即尝试使用您的SSD。
13. 运行CHKDSK
如果您的SSD存在错误或坏扇区,您可以运行CHKDSK(检查磁盘)来查找并解决它们。您无需安装任何第三方软件解决方案,因为您可以从命令行环境启动CHKDSK。
如何使用CHKDSK:
- 按Win键 + R,键入CMD,然后按Ctrl + Shift + Enter以打开具有提升权限的命令提示符。
- 如果用户帐户控制提示,请单击“是”。
- 如果您的SSD分配了`D:`盘符,请键入`chkdsk d: /f /r`。否则,将`d:`替换为正确的分区盘符。按Enter键。

- 如果要求强制卸载卷,请键入`y`并按Enter键。
- 等待CHKDSK完成其任务。
- 退出命令提示符,并立即尝试访问您的SSD。
14. 扫描您的计算机以查找恶意软件
如果您的操作系统感染了恶意软件,您的SSD可能不会在电脑上显示。但是,您可以通过使用Windows Defender运行恶意软件扫描并删除或隔离任何损坏的文件来解决此问题。
如何使用Windows Defender:
- 单击“开始”按钮,键入“Windows 安全”,然后打开此应用。
- 选择“病毒和威胁防护”。
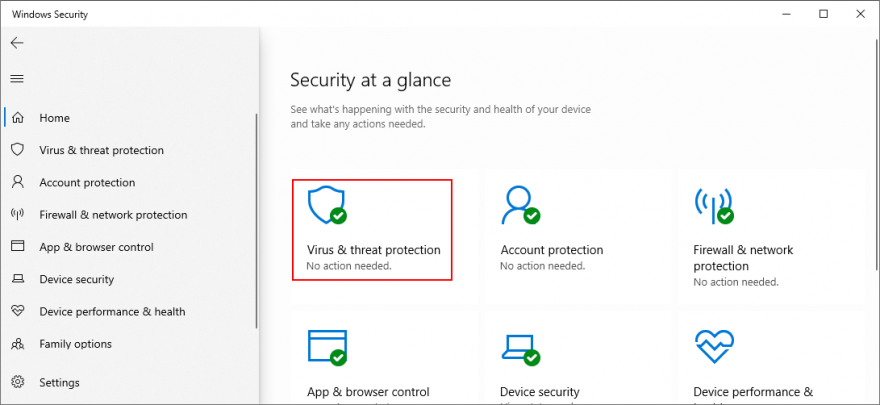
- 单击“扫描选项”。

- 选择“快速扫描”,然后单击“立即扫描”。
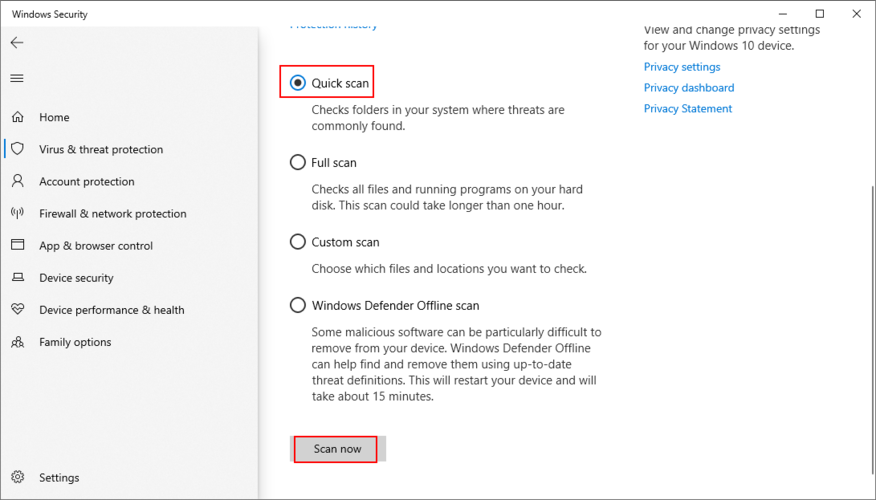
- 如果搜索结果为空,请使用Windows Defender脱机扫描模式运行另一次扫描。
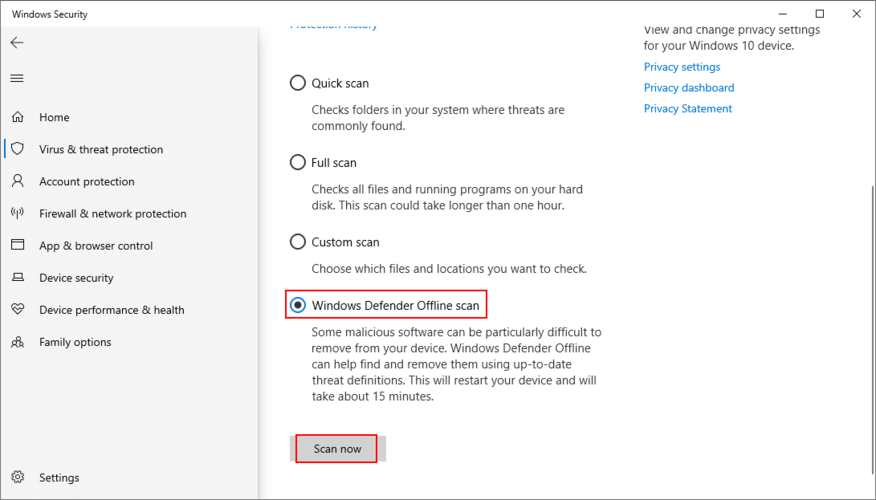
- 允许Windows删除或隔离任何可疑文件。如果您确定特定文件是安全的,则应将其标记为误报。
- 重新启动您的电脑,并立即尝试使用您的SSD。
15. 更新BIOS
如果您从未更新过您的BIOS,或者自上次更新后经过了太长时间,这可能会导致磁盘初始化错误。因此,您应该升级BIOS来解决这个问题。
如何更新BIOS:
- 将U盘插入您的电脑。
- 单击Windows 10的“开始”按钮,搜索“系统信息”,然后打开此应用。
- 选择“系统摘要”区域。
- 记下“基板制造商”和“BIOS版本/日期”的信息。

- 启动网络浏览器,并访问您的BIOS制造商的网站。
- 查找并下载适用于您电脑的最新BIOS版本。
- 将下载的存档解压缩到您的U盘。
- 重新启动计算机并进入BIOS设置。
- 创建当前BIOS版本的备份。
- 运行BIOS更新。

- 完成后,正常启动Windows并检查结果。
16. 检查系统内存
系统RAM的任何问题都可能会影响您的存储设备,甚至会阻止您的SSD出现在Windows电脑上。因此,使用名为“Windows内存诊断”的集成工具检查RAM是一个好主意。
如何使用Windows内存诊断:
- 确保保存所有文档并关闭所有程序。
- 按Win键,搜索“Windows 内存诊断”,然后按Enter。
- 单击“立即重新启动并检查问题”。
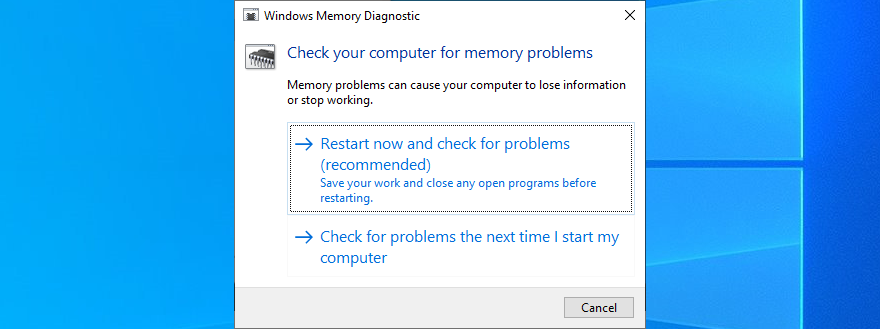
- 在Windows重新启动之前,它会检查您的RAM是否存在问题。
默认情况下,它以标准模式运行RAM测试。但我们建议切换到扩展测试。尽管这需要更长的时间,但它可以让您深入了解您的电脑,您可能会找出您的SSD出现问题的原因。
要切换到扩展测试模式,请按F1访问选项,选择“扩展”,然后按F10确认。系统启动后,扫描结果将显示在Windows 10通知中心。或者,您可以下载、安装和使用 内存测试86。
17. 使用Linux Live发行版
如果您怀疑您的操作系统有问题,您可以使用Linux Live发行版创建一个可引导的U盘。使用U盘启动电脑后,您可以访问SSD以恢复文件或执行其他操作。例如,您可以使用Rufus。
如何使用Rufus创建Linux Live发行版:
- 下载Linux发行版,例如 Ubuntu。
- 将空的U盘连接到您的计算机。
- 从 官方网站 下载Rufus。
- 安装并启动该工具。
- 从主应用程序窗口中选择U盘。

- 将“引导”部分设置为“磁盘或ISO映像”。
- 单击“SELECT”,并指明Linux发行版的ISO映像。
- 将“分区方案”设置为“MBR”。
- 将“文件系统”设置为“FAT32”。
- 点击“确定”。
如何从U盘启动Linux:
- 确保U盘始终连接到您的电脑。
- 重启您的电脑。
- 在Windows启动前,快速按下屏幕上显示的按键进入启动菜单(例如F12)。
- 选择您的U盘,然后按Enter。
- 当Linux发行版加载后,访问您的SSD。
结论
总而言之,如果您的SSD在电脑上不显示,则可能表明设备、电缆或计算机设置存在问题。首先,请确保您的SSD在BIOS中启用并在“磁盘管理”中初始化。
此外,您可以快速重新安装SSD,更新或回滚其驱动程序,更新存储控制器驱动程序,检查您的SSD电缆和USB端口,更改驱动器号,格式化SSD以及使用专门的诊断工具。
断开除SSD之外的其他外围设备,运行“硬件和设备疑难解答”,使用CHKDSK修复SSD错误和坏扇区,扫描计算机以查找恶意软件,更新BIOS,检查系统内存或使用Linux Live发行版访问您的SSD也是一个好主意。
哪些解决方案对您有用?我们是否遗漏了任何重要的步骤?请在下面的评论部分告诉我们。