探索 Google 表格的实用技巧
拥有一份 Google 表格的实用指南非常有益,尤其是在你尝试从 Microsoft Excel 这样昂贵的软件切换过来的时候。
尽管发展速度相对较慢,谷歌工作空间 正逐渐被更多人接受。 免费的个人使用模式让用户更容易上手。
毫无疑问,Google 表格是谷歌工作空间中最核心的应用程序之一。
因此,我们决定整理这份资源,帮助 Google 表格的用户更快、更有效地完成工作。
下面是关于 Google 表格最常见操作方法的汇总。
让我们开始吧。
合并 Google 表格中的单元格
在 Google 表格中,您可以选择垂直、水平或全部合并单元格。 如果选择全部合并,则合并后的单元格将保留左上角单元格的值。
操作步骤很简单:选择需要合并的单元格,然后选择相应的合并选项。
| 水平合并 |
| 垂直合并 |
| 全部合并 |
在 Google 表格中排序
首先,我们来看标准的垂直排序。 您可以通过创建过滤器来对数据进行排序。
对于水平排序,情况稍有不同。
Google 表格没有默认的水平排序过滤器。 因此,我们需要结合使用排序和转置函数来实现水平排序。
让我们以对一行数据排序为例。
使用的公式如下:
=转置(排序(转置(A4:H4),1,真))
让我们逐步解析这个公式。
首先,我们使用 TRANSPOSE(A4:H4) 将一行单元格转置为一列,此时数据尚未排序。
然后,在 SORT 函数中,我们使用 1 表示对第一列进行排序。 True 表示按升序排列。
最后,第二个 TRANSPOSE 函数将排序后的列重新转置回一行。 值得注意的是,这两个转置函数都是在内部运行的, 主要目的是为排序函数服务,因为排序函数本身不直接支持水平排序。
同样的方法也适用于对两列或多列数据进行排序。 在这种情况下,排序会基于您选择的用于过滤的列。
在 Google 表格中查找
当您需要在庞大的数据集中查找某个词或短语时,搜索功能至关重要。 如果手动查找,那无异于大海捞针。
搜索功能可以帮助您在几秒钟内快速找到结果,无需任何麻烦。
最简单的方法是使用快捷键 Ctrl+F (Windows) 或 Command-F (Mac)。 这将打开一个搜索对话框,您可以在其中输入要查找的内容,然后按 Enter 键即可在表格中查找。
还有一个更高级的搜索版本,您可以进行区分大小写的搜索、跨工作表搜索等操作。
您可以在“编辑”>“查找和替换”中找到它。
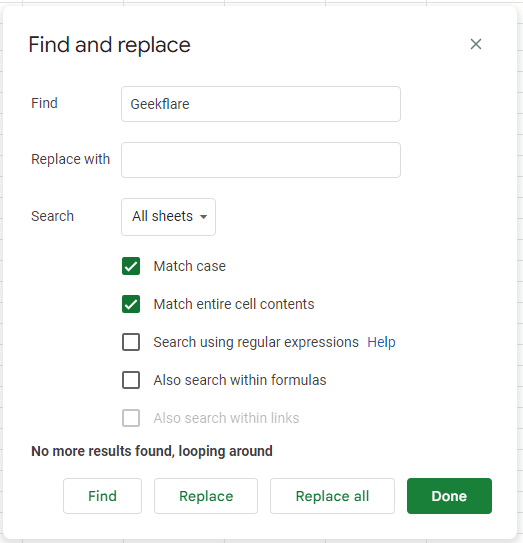
通过此功能,您可以替换或仅查找所需的值。
在 Google 表格中制作图表
图表是一种强大的数据可视化工具,它能提供其他工具所不具备的洞察力。 对于数据分析师或需要进行深入分析的人来说,图表尤其重要。
幸运的是,在 Google 表格中,只需点击几下即可创建图表。
选择您的数据,然后转到“插入”>“图表”,然后选择您喜欢的图表样式。 您可以选择饼图、条形图、散点图、地图、时间线等,以满足您的数据展示需求。
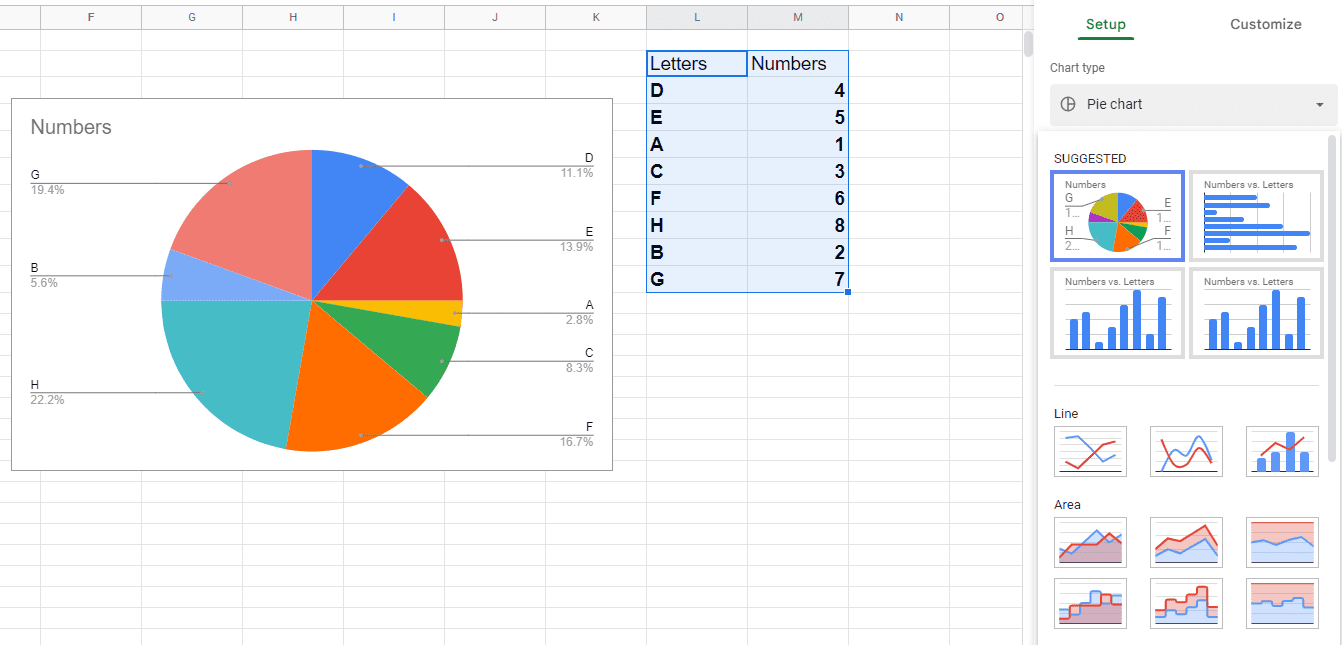
在 Google 表格中换行
当单元格无法完整显示内容时,文本换行功能非常有用。 您可以通过以下三种方式换行文本:
- 溢出:允许文本超出单元格并流入相邻的空单元格。
- 换行:调整单元格大小以容纳所有内容。
- 剪切:单元格大小保持不变,只显示部分文本。
如果下一个单元格被占用,溢出和剪切的效果相同。
在 Google 表格中添加下拉菜单
下拉列表通常与 Google 表格的数据验证功能一起使用。
它的主要目的是确保数据的一致性,并强制用户输入可接受的值。
例如,假设您需要让参与者选择他们喜欢的食物(披萨或汉堡)来组织一个小聚会。 您该如何限制用户只能选择这两个选项,而不是输入其他选项?
这是一个数据验证的例子,我们将条目限制为两个(披萨和汉堡),并拒绝其他任何输入(如三明治)。
锁定 Google 表格中的单元格
限制团队成员意外修改关键数据是一项重要的功能。 您还可以选择在用户尝试修改时显示警告。
我们继续使用前面的示例,假设选择已经记录,您想在任何人试图修改时显示警告。
冻结 Google 表格中的列/行
“冻结”可能会产生误导。 实际上,我们是固定行和列,以便在滚动时它们始终可见。
对于需要标题行始终可见的庞大数据表,这个功能非常有用。
您可以通过将光标放在某个单元格中,然后选择“视图”>“冻结”来冻结行和/或列。
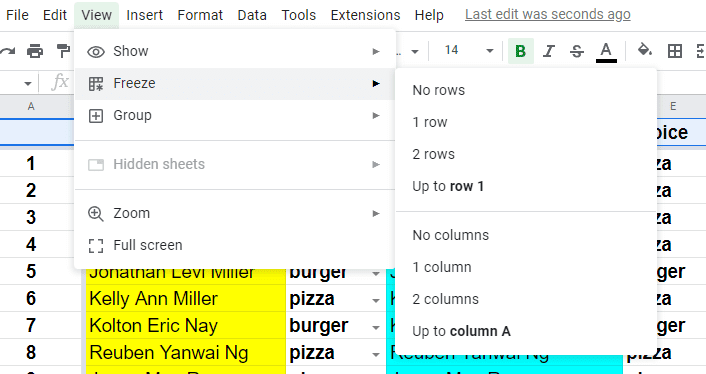
随后,您可以选择将行或列固定到当前选中的单元格位置。
在 Google 表格中突出显示重复项
重复项可能会破坏您的整个 Google 表格数据库。 然而,在大数据集中完全避免重复项是很难的。
因此,我们可以通过使用条件格式来突出显示重复项。
首先,转到“格式”并选择“条件格式”。
之后,选择要应用格式的范围,并使用 COUNTIF 公式来识别重复项。
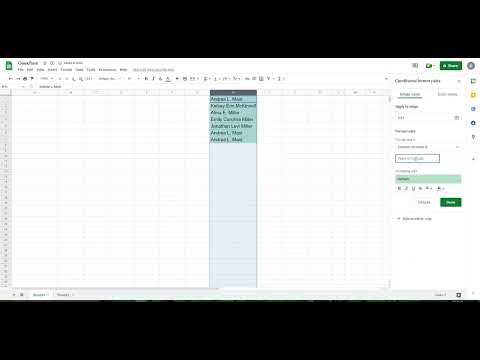
这里使用的公式是 =COUNTIF(H:H,H1)>1。
该公式会应用于指定的列(例如 H 列),并突出显示任何多次出现的值。
突出显示重复项不仅仅局限于这种情况,我们来看更多的例子。
如果您有多列数据,并希望在所有列中查找重复项,该怎么做呢?
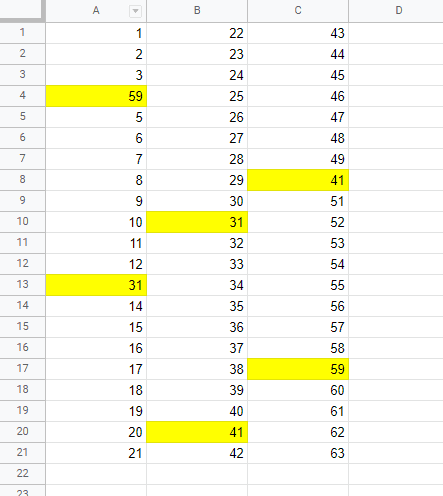
在这种情况下,您需要将范围更改为 A1:C21。 或者,您也可以使用 1:1000 来选择几乎整个表格。
然后,使用的公式为 =COUNTIF($A$1:$C$21,A1)>1。
最后,我们再来看一种情况。 如果您想突出显示整个重复的行而不是单个重复的单元格,您该如何修改公式呢?
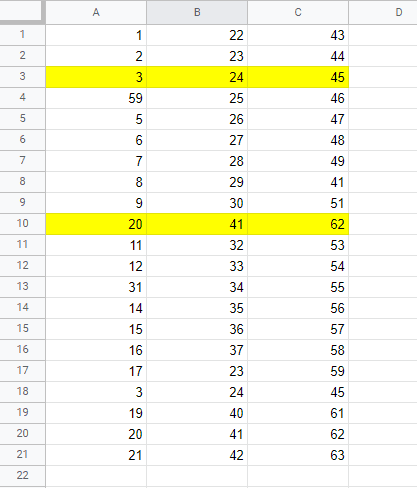
在这里,我们只突出显示重复项的第一个实例,而不是全部。 公式为 =COUNTIFS($A1:$A,$A1,$B1:$B,$B1,$C1:$C,$C1)>1
注意,此处使用的是 COUNTIFS 函数(而不是 COUNTIF),因为它需要满足多个条件。
虽然还有更多的情况,但我们暂时就先讲到这里,继续介绍下一个功能。
删除 Google 表格中的重复项
该功能可以帮助您一次性删除所有重复项。
首先,选择数据,然后转到“数据”>“数据清理”>“删除重复项”。
然而,此功能是基于行进行操作,而不是基于列。
例如,如果您的表格是 3*3 的,并且重复项分散在各处,使得每一行都是唯一的,那么它不会删除任何内容。 在这种情况下,您可以通过选择单列并应用清理来使用此功能。
总结
以上就是 Google 表格的简要实用指南。
虽然使用公式很有趣,但并非每个人都喜欢。 对于这些用户,可以尝试使用扩展程序(“扩展程序”>“附加组件”>“获取附加组件”)来简化操作。
PS:虽然 Google 表格非常擅长处理电子表格,您也可以尝试其他在线电子表格解决方案作为替代方案。