USB设备通常具备即插即用的特性。尽管如此,也存在一些例外情况,比如打印机可能依然需要额外的驱动程序或软件进行安装。然而,对于USB大容量存储设备而言,通常不存在这个问题。
您可以将USB闪存盘或者移动硬盘连接到电脑上的任意USB端口。在Windows 10系统中,您会听到新硬件接入的提示音。系统几乎会立刻安装好驱动程序,之后您就可以在文件资源管理器中访问该设备了。

USB存储设备驱动程序故障
USB大容量存储设备虽然是即插即用的,但实际上仍然依赖于驱动程序。只不过Windows 10会自动安装,用户通常不会察觉到。但在某些情况下,驱动程序可能无法安装,或者安装过程被中断。通常,Windows 10并不会尝试重新安装驱动。
如果在连接USB驱动器到系统时,您遇到了“USB大容量存储设备存在驱动程序问题”的错误提示,请尝试以下修复方法:
1.更换USB端口
USB驱动程序无法安装的一个主要原因,或者说您可能看到“USB大容量存储设备存在驱动程序问题”错误的一个重要原因是USB端口松动。端口随着时间的推移可能会逐渐松动,或者在您不小心移动电脑时也可能导致松动。
请将USB存储设备移除,并尝试连接到另一个端口。
如果您是通过USB集线器连接设备,请移除集线器,然后将设备直接连接到电脑。
2.重新安装USB设备
对于未正确安装的USB大容量存储设备,可能需要先卸载再重新安装才能正常工作。
请打开设备管理器。
展开“其他设备”选项。
右键单击列表中出现的USB大容量存储设备。
在弹出的菜单中选择“卸载设备”。
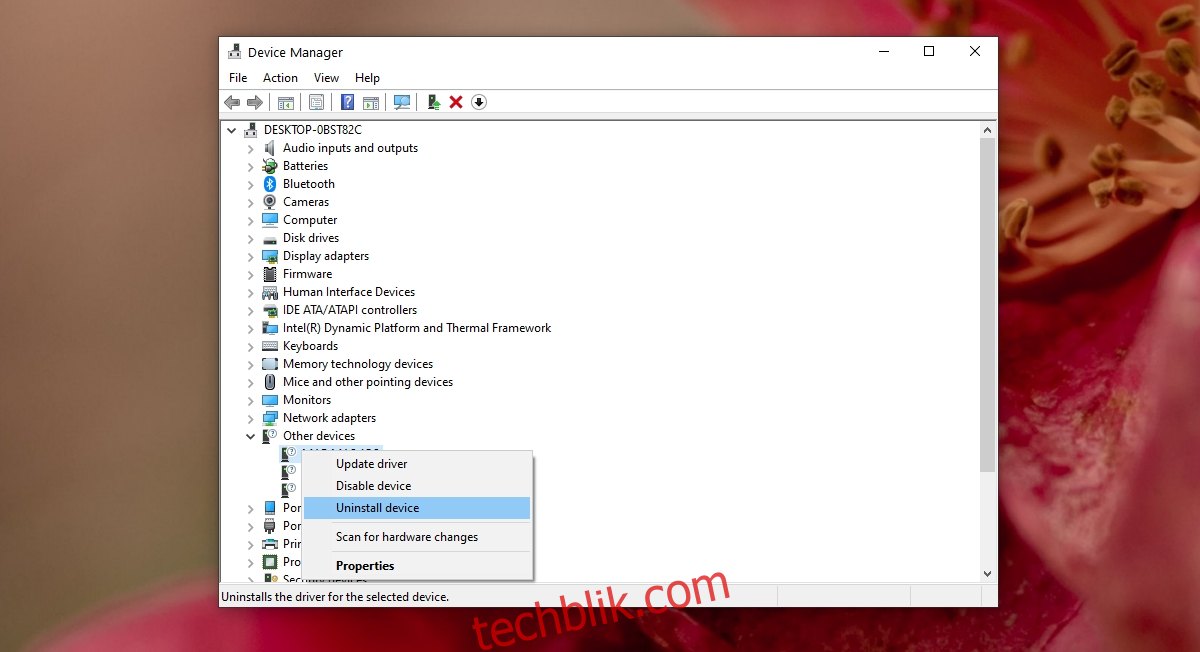
卸载完成后,请将USB大容量存储设备重新连接到您的电脑。
Windows 10将自动为其安装驱动程序。
3. 修改Windows注册表
如果卸载后大容量存储设备仍然无法正确安装,可能是注册表存在问题。
请按下Win+R组合键,打开“运行”对话框。
在“运行”框中输入regedit,然后按下回车键。
定位到以下注册表键:
HKEY_LOCAL_MACHINE\SYSTEM\CurrentControlSet\Services\USBSTOR
双击USBSTOR下的“Start”值。
在“数值数据”框中输入数字3,然后点击“确定”。
重启电脑,然后重新连接USB设备。
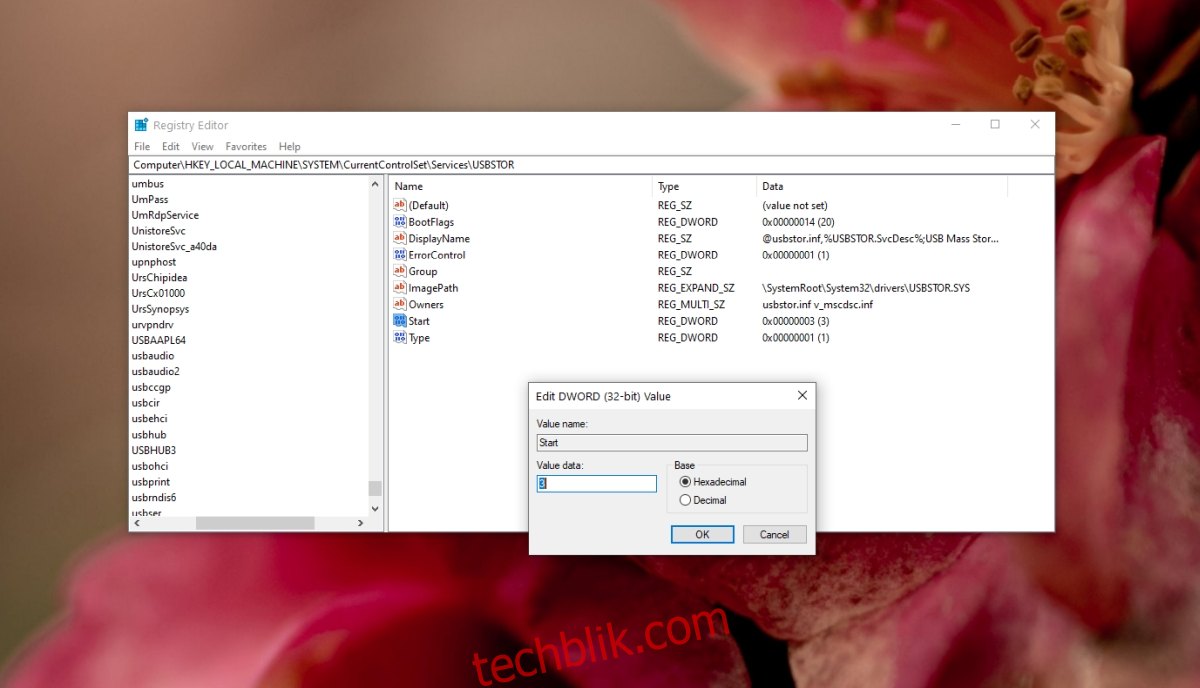
4. 检查电源设置
USB设备和端口在不使用时通常会自动断电。当设备正在使用,但没有设置不活动的超时期限时,不应该出现断电情况,这可能是导致它们断电的原因。
请打开设备管理器。
展开“通用串行总线控制器”选项。
右键单击“USB根集线器”设备,并选择“属性”。
切换到“电源管理”选项卡。
取消勾选“允许计算机关闭此设备以节省电源”选项。
点击“确定”。
重启电脑并连接存储设备。
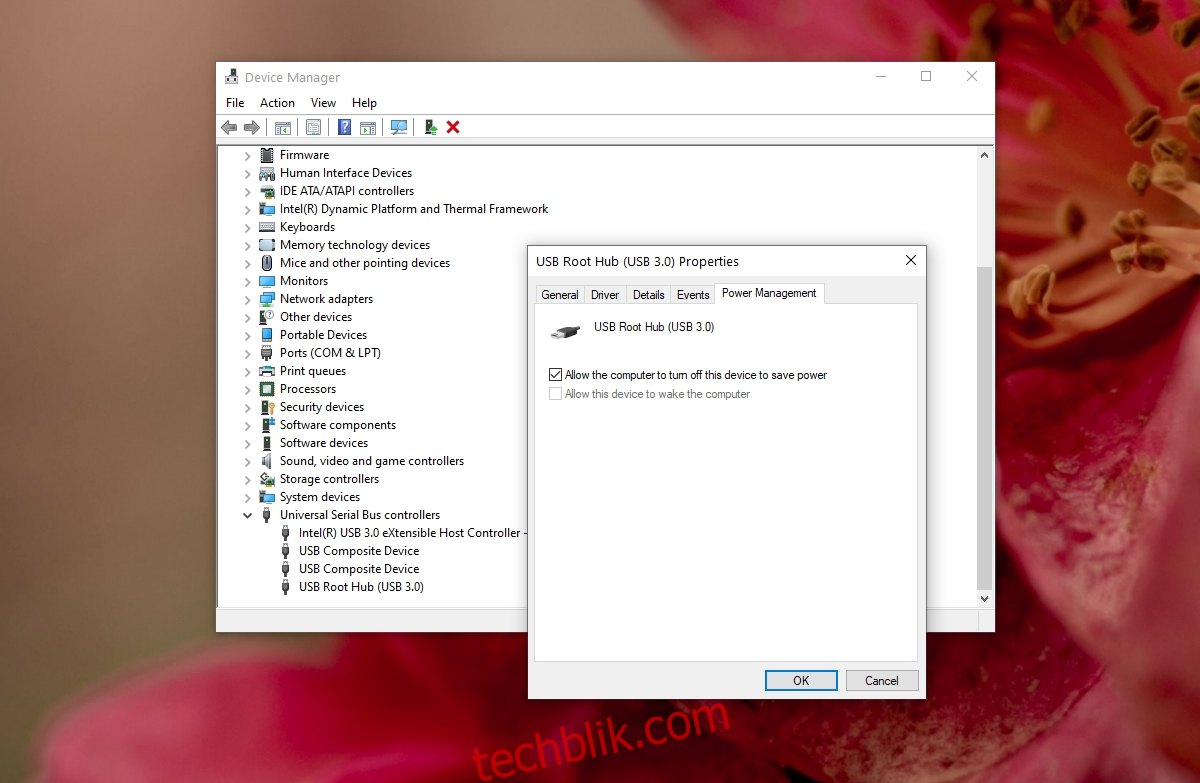
总结
USB大容量存储设备是一个通用术语,指的是任何可以通过USB端口连接的存储设备。如果您的设备需要外部供电,请确保将其连接到可以提供足够电量的端口。尝试更换连接线缆,并确保您的USB端口清洁,没有锈蚀。