并非所有的麦克风都必须通过电脑或笔记本上的音频接口连接。虽然音频接口是多种音频设备常用的端口,但部分麦克风完全可以通过USB端口连接使用。这些USB麦克风的功能并不逊色于使用音频接口的麦克风,甚至很多时候它们的音质表现更为出色。

解决Windows 10系统下USB麦克风无法工作的问题
USB接口连接的设备使用起来通常非常便捷。它们的驱动程序通常是通用的,而且系统自带,这使得设备可以即插即用。然而,如果您的USB麦克风连接到系统后无法正常工作,或者您是通过音频接口连接USB适配器的方式连接麦克风但系统未检测到,请尝试以下解决方法:
1. 重启应用程序或系统
如果在打开需要使用麦克风的应用程序后才将USB麦克风连接到系统,该应用程序可能无法识别新连接的设备。
首先,断开麦克风与系统的连接。
其次,关闭您想要使用麦克风的应用程序。
再次,将麦克风重新连接到系统。
最后,重新打开应用程序并检查是否能检测到麦克风。
如果以上方法无效,请尝试相同的步骤,但这次重启的是整个系统:
首先,断开麦克风与系统的连接。
其次,关闭您的电脑系统。
再次,将麦克风重新连接到系统。
最后,启动系统并重新打开应用程序,查看麦克风是否已被检测到。
2. 在声音设置中选择麦克风
即使麦克风已正确连接,它可能未被设置为Windows 10的首选或默认设备。您需要在声音设置中将其设置为默认设备。
首先,打开控制面板。
其次,进入“硬件和声音”选项。
再次,点击“声音”选项。
然后,切换到“录制”选项卡。
接着,右键点击您的麦克风并选择“设置为默认设备”。
最后,重启您的系统,并检查麦克风是否已被检测到。
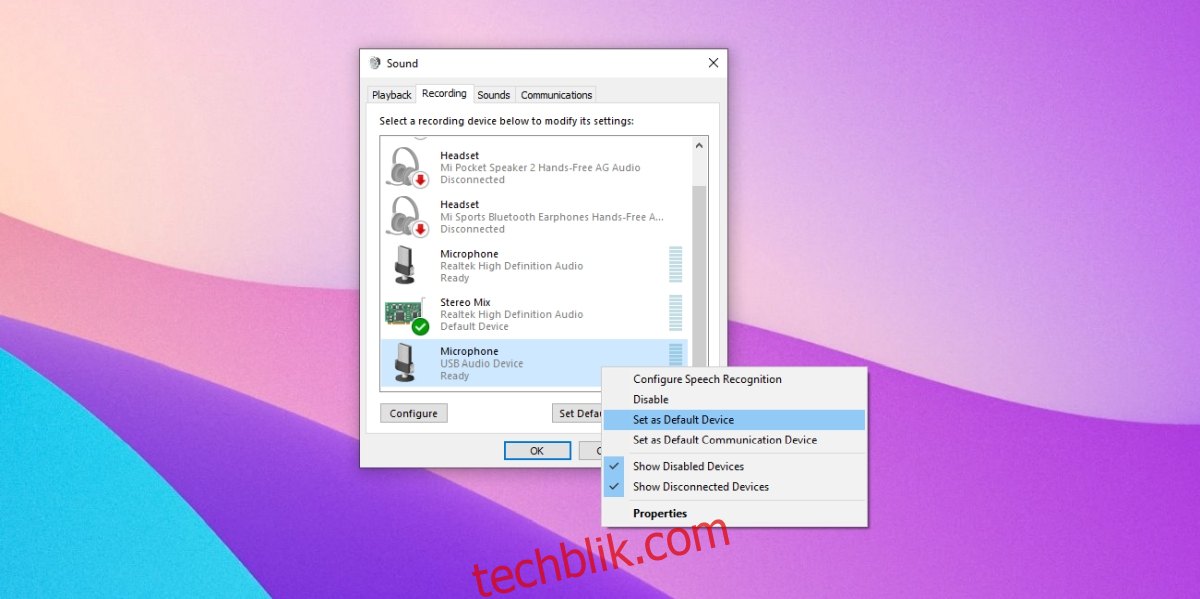
3. 重新安装USB麦克风驱动
重新安装麦克风驱动程序可能有助于解决问题。
首先,打开设备管理器。
其次,展开“音频输入和输出”选项。
再次,右键点击您的USB麦克风并选择“卸载设备”。
然后,断开麦克风与电脑的连接。
接着,重新连接麦克风。
Windows 10系统会自动检测并安装设备的驱动程序。
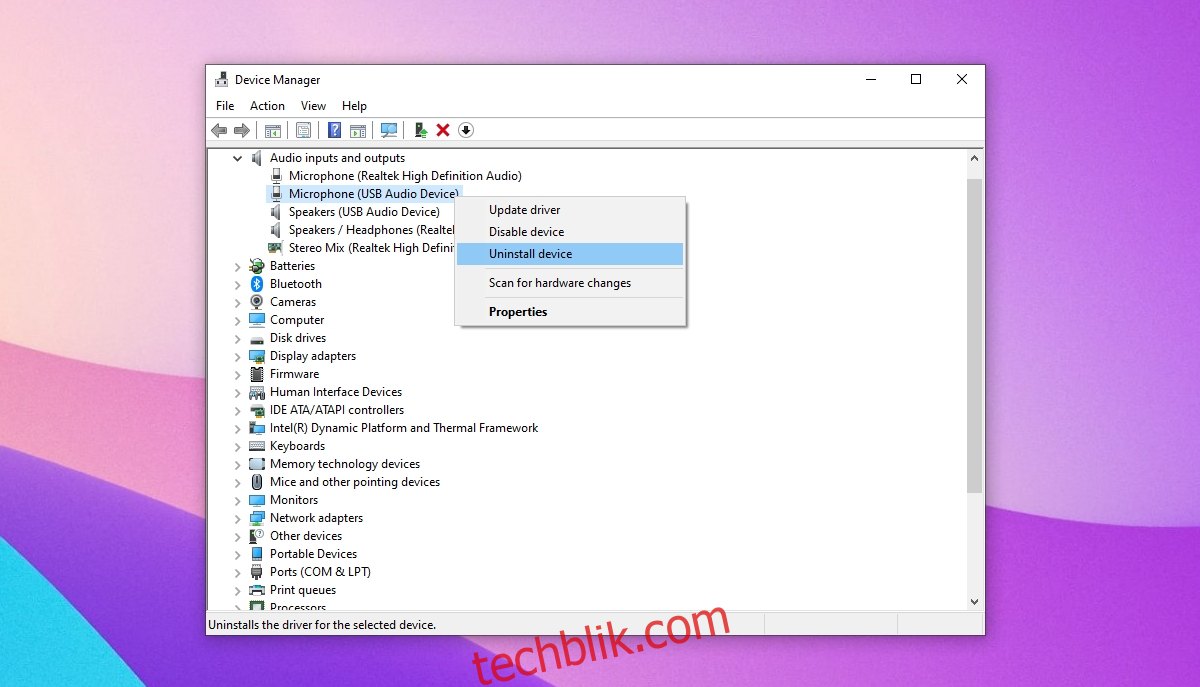
4. 运行硬件疑难解答
USB端口问题也可能是导致麦克风无法正常工作的原因之一。要排除USB端口故障,您需要运行硬件疑难解答程序。
首先,按下Win+R组合键,打开运行对话框。
其次,在运行框中输入msdt.exe -id DeviceDiagnostic并按回车键。
然后,运行硬件疑难解答程序,并应用它推荐的所有修复方案。
最后,重启系统并再次连接麦克风。
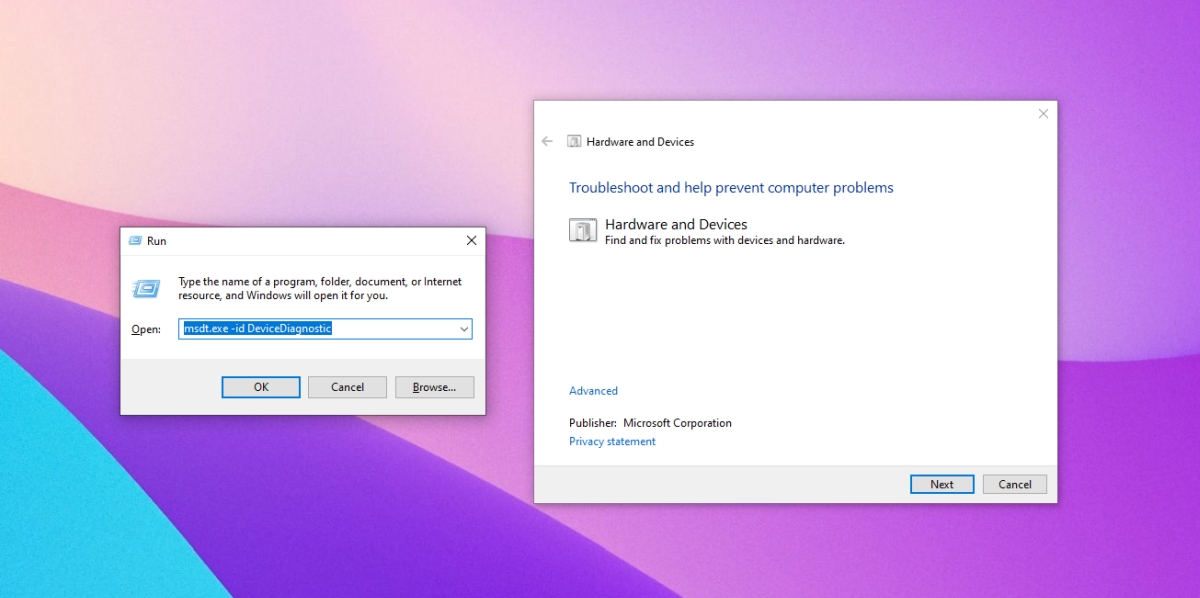
5. 运行音频疑难解答
音频问题可能与USB端口无关。 也许需要检查其他与音频相关的设置才能让麦克风正常工作。 检查并修复音频设置问题的最简单方法是运行音频疑难解答。
首先,使用Win+I快捷键打开设置应用程序。
其次,进入“更新和安全”选项。
再次,选择“疑难解答”选项卡。
然后,点击“其他疑难解答”。
接着,选择并运行“音频疑难解答”。
应用它推荐的所有修复方案。
最后,重启系统并测试您的麦克风。
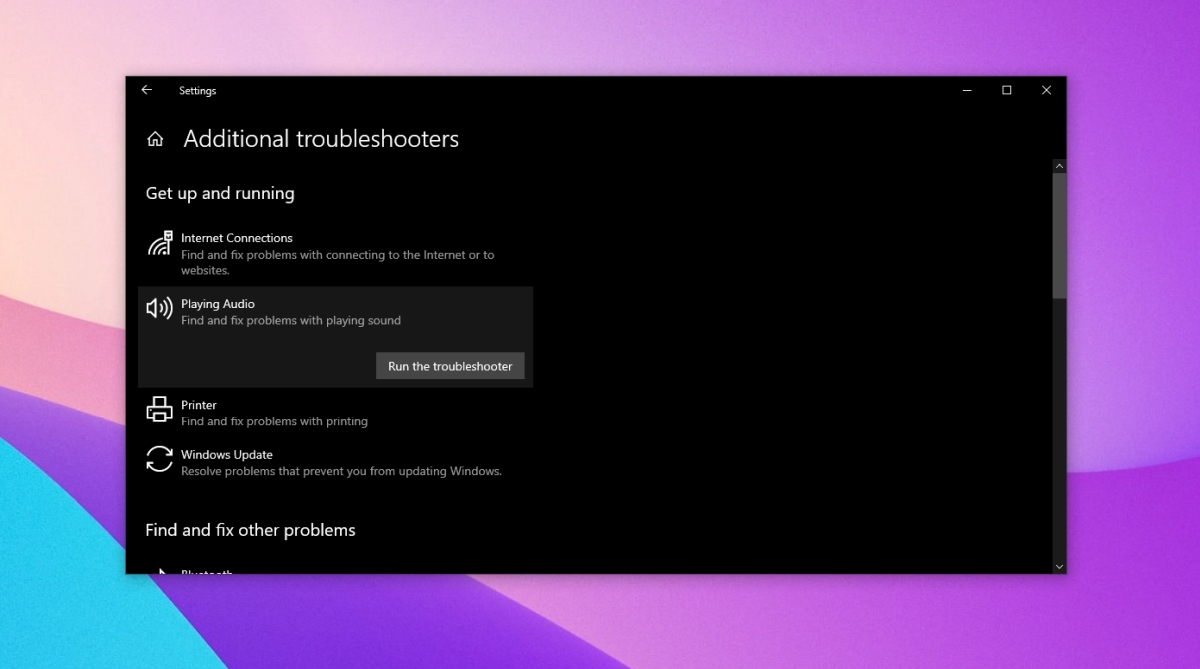
6. 检查电源供应
一些通过USB端口连接的设备,包括某些麦克风,可能需要外部电源。 请检查您的麦克风是否需要外部电源。 它通常会附带相应的电缆和连接说明。 尝试将其连接到用于为设备充电的同一个USB端口,例如Windows 10系统上的充电端口。
结论
通常来说,USB麦克风通常能提供比通过音频接口连接的麦克风更好的音质,尤其是在价格较低的麦克风中表现更为明显。 价格较高的麦克风,无论使用哪种接口,通常都能正常工作。 您还应该检查您使用的麦克风型号是否存在任何已知问题。 查找专门针对您的设备及其设置的论坛,确保您已经完成了所有正确的配置。