您是否需要在您的 Ubuntu 电脑上运行 VMware Workstation Pro 16,但苦于不知如何操作? 别担心,我们来帮您! 本指南将详细介绍如何在 Ubuntu 系统上安装 VMware Workstation Pro 16。
友情提示:VMware Workstation Pro 16 提供 30 天的试用期,若您不购买软件许可,试用期结束后将无法继续使用。 如需了解如何购买 VMware Workstation Pro 16 软件许可的更多信息,请点击这里。
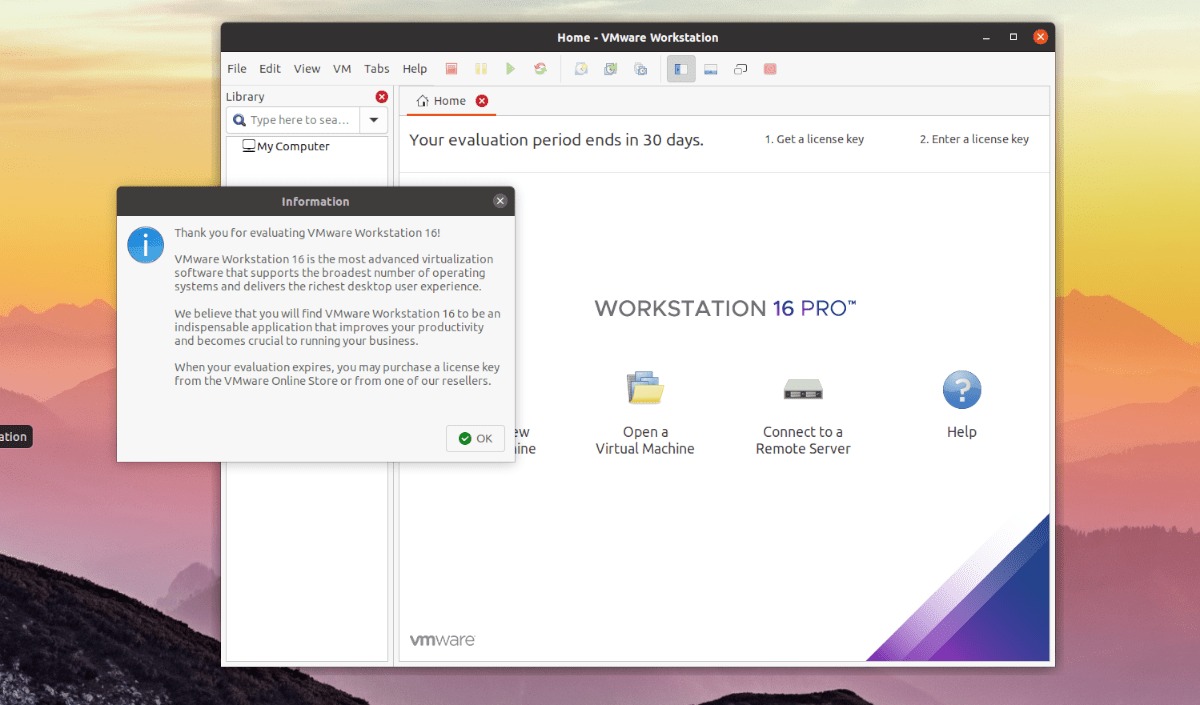
下载 VMware Workstation Pro 16
要在 Ubuntu 上安装 VMware Workstation Pro 16,首先需要下载该软件。 因为 Ubuntu 系统本身并不直接提供此应用程序的安装包。
要下载 VMware Workstation Pro 16,请访问 VMware 官方网站的 “下载 VMware Workstation Pro”页面。 在网站上找到“Workstation 16 Pro for Linux”按钮。
在 “Workstation 16 Pro for Linux” 按钮的下方,您会看到一个 “立即下载” 按钮。 点击此按钮,即可开始下载 VMware Workstation Pro 16 到您的 Ubuntu 电脑。
下载过程可能需要一些时间,因为文件大小约为 500MB,对于网速较慢的用户来说可能需要更久。 请耐心等待下载完成。
下载完成后,按下键盘上的 Ctrl + Alt + T 组合键,在 Ubuntu 桌面打开终端窗口。 然后,使用 `cd` 命令切换到 “下载” 目录。
cd ~/Downloads
在 “Downloads” 目录中,使用 `chmod` 命令来更新新下载的 VMware Workstation Pro 16 安装文件的权限。 必须更新权限,否则该应用无法在 Ubuntu 上正确安装。
chmod +x VMware-Workstation-Full-16.*.x86_64.bundle
权限更新后,就可以在 Ubuntu 上安装 VMware Workstation Pro 16 了。 请继续阅读下一部分,了解如何开始安装。
在 Ubuntu 上安装 VMware Workstation Pro 16
在 Ubuntu 上安装 VMware Workstation Pro 16 的方式与其他软件不同。 它不像其他应用程序那样提供易于安装的 DEB 包、Snap 或 Flatpak 格式,而是需要安装 “捆绑” 文件。
捆绑文件在 Linux 系统中并不难处理,但对于新手来说,这种文件类型可能会感到陌生。 要开始安装,请执行以下命令来启动安装程序。
sudo ./VMware-Workstation-Full-16.*.x86_64.bundle
运行上述命令后,终端将开始在您的电脑上安装 VMware。 安装过程应该很快,但这并不是让应用程序在 Ubuntu 上运行所需的唯一步骤。
在运行终端安装程序后,按下键盘上的 Win 键,在 Ubuntu 系统中打开搜索框。 输入 “VMware Workstation”,然后点击搜索结果中显示的应用程序图标。
点击 “VMware Workstation” 图标后,会出现 “Welcome to VMware Workstation” 图形界面。 您将看到 “最终用户许可协议”。 勾选 “我接受许可协议中的条款”,然后点击 “下一步” 按钮继续。
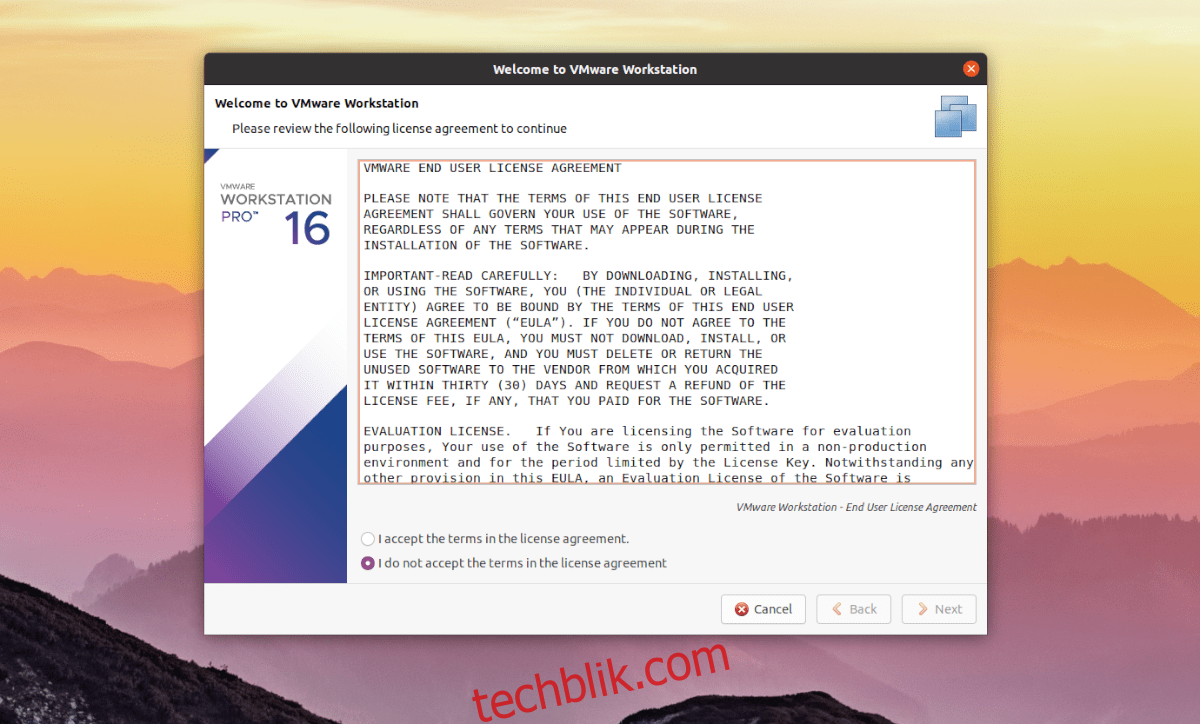
同意第一个许可协议后,您会看到另一个协议。 同样,勾选 “我接受许可协议中的条款” 选项,然后点击 “下一步” 按钮进入下一页。
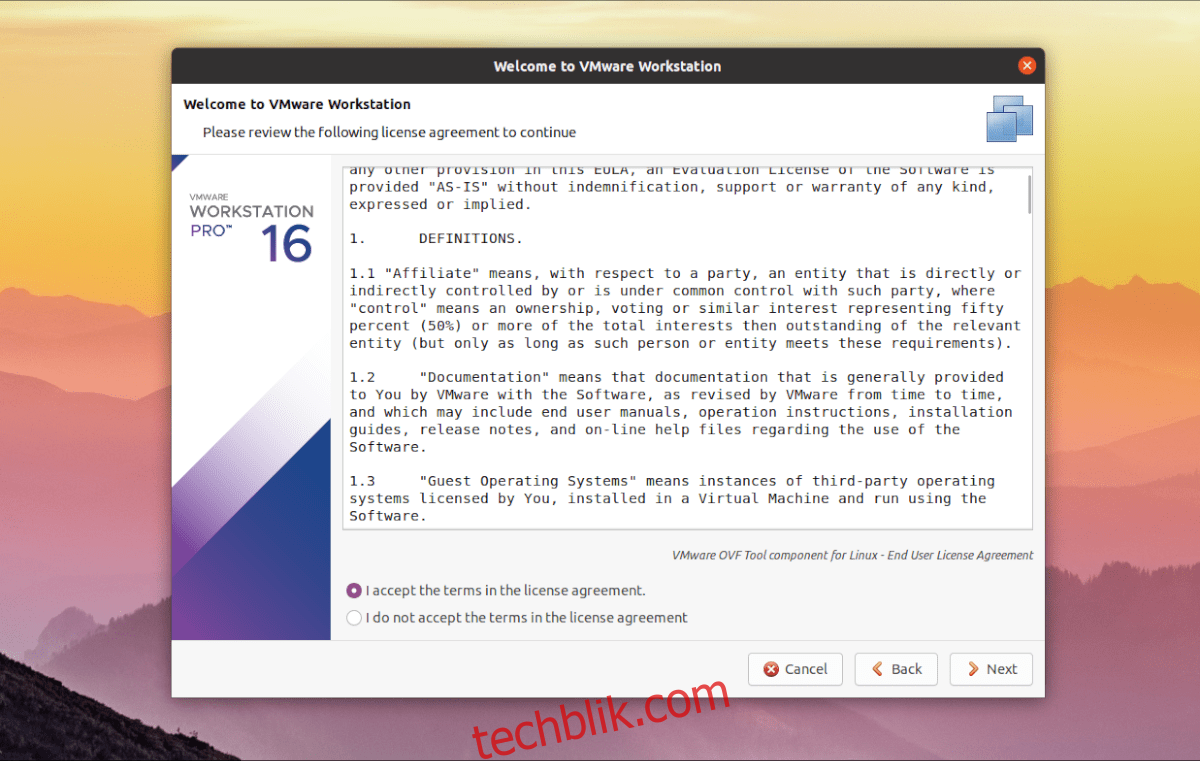
在您同意 VMware 要求的两项许可协议后,会出现 “您是否希望在启动时检查产品更新?” 的提示。 如果您希望每次在 Ubuntu 上启动应用程序时都自动检查 VMware Workstation Pro 16 的更新,请勾选此复选框。
在产品更新页面之后,VMware 会通知您他们的 “VMware 客户体验改善计划”。 如果您想加入此计划,请选择 “是” 选项。 如果不想加入,请选择 “否”,然后点击 “下一步” 继续。
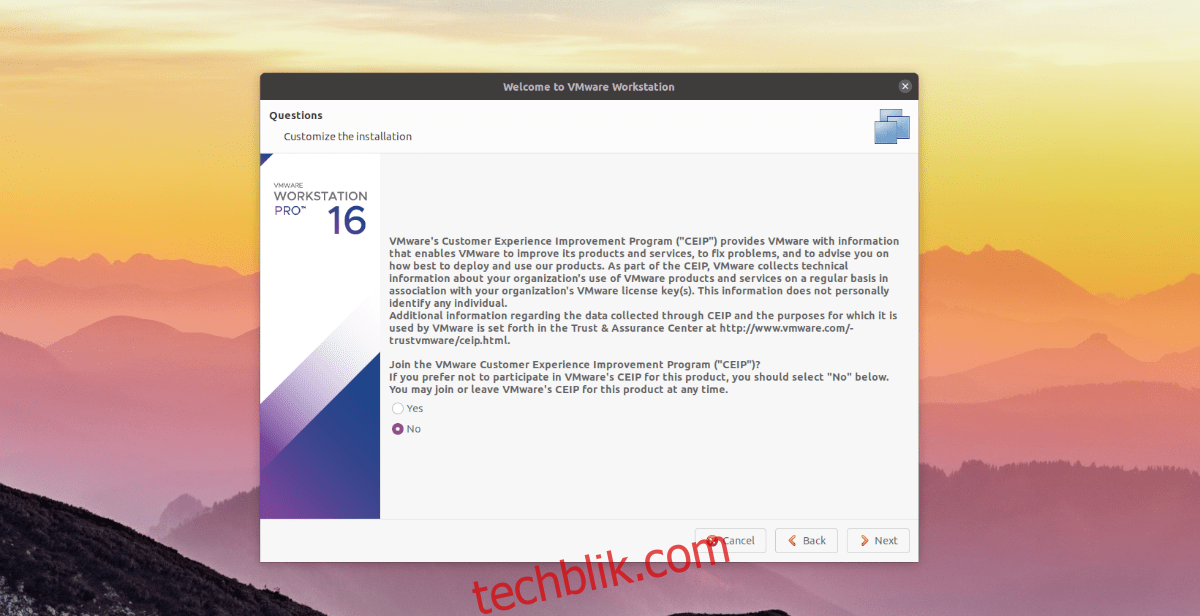
在 VMware Workstation Pro 16 安装图形界面的最后一页,您需要输入产品密钥。 输入您在 Vmware.com 购买的 VMware Workstation Pro 16 产品密钥,然后点击 “完成” 按钮来结束安装程序。
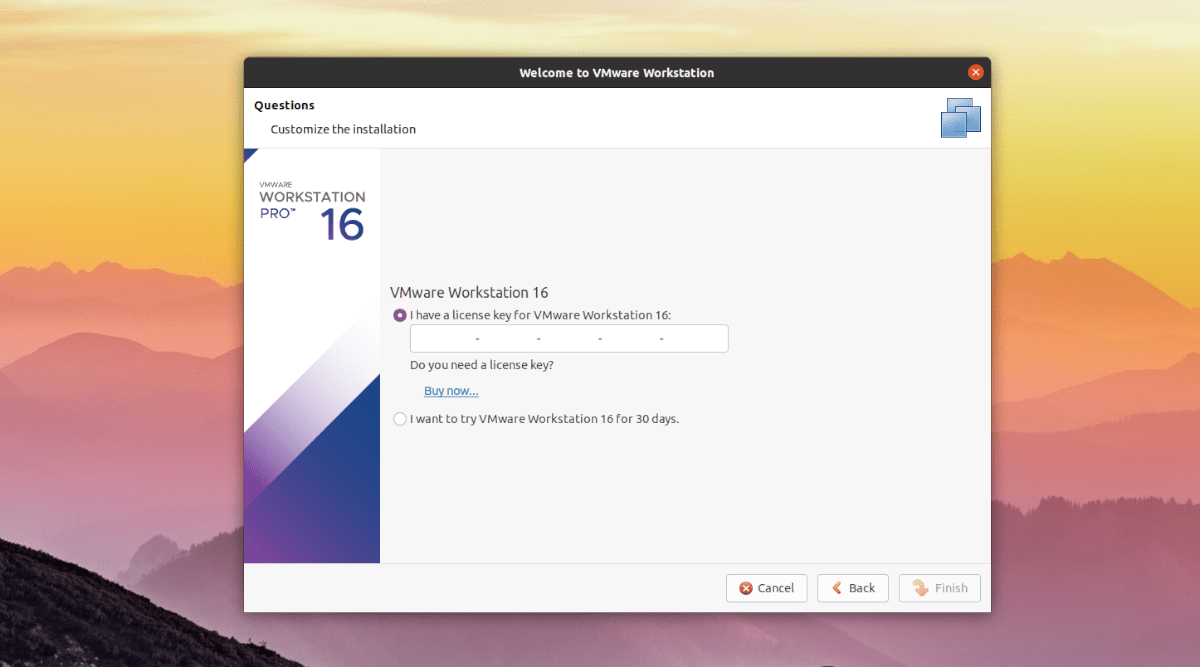
如果您没有产品密钥,也无需担心! 您仍然可以在 Ubuntu 上试用 VMware Workstation Pro 16。 只需点击 “我想试用 VMware Workstation 16 30 天”,然后点击 “完成” 关闭安装程序。
点击 “完成” 按钮后,Ubuntu 会要求您输入密码。 输入您的密码并按 Enter 键继续。
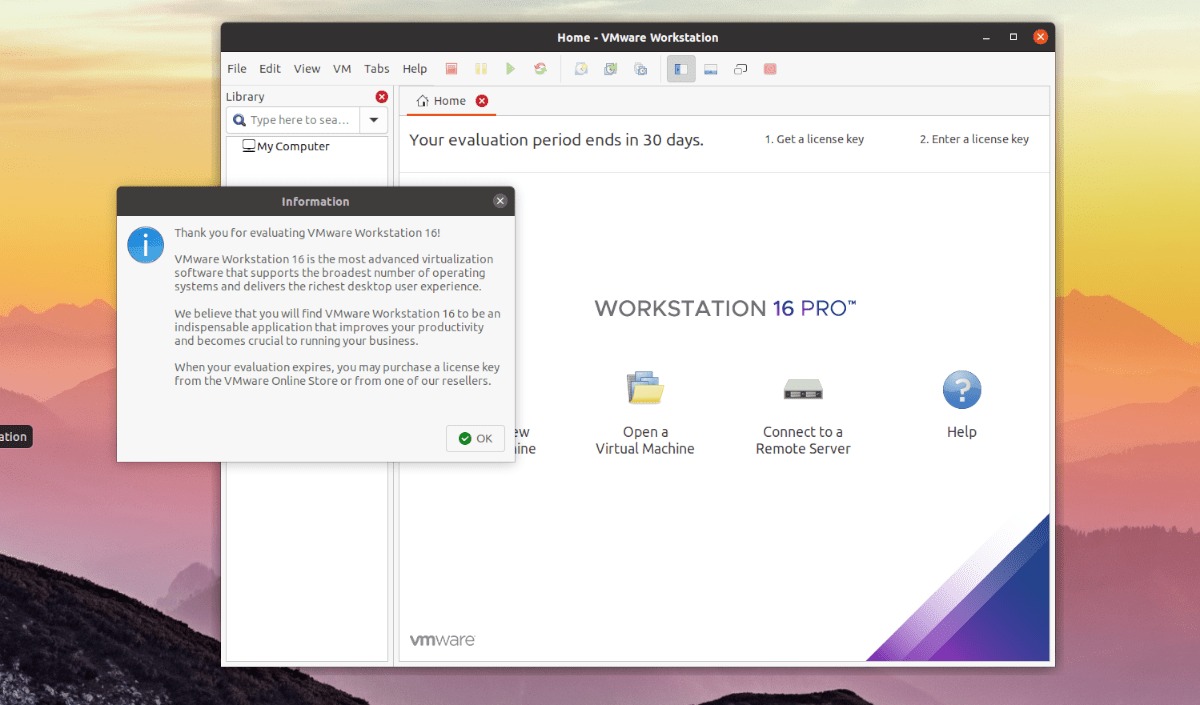
输入密码后,VMware Workstation Pro 16 应用程序将在 Ubuntu 桌面上打开,您可以开始使用它了! 希望您使用愉快!