核心要点
- 重新配置个人文件夹和默认保存路径,以释放 C 盘空间。
- 使用 Windows Defender 或其他防病毒软件扫描并清除隐藏的恶意软件感染。
- 运行磁盘清理工具,安全删除临时文件并管理 WinSxs 系统文件夹的大小。
Windows 11 或 10 电脑中的 C 盘,通常包含操作系统文件以及其他重要文件和文件夹,这些都会占用存储空间。如果发现 C 盘空间反复被填满,这可能表明存在需要解决的深层问题。
从这些快速维护技巧开始
C 盘持续被填满,可能是因为您将所有文件都保存在 C 盘,而没有对物理驱动器进行分区。建议将个人文件夹转移到其他分区或外置硬盘,以释放 C 盘空间。另外,更改文件和文件夹的默认保存位置,使新下载的内容自动保存到其他位置。
同时,检查已安装的应用程序,并卸载任何不必要的程序。即使您最近没有安装新应用,系统中可能也存在可以删除的无用软件或不必要程序。
如果需要更多方法来释放 C 盘空间,请参考以下提示。
1. 扫描恶意软件
病毒和其他恶意软件是导致硬盘驱动器存储异常使用的常见原因。因此,在注意到 C 盘存储问题后,应首先进行恶意软件扫描。
Windows Defender 可以很好地完成这项工作,为各类 PC 恶意软件提供保护。尽管它具有实时保护功能,但您应该进行全面系统扫描,以检测计算机上隐藏的任何恶意软件:
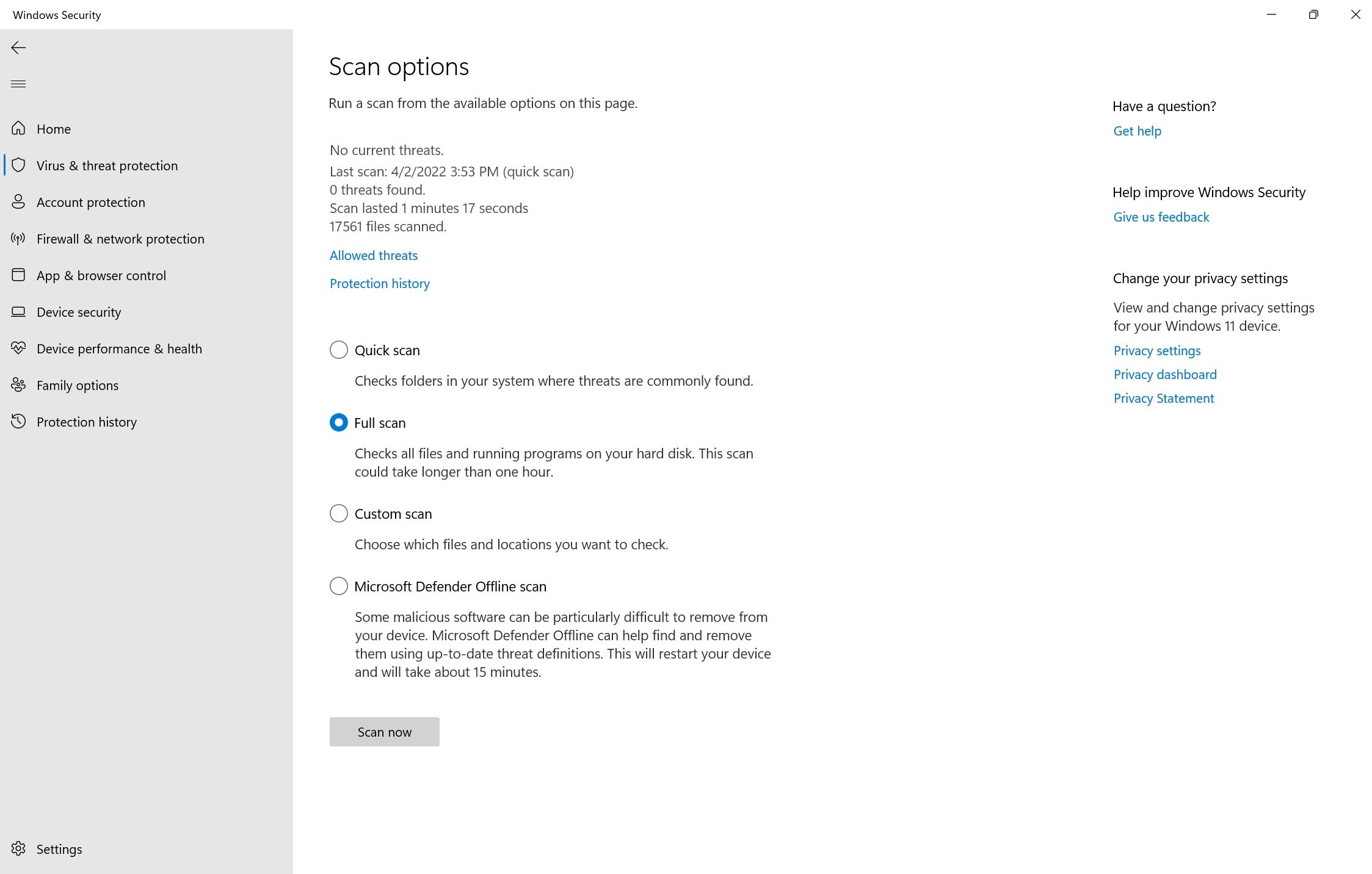
扫描期间,您可能会注意到计算机速度变慢。建议在扫描完成后再进行资源密集型任务。如果您使用第三方防病毒软件,则可通过打开应用程序的仪表板(通常在系统托盘中)并从那里开始全面扫描。不同防病毒供应商的具体操作方法有所不同。
如果恶意软件是问题根源,请参考在计算机上发现恶意软件时应采取的步骤。
2. 运行磁盘清理
临时文件(如缩略图和以前的 Windows 更新)会占用硬盘驱动器上的大量空间。Windows 中的磁盘清理实用程序可以帮助您安全删除临时文件、旧版 Windows 更新文件、Windows 升级日志等:

建议使用磁盘清理来管理大量的 WinSxs(Windows 并行)系统文件夹。此 Windows 组件存储不同版本的 DLL、EXE 和 OCX 文件。它发挥着至关重要的作用,可以帮助更新 Windows,而无需覆盖或删除关键文件;在发生崩溃时,它还可以帮助回滚更改。但是,WinSxs 的大小可能会膨胀到 5-10GB。
Windows 会自动管理 WinSxs 文件夹,但运行磁盘清理工具来减小其大小可能更容易。
3. 使用 CHKDSK 查找文件系统错误
存储磁盘上的逻辑错误可能会导致各种问题,包括错误读取可用磁盘空间和存储分配问题。 您可以使用 Windows 命令提示符或本地磁盘属性菜单执行 CHKDSK 扫描来修复此问题。
如何使用命令提示符运行 CHKDSK
CHKDSK 是一个 Windows 实用工具,可以扫描并修复 SSD 或硬盘驱动器上的逻辑错误。操作方法如下:

如何使用驱动器属性运行 CHKDSK
如果您不想使用命令行,可以使用以下方法运行 CHKDSK:

4. 管理系统还原点
系统还原是 Windows 的一项重要功能,可在出现问题时将计算机恢复到之前的状态。但是,系统还原点可能会占用您电脑上的大量空间,具体取决于该功能的配置方式。
要调整系统还原点占用的空间,请按照以下步骤操作:

或者,您可以删除不需要的系统还原点,以释放计算机上的额外空间。
5. 扩展 C 盘分区
如果您确定计算机上的存储问题并非上述原因导致,那么扩展 C 盘的存储空间可能值得考虑。 当然,这只有在您的驱动器上有多个分区或存在未分配空间时才有可能。
所有这些操作都可以使用磁盘管理工具来完成:

6. 阻止计算机休眠
当您的计算机进入休眠模式时,它会通过完全关闭系统来节省能源,同时使您能够从上次中断的位置继续工作。尽管这可能很方便,但休眠文件可能会占用 C 盘的大量空间。
要关闭休眠模式,请使用管理员权限启动命令提示符(右键单击“开始”按钮以获取快捷方式),并运行以下命令:
powercfg.exe /hibernate off
由于计算机将不再休眠,请务必在离开办公桌前保存所有工作。
如果您在保持 C 盘整洁方面需要更多帮助,可以使用第三方应用程序来清理磁盘。除了释放 C 盘空间之外,这些工具还可以提高计算机的整体性能。