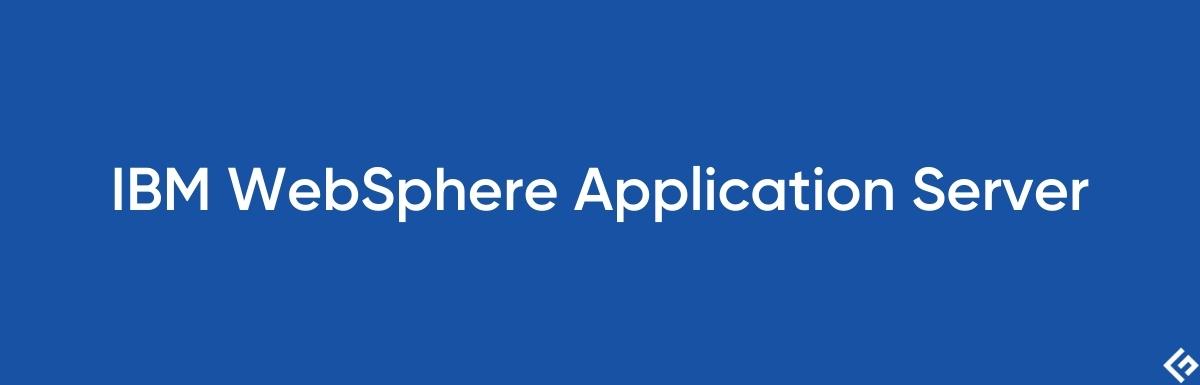
本指南详述如何在 Windows 操作系统上逐步安装 IBM WebSphere Application Server Network Deployment 8.5.5 版本。
对于中间件工程师来说,掌握 IBM WAS 的安装过程至关重要,因为这很可能是你当前或未来工作中需要面对的任务之一。
之前我曾撰写过关于如何在 Linux 系统上安装 WAS 8.5.5 ND 的文章,许多读者希望我提供一份在 Windows 系统上的安装指导。
本安装教程将涵盖 IBM Installation Manager 1.8 以及 WAS 8.5.5 ND 的安装步骤。
下载 IBM Installation Manager 1.8
- 请访问以下链接,下载适用于 Windows 系统的 IBM Installation Manager 1.8 版本:
https://www.ibm.com/support/fixcentral/swg/quickorder?parent=ibm%7ERational&product=ibm/Rational/IBM+Installation+Manager&release=1.8.4.0&platform=Windows&function=all&useReleaseAsTarget=true
安装 IBM Installation Manager 1.8
- 下载完成后,开始安装程序
- 将下载的 zip 文件解压到指定目录。在本教程中,我将其解压至 c:\was 目录。
- 双击安装程序开始安装
- 点击“下一步”继续
- 仔细阅读许可协议,同意后点击“下一步”
- 你可以选择使用默认安装目录,也可以点击“浏览”按钮更改安装路径。本教程中,我们选择使用默认路径。
- 点击“安装”按钮开始安装
- 安装过程可能需要几分钟,安装完成后,您将会看到安装完成的提示信息。
- 点击“关闭”按钮或重新启动 Installation Manager。接下来,我们将继续下载并安装 IBM WAS 8.5.5 ND。
下载 IBM WAS 8.5.5 ND
- 请访问以下链接,下载试用版本的安装包:
https://www14.software.ibm.com/webapp/iwm/web/preLogin.do?source=swerpws-wasndim85&S_PKG=500026211&S_CMP=web_dw_rt_swd
安装 IBM WAS 8.5.5 ND
- 假定您已经从上面的链接下载了安装文件
- 将下载的 zip 文件解压到指定目录。在本教程中,我将其解压至 c:\wasnd 目录。
- 双击安装程序开始安装
- 在弹出的窗口中,输入您的 IBM ID 账户信息,然后点击“确定”。
- 在安装包列表界面,请确认选中 8.5.5 版本,然后点击“下一步”
- 选择修复安装版本,点击“下一步”
- 仔细阅读许可协议,同意后点击“下一步”
- 你可以选择使用默认安装目录,也可以点击“浏览”按钮更改安装路径,然后点击“下一步”。本教程中,我们选择使用默认路径。
- 选择您希望安装的语言,然后点击“下一步”
- 在安装特性界面,直接点击“下一步”即可
- 点击安装摘要页面上的“安装”按钮。安装完成后,您将会看到安装完成的提示信息。
- 在“您要启动哪个程序?”右侧面板中选择“无”,然后点击“完成”按钮。
至此,您已经完成了在 Windows 操作系统上安装 WAS ND 8.5.5 的过程。希望本指南对您有所帮助!
如果您正在学习 IBM WebSphere 管理,可以查看这个关于 IBM WAS 8.5.5 的免费在线课程。
喜欢这篇文章吗?请分享给更多人!