核心要点
- 使用 Prt Sc 键截取的屏幕截图会暂存在剪贴板中,需要通过图像编辑软件手动保存到硬盘。
- 通过 Win + Prt Sc 快捷键以及截图工具捕获的屏幕截图,通常会存储在“图片”>“屏幕截图”文件夹内。
- 第三方软件可能会将屏幕截图默认保存至其他位置。用户应仔细检查“图片”和“文档”文件夹,以及软件自身的安装目录。
当你成功截取屏幕截图后,可能会疑惑“我的屏幕截图在 Windows 系统中究竟存放在哪里呢?” 这个问题有时难以解答,因为保存位置取决于你采取的截屏方式。不过,有一些常见的地方值得我们去排查。
Windows 10 和 11 系统中的屏幕截图通常存储在哪里?
在 Windows 系统中,有多种内置工具可以用来截取屏幕截图,包括键盘上的 Print Screen 键(通常缩写为 Prt Sc)以及截图工具。 根据你所使用的工具,你可能需要在截取后自行保存,或者需要浏览到特定的文件夹才能找到。
Prt Sc 键
按下 Prt Sc 键后,屏幕截图会暂存在哪里? 答案很简单:剪贴板。 如果你需要使用屏幕截图,就必须将其手动粘贴到图像编辑工具(如“画图”)中并进行保存。 你甚至可以将屏幕截图直接粘贴到允许插入图像的程序中,比如 Microsoft Word 或 Google 文档。
Windows 键 + Prt Sc
当你使用 Win + Prt Sc 快捷方式时,屏幕截图不仅会进入剪贴板,Windows 也会将其自动保存到你的电脑中。你可以通过文件资源管理器访问“图片”>“屏幕截图”文件夹找到它。
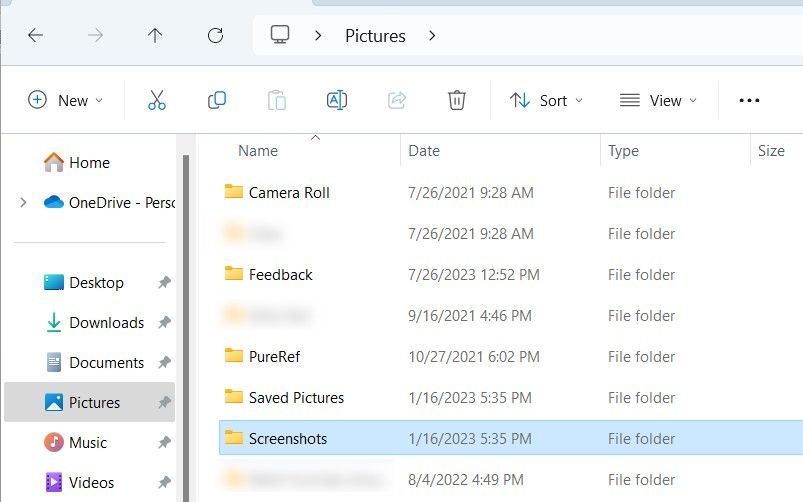
屏幕截图会以 PNG 格式保存,并采用诸如“屏幕截图 (2)”之类的通用名称。
截图工具(Windows 键 + Shift + S)
如果你使用截图工具而非 Prt Sc 键,那么屏幕截图同样会保存在“图片”>“屏幕截图”文件夹中,同时也会出现在剪贴板上。
当用截图工具截取屏幕截图时,屏幕右下角会弹出预览窗口。点击这个窗口,会打开一个预览和编辑界面,你可以在这里选择保存屏幕截图的位置。方法是,点击右上角的保存图标或按下 Ctrl + S,然后选择不同的保存路径。
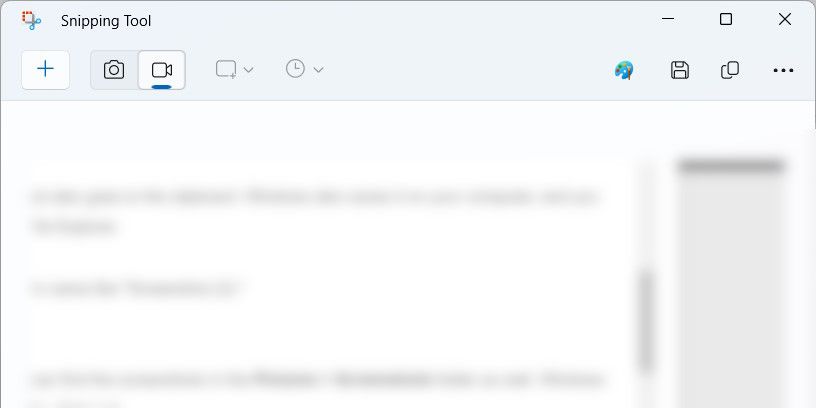
务必选择一个易于记忆的位置,以免日后忘记保存路径。
Xbox 游戏栏(Windows 键 + G)
Xbox 游戏栏的屏幕截图通常保存在“此电脑”>“本地磁盘 (C:)”>“用户”> [你的用户名] > “视频”>“捕获”的路径下。
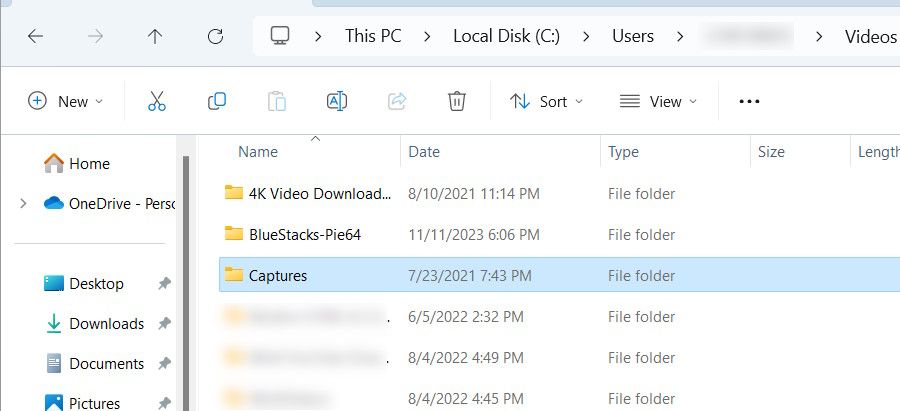
请将路径中的 [你的用户名] 替换为你登录的账户名。 比如,如果账户名是 Jack,那么完整的路径将是:“此电脑”>“本地磁盘 (C:)”>“用户”>“Jack”>“视频”>“捕获”。
你也可以在游戏栏中直接查找屏幕截图的位置。 按下 Win + G 打开游戏栏,然后点击小部件中的“捕获”(相机图标)。在“捕获”小部件中,点击“查看我的捕获”。
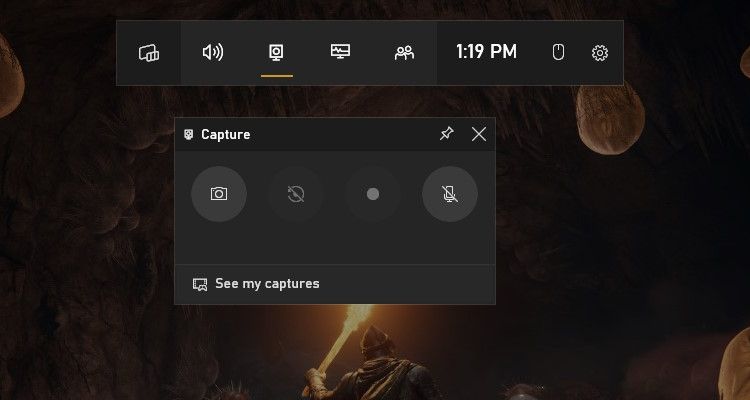
在游戏栏的图库中,点击左侧面板右上角的文件夹图标。
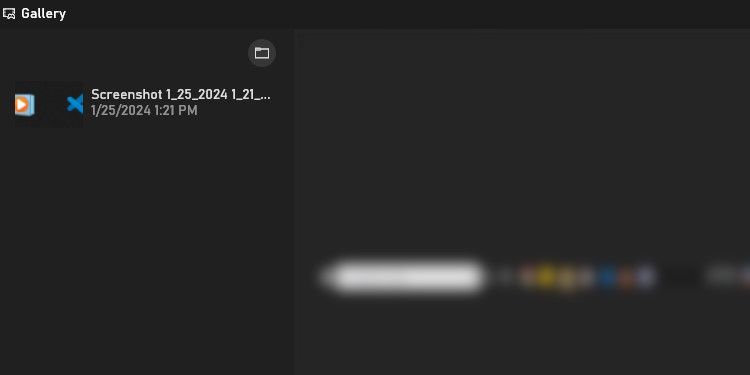
在弹出的窗口中,点击“继续”,即可打开包含屏幕截图的文件夹。
在使用 Snagit、Lightshot 或 ShareX 等第三方截图工具时,这些应用程序通常会自行决定屏幕截图的保存位置。当你截取屏幕截图时,屏幕的右下角可能会弹出预览窗口。点击此按钮,可能会直接跳转到屏幕截图所在的文件夹(或者在某些情况下,点击会直接打开图像进行编辑)。
例如,Snagit 等应用程序会打开一个预览窗口,方便你选择屏幕截图的保存位置。你还可以尝试查看应用程序的菜单和设置,看是否可以在那里找到屏幕截图的位置。比如,你可以通过打开 Steam 并点击“文件”>“屏幕截图”来找出 Steam 保存截图的文件夹。
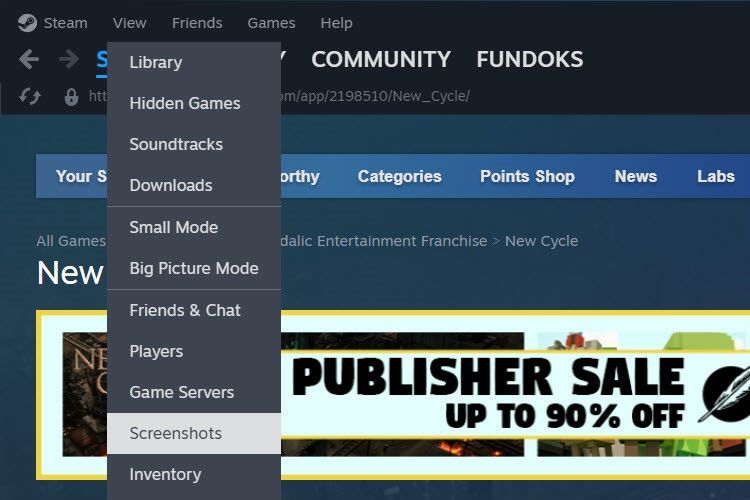
如果你仍然无法确定应用程序的保存位置,请打开文件资源管理器,检查“图片”和“文档”文件夹。例如,Lightshot 会将屏幕截图保存到“文档”>“Lightshot”文件夹中。
可以更改 Windows 系统中屏幕截图的保存位置吗?
是的,你可以轻松更改 Windows 系统中内置工具截取屏幕截图的默认保存位置。至于第三方工具,你可以查看其设置,看看是否允许你更改默认的保存位置。
如果找不到屏幕截图该怎么办?
如果你刚刚截取了屏幕截图,却不知道它在哪里,首先应该检查剪贴板。你可以通过将光标放置在任何可以粘贴图像的窗口中,然后按下 Ctrl + V 来进行粘贴。如果屏幕截图出现了,请将其粘贴到合适的程序中并手动保存。
此外,你还可以打开文件资源管理器,查看“最近”部分,看看是否有你刚截取的屏幕截图。
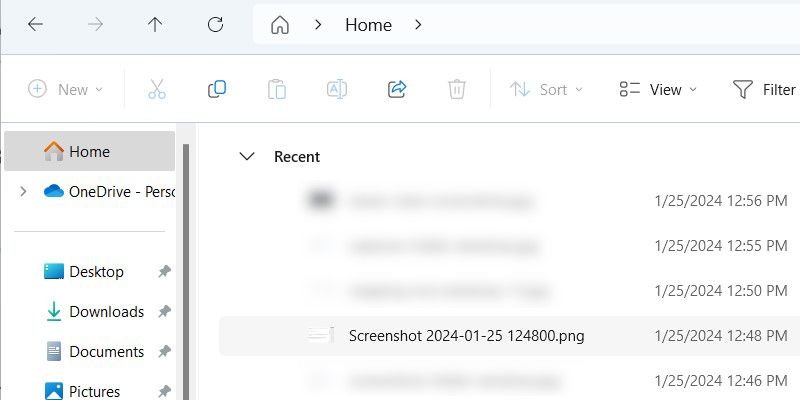
除了检查“图片”和“文档”文件夹,你还可以检查用于截图的程序的安装目录。 寻找诸如“屏幕截图”或“捕获”之类的文件夹。使用 Windows 搜索来搜索这些常见的关键词,或许能够帮助你找到它们。
一旦找到屏幕截图的保存位置,不妨将文件路径记录在便签应用程序中,方便日后快速访问。 或者,你可以右键点击该文件夹,并选择“固定到快速访问”,这样就能更方便地记住 Windows 屏幕截图的存放位置。