任何曾经使用过文字处理软件的人都知道,更换字体是美化文档的简单方法。了解你的系统上目前有哪些字体,能够帮助你更轻松地设计出符合特定主题或标准的文档。那么,这些字体都藏在哪里呢?又该如何添加或删除它们呢?

本文将为你揭示 Windows 系统存储字体的具体位置,并详细介绍如何在系统中添加和管理字体。
Windows 11 的字体存储位置
Windows 11 为系统字体设立了一个专门的文件夹。该文件夹的默认位置是 C:WindowsFonts。如果你将 Windows 11 安装在了其他磁盘上,则需要进入该磁盘的 Windows 文件夹,找到 Fonts 文件夹。你也可以通过以下步骤从任务栏访问:




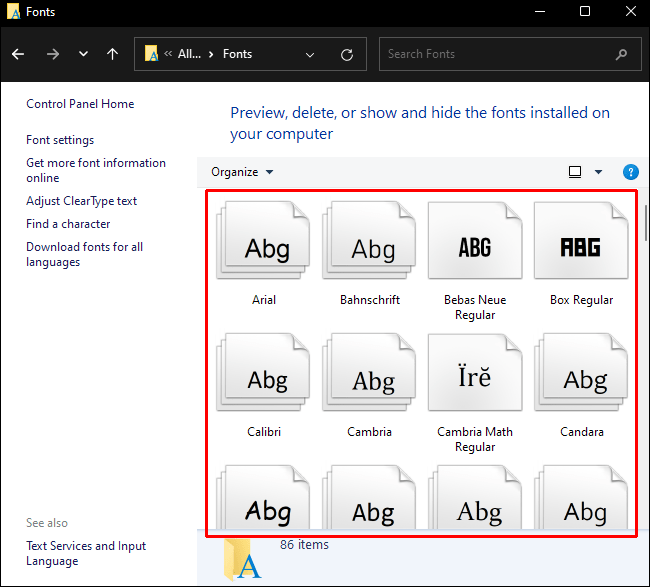
Windows 10 的字体存储位置
Windows 10 和 Windows 11 的字体存储位置基本相同。Windows 10 的默认字体文件夹位置也是 C:WindowsFonts。同样,你也可以通过以下步骤从控制面板访问字体文件夹:






Windows 7 的字体存储位置
Windows 7 的字体文件夹位置与其他 Windows 版本相同,默认地址为 C:WindowsFonts。 如果你的 Windows 系统安装在其他驱动器上,请将 C: 替换为操作系统所在磁盘的驱动器号。 你可以通过以下步骤从控制面板访问字体文件夹:
适用于所有 Windows 版本的通用方法
除了通过控制面板,还有另一种直接打开字体文件夹的方法。这个方法在 Windows 11、10 和 7 上都适用。具体步骤如下:




Windows 应用商店字体的存放位置
从 Windows 应用商店安装字体时,Windows 会将这些字体归类到不同的目录中。你不会在常见的 C:WindowsFonts 文件夹中找到这些新字体。 默认情况下,这些字体的地址是 C:Program FilesWindowsApps,后面跟着已安装字体的文件名。
如何添加字体
向系统添加字体就像安装相关文件一样简单。字体可以从多个来源下载,它们的安装方式可能有所不同。以下是向 Windows PC 添加字体的几种常用方法:
Windows 应用商店
Windows 内置了一个应用商店,你可以在其中找到大量免费字体,这些字体经过兼容性测试,与你的计算机完美匹配。从 Windows 应用商店安装字体非常简单,只需按照以下步骤操作即可:







谷歌字体
另一个流行的免费字体来源是 Google Fonts。你可以通过以下步骤下载和安装这些字体:






如果找不到“安装”选项,则该字体文件可能与其他程序关联。要更改此设置,请执行以下附加步骤:






DaFont
DaFont 是另一个免费字体供应商。以下是如何使用它:







安装字体文件的另一种方法
如果你有一组 .ttf 或 true type 字体文件,并且想一次安装它们,可以通过 Windows 设置中的字体菜单进行安装。具体操作如下:







改变文档的格调
使用不同的字体是改变文档格调的简单方法,无论你是想要一种休闲的感觉,还是呈现专业的氛围。了解 Windows 将字体文件存储在何处,可以帮助你更好地了解可用的字体类型。
你是否知道 Windows 存储字体文件的其他目录呢?欢迎在下面的评论区分享你的想法。