在Windows 10中引入的内存压缩功能,旨在为您的RAM提供额外的空间,以防止其快速耗尽。此功能在Windows系统中默认启用,您也可以根据实际需求选择禁用它。
那么,内存压缩究竟是什么?您是否应该禁用它呢?让我们深入了解一下这项技术。
Windows内存压缩的原理及其重要性
Windows的内存压缩是一项在将数据写入RAM之前,动态缩小数据体积的技术。这一过程使得计算机能够在物理内存中存储更多的数据,从而减少了对Windows页面文件的依赖。当RAM使用率较高时,分页操作会显著降低计算机速度,因此,内存压缩成为一项非常有益的功能。
尽管内存压缩有诸多优势,以下是您需要了解的关键益处:
- 计算机对辅助存储的依赖将减少,相较于速度较慢的辅助存储,这能够提高内存效率、多任务处理能力和系统稳定性,特别是在物理内存有限的系统上。
- 由于计算机可以在物理内存中容纳更多数据,很多应用程序的运行速度将更快,更加流畅。
- 磁盘的利用率将会降低,这意味着计算机的内存需求不会对存储驱动器造成过大压力。
- 较低的磁盘利用率也意味着计算机的功耗会随之减少。
- 考虑到大多数人使用8GB RAM的配置,内存压缩能够延缓您升级RAM的需求。
您可以通过任务管理器来查看您的计算机压缩了多少内存。只需右键单击“开始”按钮,并选择“任务管理器”。在任务管理器中,切换到“性能”标签,然后单击左侧边栏的“内存”选项。
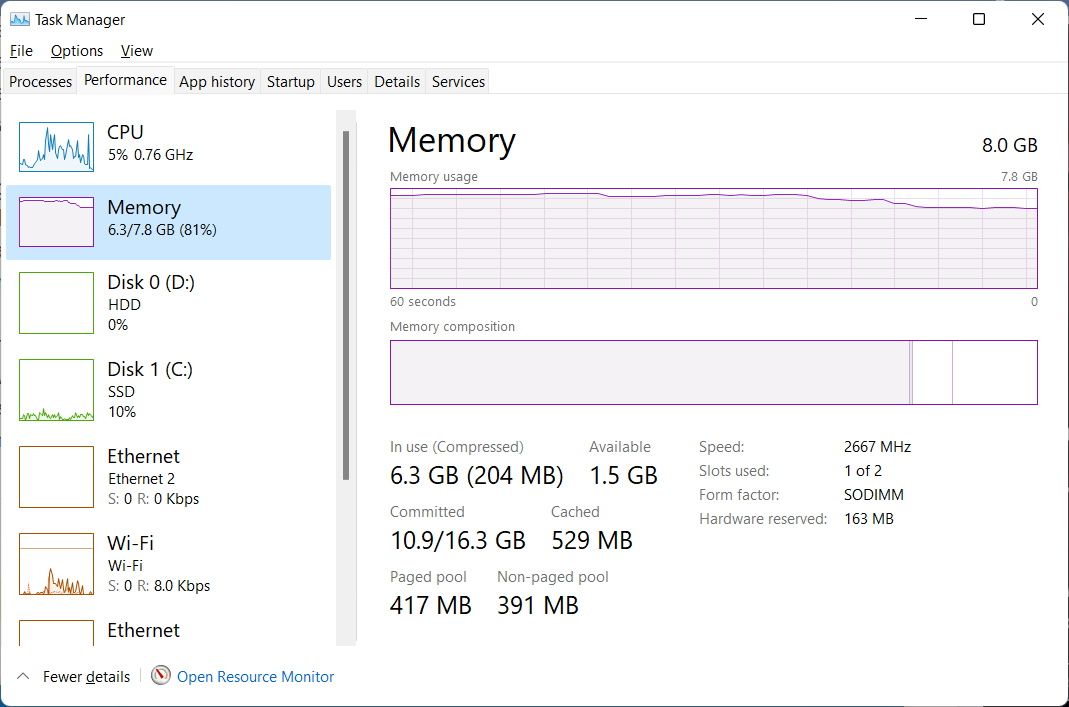
在“正在使用 (已压缩)”的下方,您将看到Windows压缩了多少内存;括号内的数字即为内存压缩量。
如何启用内存压缩
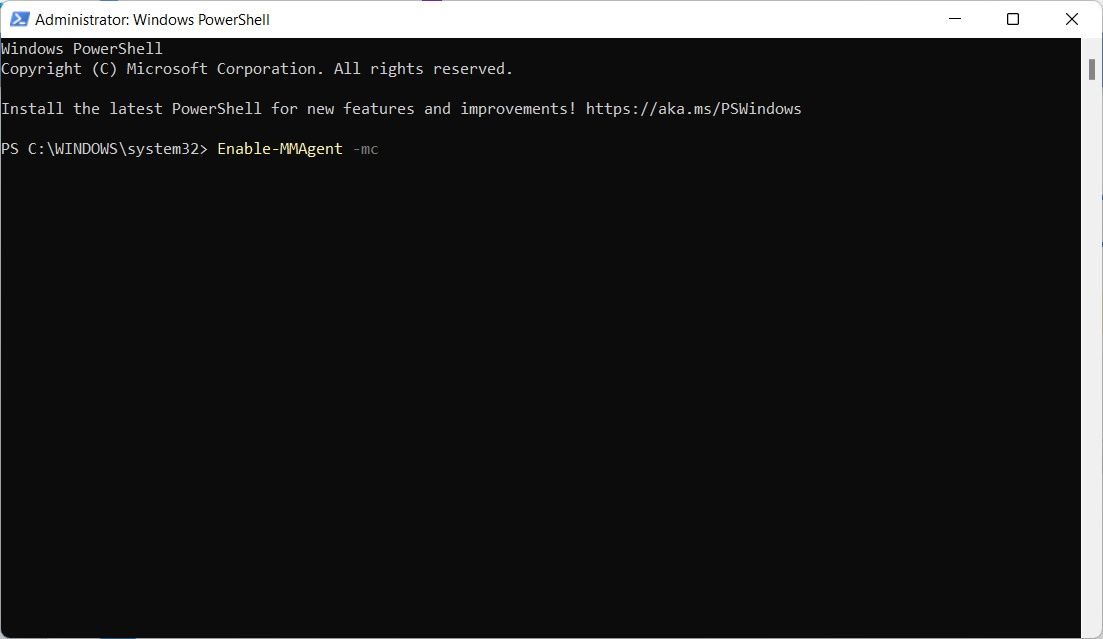
若要在电脑上启用内存压缩,请按下Win键,并在搜索栏中输入“powershell”。当PowerShell应用程序出现在搜索结果中时,点击“以管理员身份运行”。
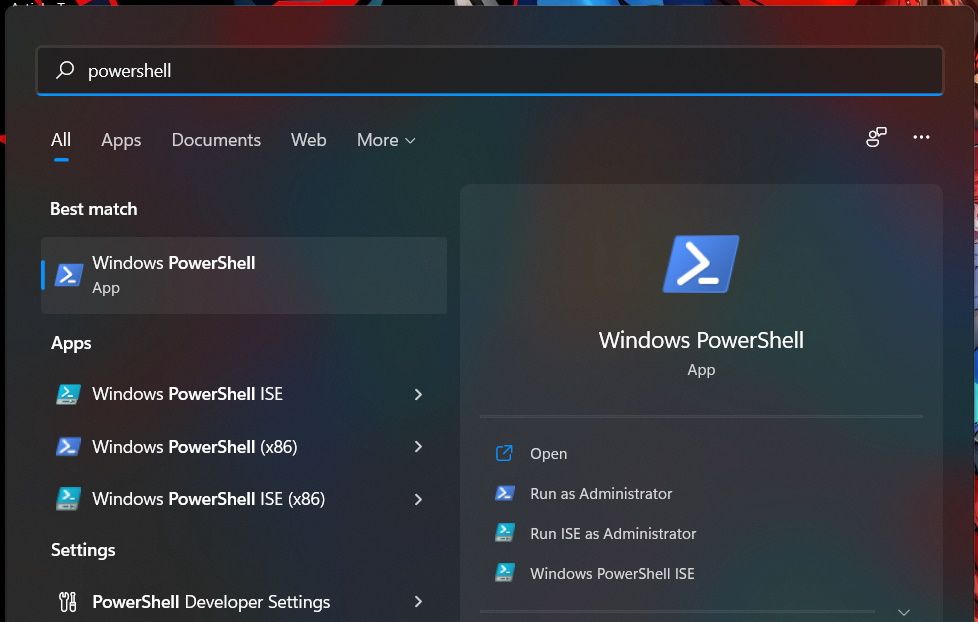
在PowerShell启动后,输入以下命令:
Enable-MMAgent -mc
按下回车键后,PowerShell会执行此命令,并启用内存压缩功能。
如何禁用内存压缩
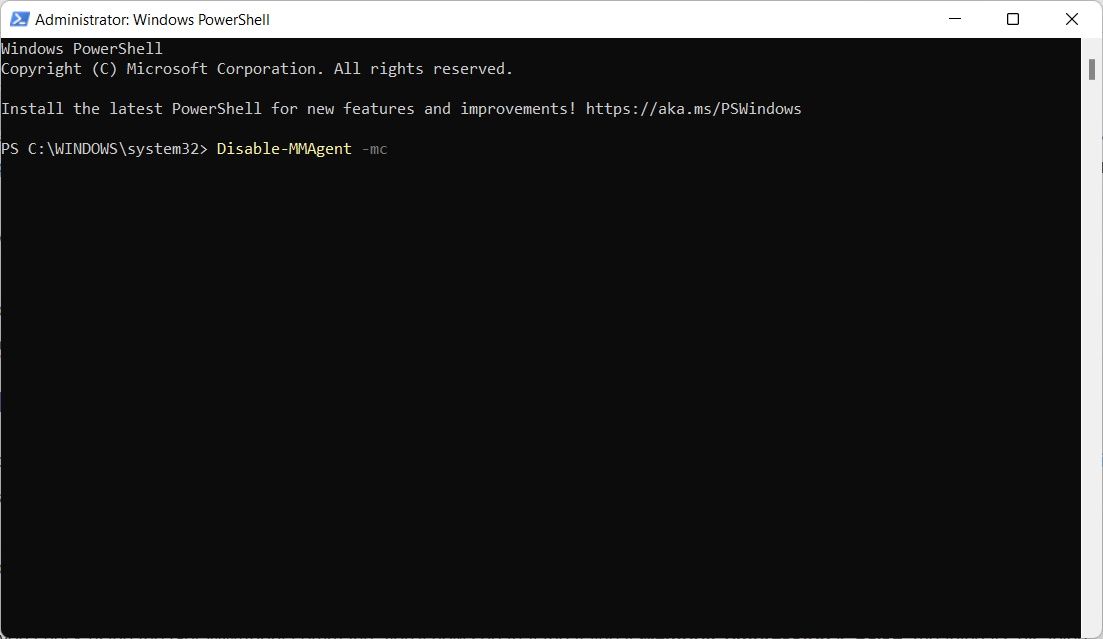
虽然内存压缩非常重要,但在某些特定情况下,您可能需要禁用它。例如,您的计算机可能配备了充足的RAM,在这种情况下,您可能不需要内存压缩,或者此功能可能会与您使用的某些应用程序或驱动程序发生冲突。甚至,您可能只是出于个人偏好而想要关闭它。
如果您的计算机正在压缩大量数据,或者过度依赖分页,并且您认为这对性能有显著负面影响,那么增加RAM容量才是最佳解决方案。
无论您禁用内存压缩的原因是什么,您都可以通过以管理员身份打开PowerShell,并输入以下命令来禁用它:
Disable-MMAgent -mc
按下回车键执行命令后,内存压缩功能将被关闭。
如何检查内存压缩是否已启用或关闭
考虑到您在启用或禁用内存压缩时不会收到确认消息,您可以在PowerShell中快速检查其状态。只需以管理员身份打开PowerShell,输入以下命令,并按下回车键:
Get-MMAgent
如果内存压缩已启用,命令执行结果中,`MemoryCompression`旁边的值将显示为`True`。
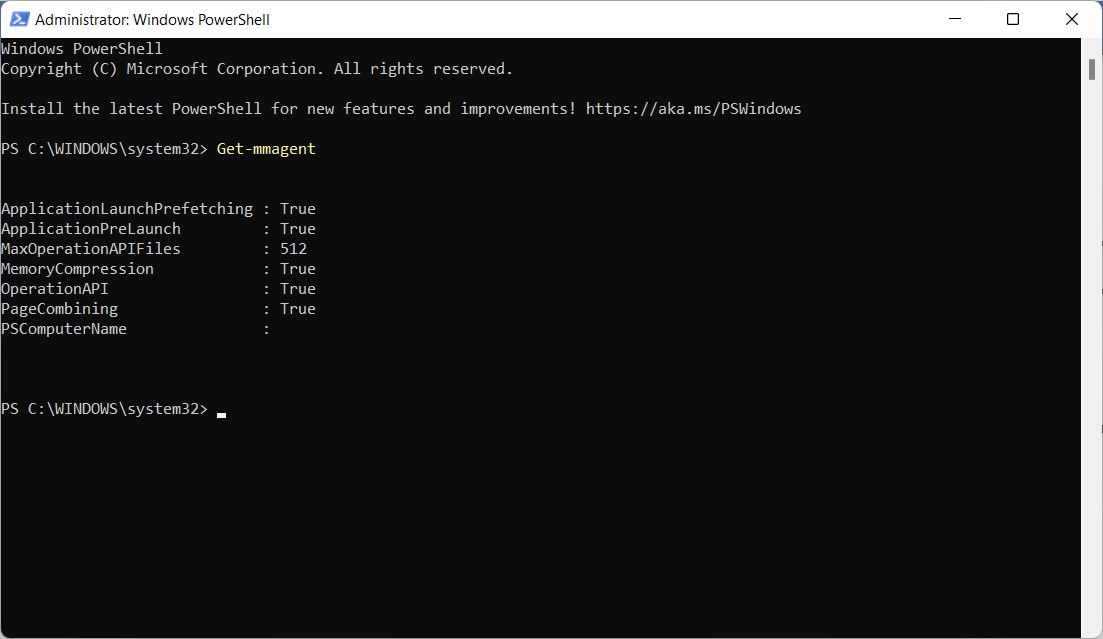
如果显示`False`,则表明内存压缩功能已关闭。
Windows内存压缩功能揭秘
现在您已经了解了内存压缩的原理,它的重要性,以及如何启用和禁用它(如果需要)。
但是,我们建议您不要轻易禁用内存压缩,因为它能够为您的RAM提供更大的操作空间。它可以帮助您避免在物理内存不足时可能遇到的大多数问题。特别地,这项功能能够防止您的计算机将常用文件存储在速度较慢的辅助存储设备中。