在Windows系统中,屏幕截图功能非常实用,它可以帮助您捕捉屏幕上的内容,并方便与他人分享,例如在社区论坛上交流。
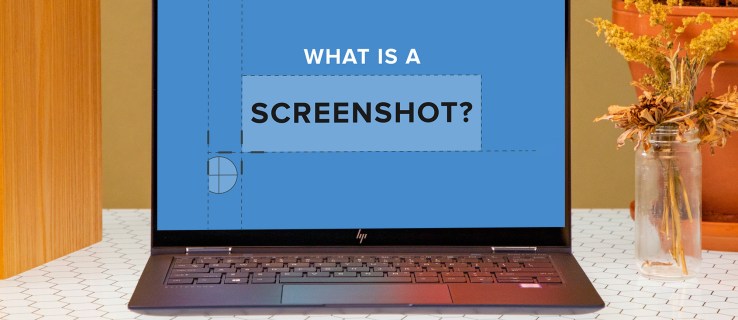
然而,您可能想知道,截图完成后,这些图像究竟存储在哪里? 实际上,截图的保存位置取决于您所使用的截图方法。本文将详细介绍在Windows系统中查找屏幕截图的各种方法,无论您采用哪种技术捕获图像,都能轻松找到它们。
Windows 11
正如我们前面提到的,您截取屏幕截图的方式决定了图像的最终存储位置。接下来,我们将一起了解Windows 11中捕获屏幕截图的几种常用方法,以及它们在系统中的存储路径。
仅使用打印屏幕按钮
如果您仅按下键盘上的Print Screen键来捕获屏幕截图,那么图像会被临时存储在剪贴板中。
Print Screen键通常位于键盘的右上角,缩写为“prt sc”或“prt scn”。 按下此键后,您可以将截图粘贴到任何支持粘贴功能的应用程序中,例如MS Paint。 以下是在MS Paint中粘贴和保存屏幕截图的步骤:
|
第一步:打开MS Paint,然后按Ctrl + V将图像粘贴到画布上。
|
|
第二步:接着,按下Ctrl + S将图像保存到您的计算机。
|
|
第三步:在弹出的窗口中,选择您希望保存图像的文件夹。
|
|
第四步:最后,点击“保存”按钮完成保存过程。
|
通过这种方式截取的屏幕截图,您可以完全控制图像在设备上的保存位置。
使用截图工具
截图工具允许您通过同时按下Win + Shift + S键来快速拍摄屏幕截图。按下组合键后,屏幕会略微变暗,提示您截图已准备就绪。您可以使用鼠标选择需要截取的区域。
完成截图后,屏幕右下方会弹出通知,提示屏幕截图已保存到剪贴板。这是默认设置。如果您希望将截图保存到其他位置,请点击通知,然后选择“保存”。随后,会弹出一个窗口,显示可选择的文件夹列表,您可以在其中移动图像。
通过截图工具保存的屏幕截图,您可以自由选择图像的存储路径。

按下 Win + 打印屏幕
您还可以通过同时按下Windows键和Print Screen键(Win + PrtScr)来截取屏幕截图。屏幕会短暂变暗,表示图像已被成功捕获。但是,使用此方法,您将无法选择屏幕截图的保存文件夹。

使用这种方式,屏幕截图将自动保存到“屏幕截图”文件夹中。要查找这些图像,请打开“文件资源管理器”,导航到“图片”,然后在其中找到“屏幕截图”文件夹。
Windows 10
在Windows 10系统中,屏幕截图最终的保存位置同样取决于您捕获图像的方式。接下来,我们将探讨如何在Windows 10中查找使用不同方法保存的屏幕截图。
打印屏幕键
如果您使用Print Screen键 (PrtScr) 截取屏幕截图,图像会被复制到剪贴板。您可以通过粘贴功能,将其复制到任何应用程序,例如MS Paint。以下是在MS Paint中保存使用Print Screen键拍摄的屏幕截图的步骤。
|
第一步:打开MS Paint,然后按下Ctrl + V,将图像粘贴到画布上。
|
|
第二步:按Ctrl + S保存新的图像到您的电脑。
|
|
第三步:在弹出的窗口中,选择您想保存图像的文件夹。
|
|
第四步:点击“保存”完成整个流程。
|
截图工具
截图工具同样可以用于拍摄电脑屏幕的截图。以下步骤展示如何使用截图工具截取并保存屏幕截图。
|
第一步:在需要截图的窗口中,同时按下 Win + Shift + S 键。
|
|
第二步:随后会出现一个弹出工具,提示您即将截取屏幕截图。
|
|
第三步:点击窗口中的磁盘图标,然后选择您希望存储图像的文件夹。
|
通过截图工具,您可以自由决定屏幕截图的保存位置。
按下 Win + 打印屏幕
按下Win + PrtScr组合键会截取屏幕的图像。为了提示您图像已被成功捕获,屏幕会短暂变暗。

您的屏幕截图会自动保存到“屏幕截图”文件夹中,您可以通过“文件资源管理器”和“图片”访问该文件夹。

Windows 7
Windows 7 提供了多种捕获和保存屏幕截图的方法。以下是这些技术以及每种方法保存图像的位置。
Win + PrtScr 键
要在Windows 7中捕获计算机的整个屏幕,请按下Win + PrtScr 键。除了屏幕会稍微变暗之外,没有任何其他迹象表明屏幕截图已被截取。

此图像将自动保存到“图片”库中的“屏幕截图”文件夹中。要查找它,请打开“文件资源管理器”,然后导航至“图片”文件夹,再打开“屏幕截图”文件夹。
截图工具
或者,您可以使用截图工具来捕获图像。当您这样做时,会弹出一个通知,提醒您照片已被拍摄。然后,您可以选择存储文件的文件夹。使用截图工具,您可以决定屏幕截图的存储位置。
让我们找到这些屏幕截图
如果您没有事先选择将屏幕截图保存到特定位置,那么查找这些截图可能会有些棘手。但是,根据您选择的截图方法,您可以选择这些图像最终存储的文件夹。希望本指南为您提供了查找和检索图像所需的信息。无论您使用何种程序截取屏幕截图,现在您都有多种方法可以在计算机上找到它们。
您是否成功找到了之前保存在计算机上的屏幕截图?您使用了什么方法找到它们的?请在下面的评论中告诉我们。









