Windows 电脑无法通过 HDMI 检测显示器的原因及解决方法
使用 HDMI 连接电脑和显示器或电视时,通常可以获得良好的音频和视频体验。通过简单的连接和正确的输入源选择,通常可以轻松添加外部显示器。尽管过程简单,您的 Windows 10 电脑有时可能无法识别连接的显示器。

幸运的是,这个问题并非无解。本文将探讨一些有效的方法,帮助您解决 Windows 电脑无法通过 HDMI 电缆检测到显示器的问题。
Windows 无法通过 HDMI 检测显示器的可能原因
电脑无法识别通过 HDMI 电缆连接的显示器,可能由多种因素导致。即使您不确定具体原因,也可以考虑以下几个方面:
- 确保 HDMI 被设置为默认的音频和视频输出方式。
- 尝试在连接显示器的情况下启动电脑。
- 先关闭电视启动电脑,然后再打开电视。
修复 Windows 无法通过 HDMI 检测显示器的方法
重启电脑
重启电脑通常是解决 Windows 11/10 无法识别 HDMI 电视问题的最快捷方法。首先,请确保显示器已正确连接到电脑。
手动检测显示器
如果您的 Windows 11/10 电脑连接的是较旧的显示器或电视,可能因为 Windows 无法自动识别而遇到问题。在这种情况下,您需要手动定位显示器。操作步骤如下:
- 按 “Windows 键 + I” 打开 “设置” 应用。
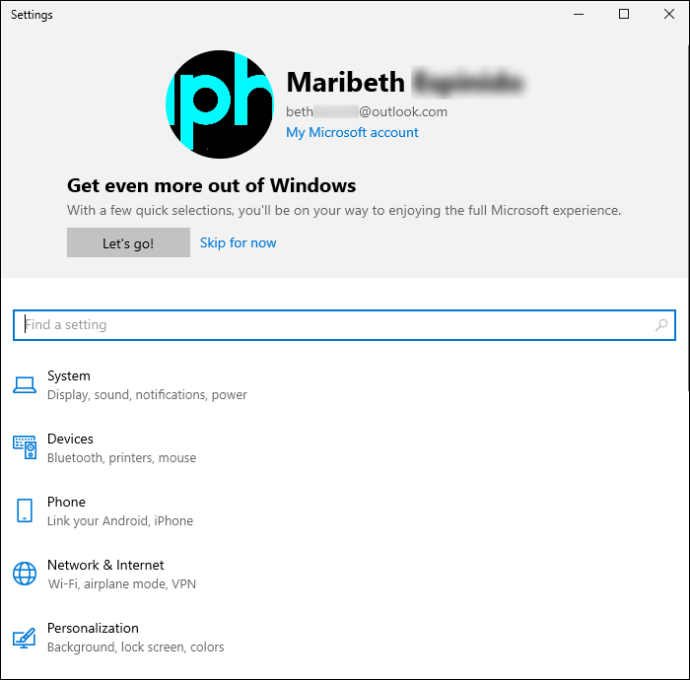
- 在“设置”中,选择 “系统”,然后选择 “显示”。
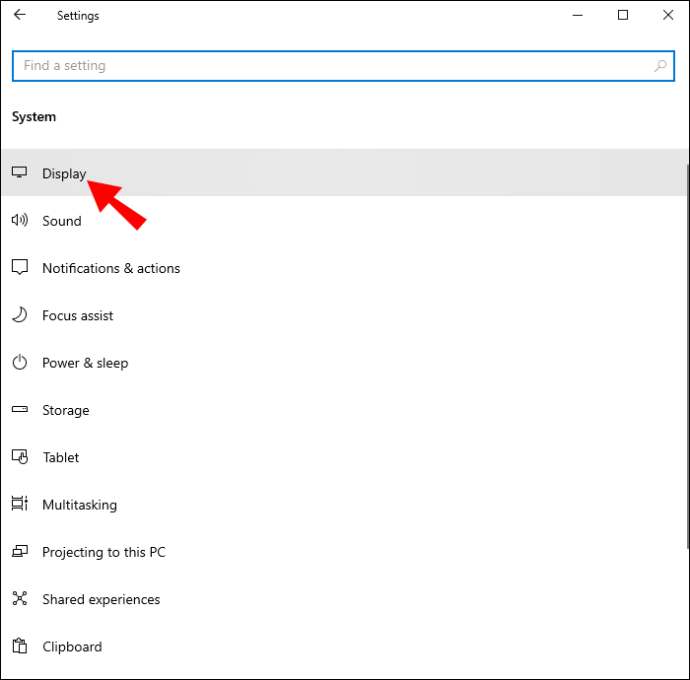
- 向下滚动右侧窗格,展开“多显示器”部分。
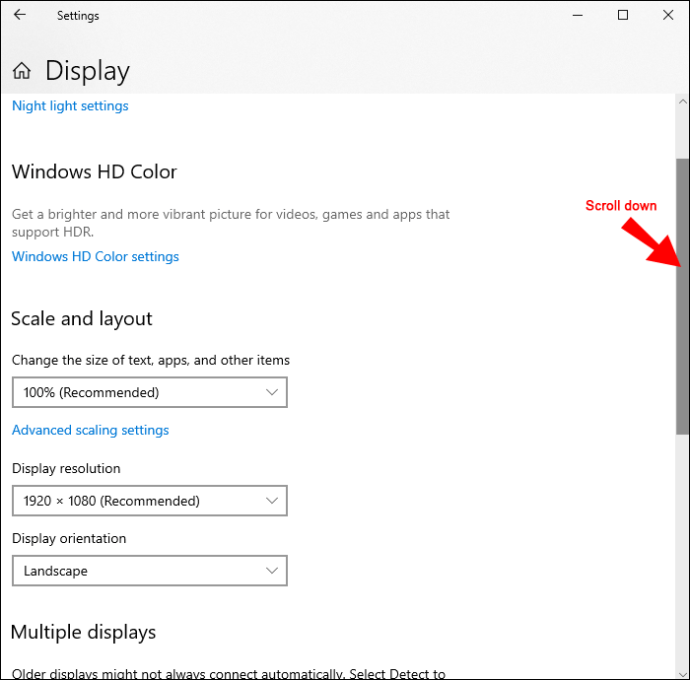
- 点击 “检测” 按钮,尝试检测其他显示器。
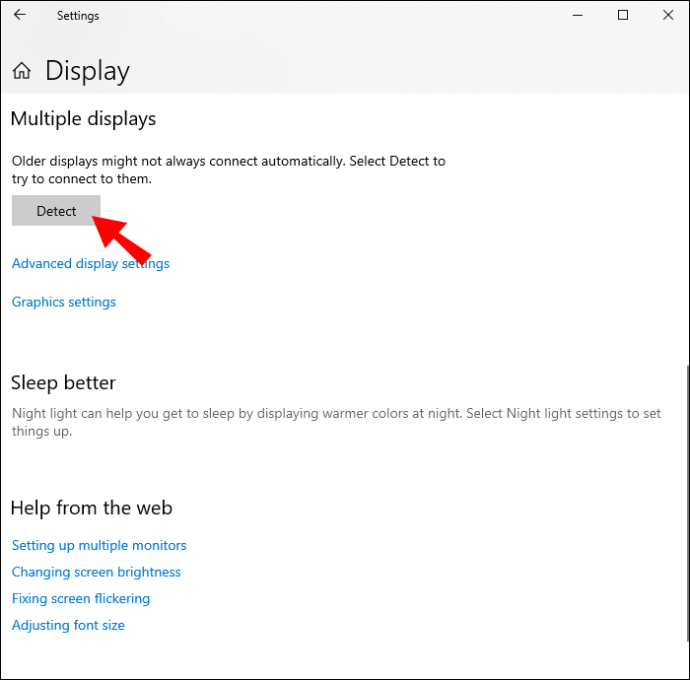
- 关闭“设置”应用。
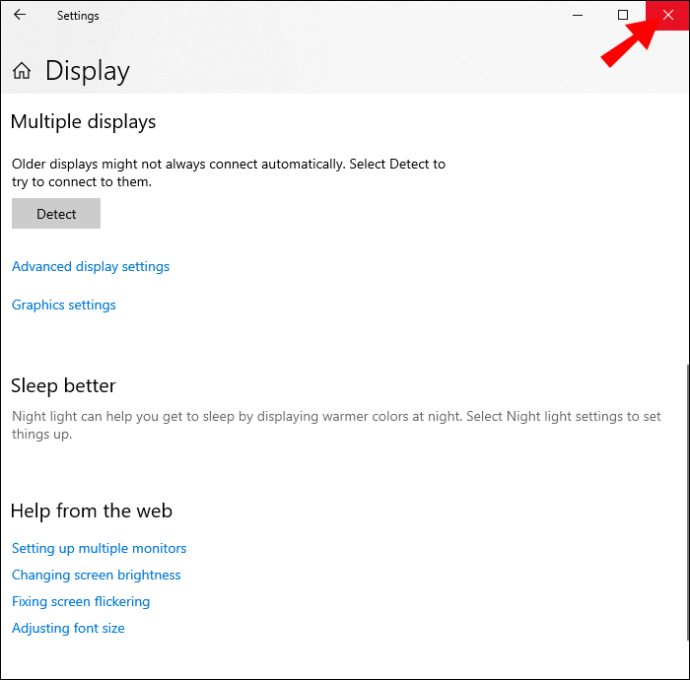
现在,您可以查看电脑是否能够识别您连接的 HDMI 电视。如果仍然不行,请尝试以下方法。
调整投影设置
在 Windows 10 和 11 中,您可以设置不同的投影模式,例如“仅电脑屏幕”、“扩展”、“复制”和“仅第二屏幕”。更改这些设置可能有助于解决问题。步骤如下:
- 使用 “WinKey + P” 快捷键打开 Windows 投影设置。
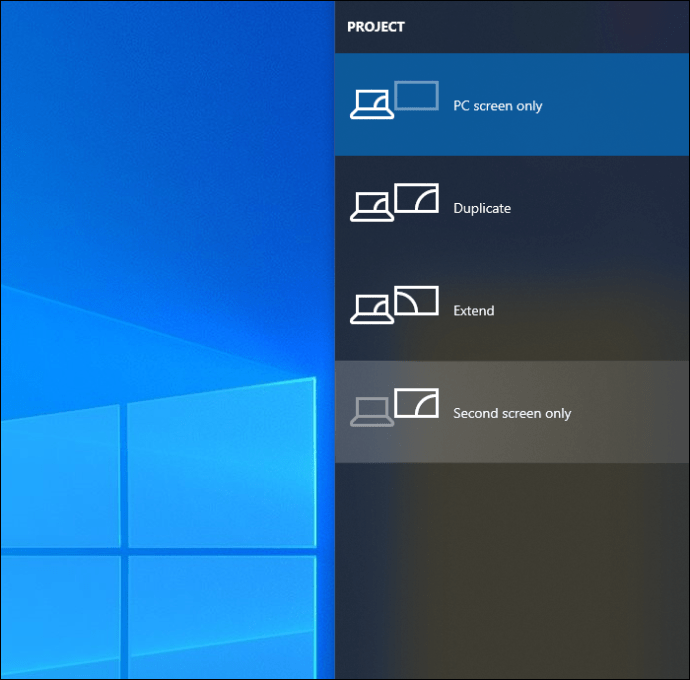
- 确保投影设置未设置为 “仅电脑屏幕”。
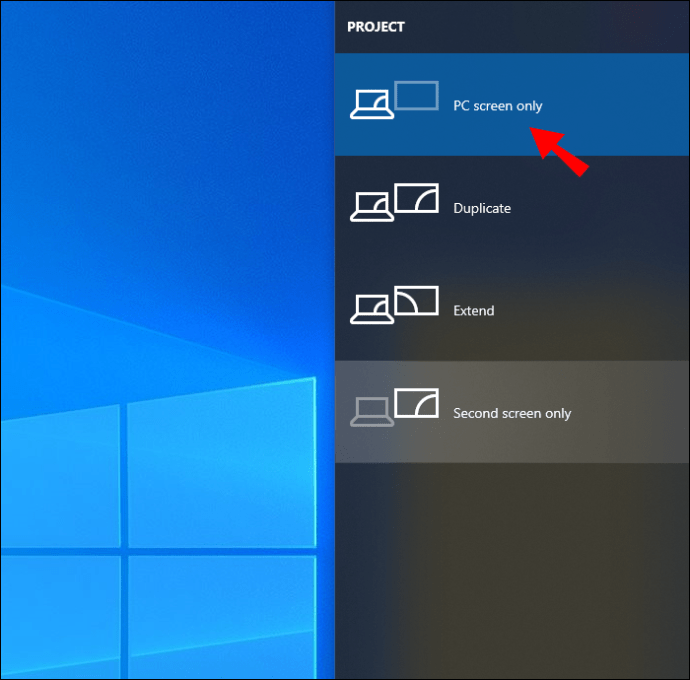
如果问题仍然存在,请尝试下一个方法。
更新显示驱动程序
更新 Windows 11/10 电脑的显示驱动程序是解决问题的关键。如果您有驱动程序的 .inf 或 .sys 文件,可以使用设备管理器或命令提示符手动更新驱动。您也可以从显卡制造商的网站或 Windows 更新的可选更新区域下载最新驱动程序,也可以使用一些免费软件程序来自动更新驱动。
以下是通过设备管理器更新显示驱动程序的方法:
- 按 “Windows 键 + X” 打开快速访问菜单。
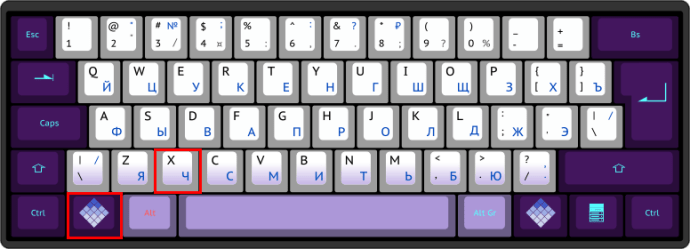
- 选择 “设备管理器”。
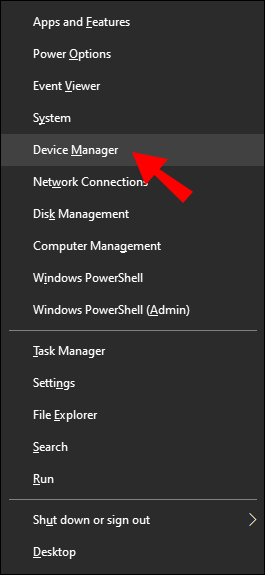
- 双击 “显示适配器” 展开,查看显示和图形驱动程序。
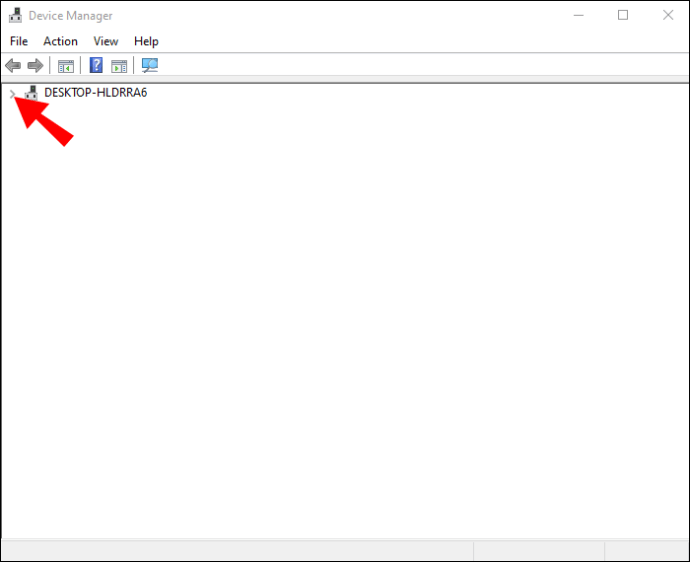
- 右键单击图形驱动程序,选择 “更新驱动程序”。如果计算机有独立显卡,也要更新其驱动程序。确保有稳定的网络连接。
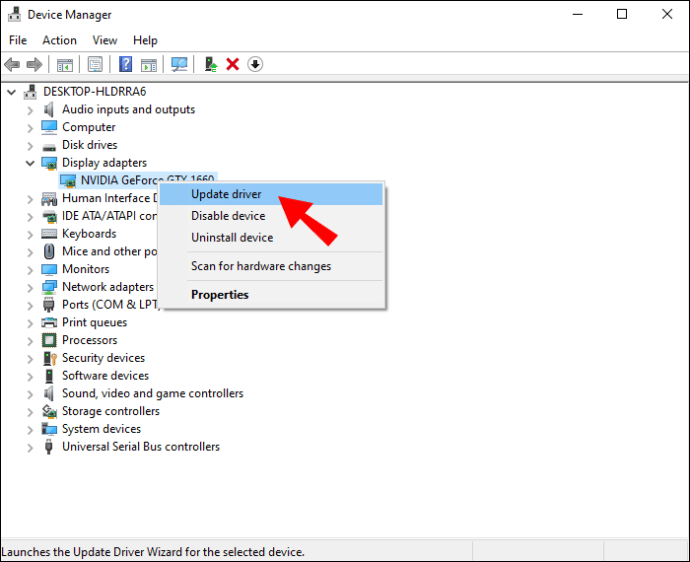
- 选择 “自动搜索驱动程序”,让设备管理器从网络查找并下载最新驱动程序。
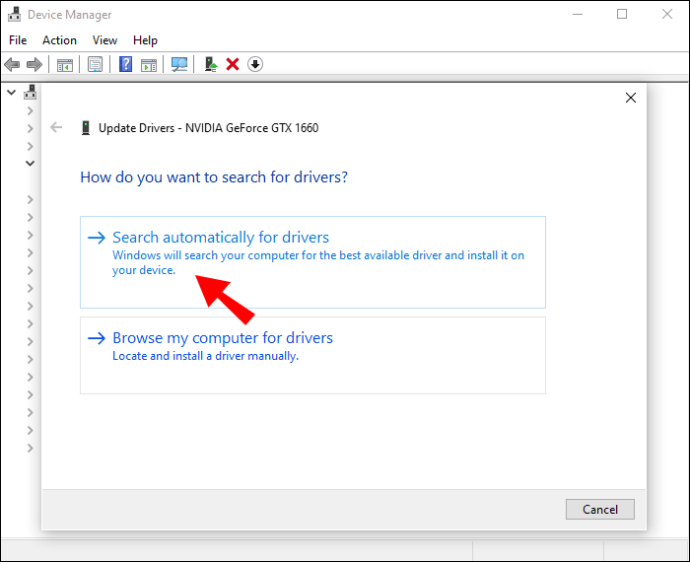
或者,您可以选择使用 Microsoft 的基本显示适配器。 选择“浏览我的电脑以查找驱动程序”选项。如果您的电脑显示驱动程序已是最新版本,或者没有稳定的网络连接,建议使用此方法。步骤如下:
- 选择“从计算机上的可用驱动程序列表中选取”。
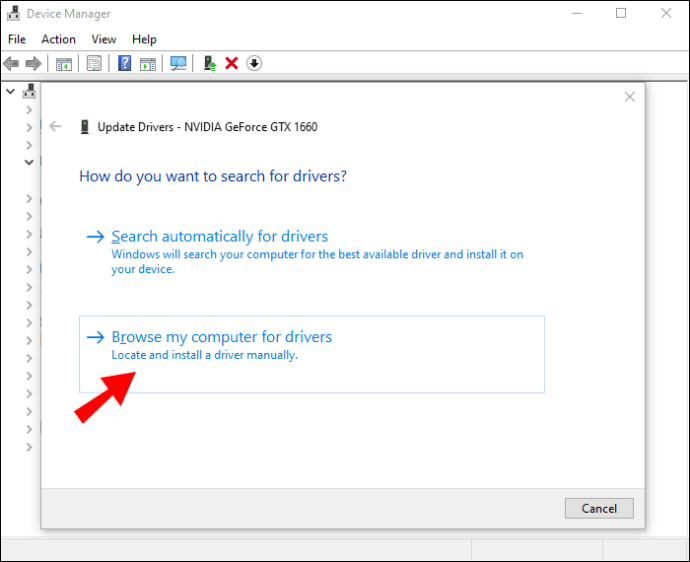
- 勾选 “显示兼容硬件”。
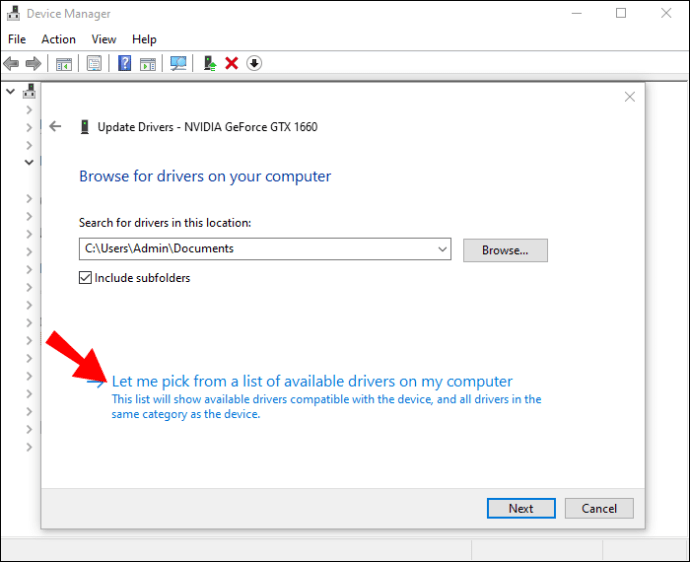
- 选择 “Microsoft Basic Display Adapter”,然后点击 “下一步”。
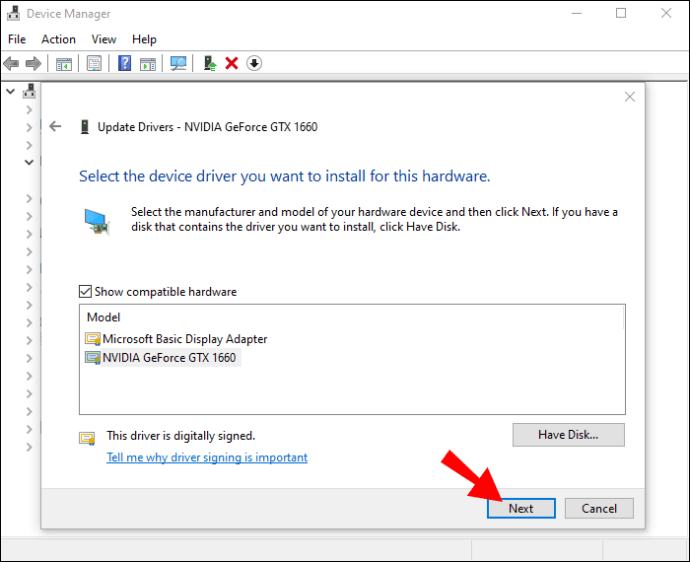
- 安装 Microsoft Basic Display Adapter 后,重启 Windows 电脑,重新连接显示器,检查电脑是否可以识别。
更改多显示器操作模式
通过英特尔图形控制面板,您可以手动调整电脑的多显示器操作模式。操作方法如下:
- 右键单击桌面空白处。
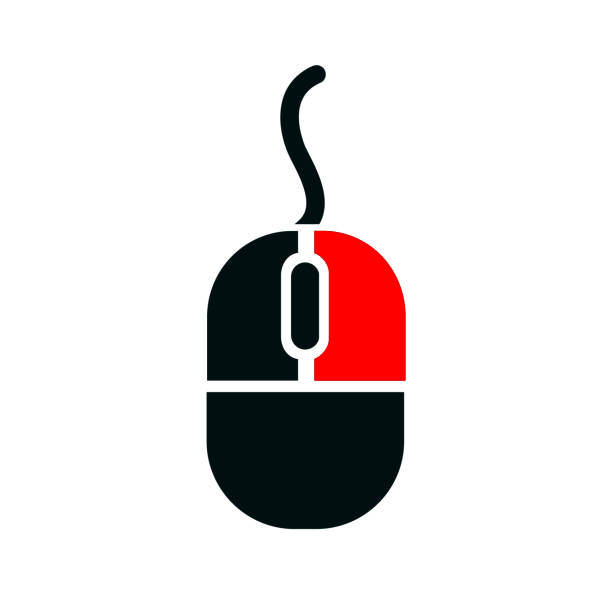
- 从菜单中选择 “图形属性”,打开 “英特尔图形和媒体控制面板”。
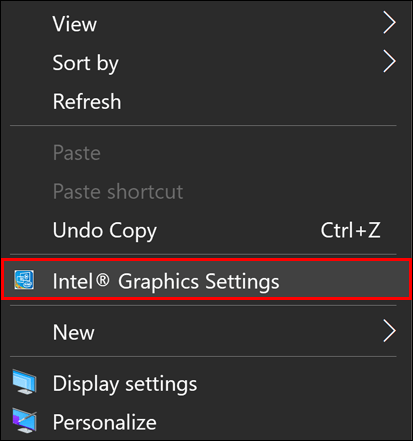
- 在控制面板中选择 “基本模式”。
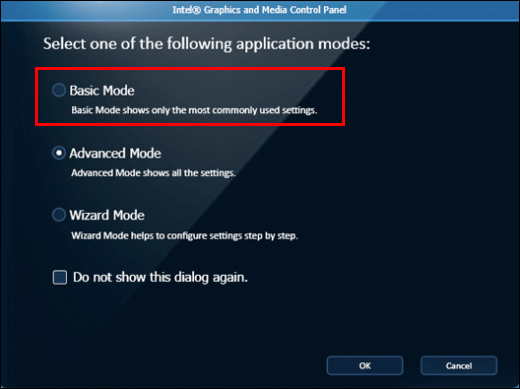
- 点击 “确定” 按钮确认。
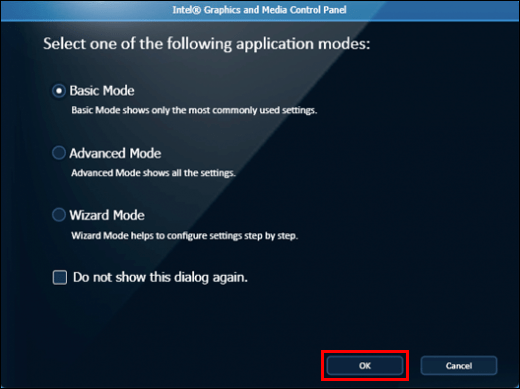
- 在 “显示” 部分选择 “多个显示”。
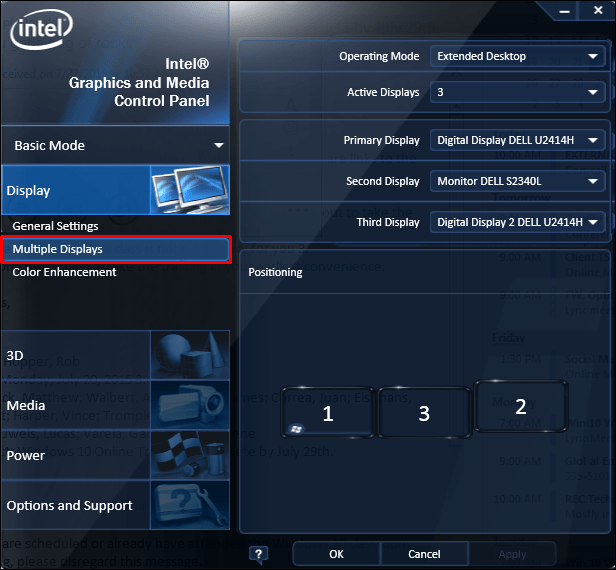
- 从下拉菜单中选择 “操作模式”。
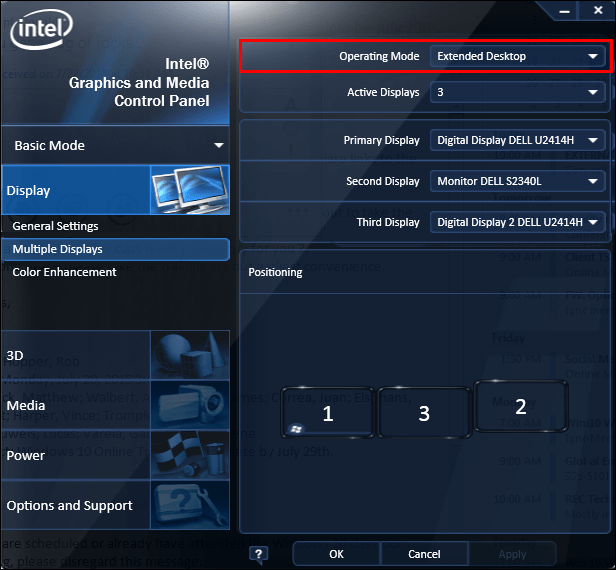
现在,HDMI 显示器应该会出现在控制面板中。您可以选择扩展或复制屏幕。
如果您是 NVIDIA 用户,可以从 Microsoft Store 下载 NVIDIA 控制面板,尝试此方法。
运行疑难解答
运行硬件和设备疑难解答,可以修复故障设备,排除损坏的 HDMI 电视或显示器的故障。即使问题不是由技术原因引起的,您也可能需要更换 HDMI 电视才能使其重新正常工作。
享受更大的屏幕
通过 HDMI 连接电脑和显示器或电视,可以获得更大的显示画面。如果您的 Windows 10 电脑无法识别 HDMI 显示器,请尝试上述方法。如果问题仍然存在,可能是 HDMI 电缆或端口的问题。请尝试更换 HDMI 电缆,或请专业人士检查 HDMI 端口。
您是否遇到过通过 HDMI 连接显示器的问题?您是如何解决的?请在评论区分享您的经验!