Windows 终端是 Windows 10 和 Windows 11 系统中搭载的一款命令行工具。尽管命令提示符和 PowerShell 等传统命令行工具仍然存在,但终端提供了一个更强大的替代方案。
微软的这款免费终端工具巧妙地将多个命令行实用程序整合到一个统一的应用中。它犹如一个命令行的中枢,不仅具备了传统工具所不具备的多标签页界面,还提供了丰富的个性化定制选项。
本文将为您详细介绍如何上手使用 Windows 终端,包括如何安装、如何利用其独特功能,以及如何根据个人需求进行深度定制,打造专属的终端使用体验。
如何获取 Windows 终端
Windows 11 系统已默认安装了终端,无需额外操作。您可以直接跳转至下一节了解其使用方法。
如果您的系统是 Windows 10,则需要手动安装 Windows 终端。不必担心,它是完全免费的,安装过程也十分快捷,只需几分钟即可完成。
以下是下载 Windows 终端的详细步骤:
#1. 在任务栏搜索 “Microsoft Store” 应用。或者,您也可以直接访问终端下载页面,并跳至步骤 3。
#2. 在商店顶部的搜索框中输入 “Terminal” 进行搜索。
#3. 在搜索结果中选择 “Windows Terminal”。
#4. 点击 “获取” 按钮开始下载。
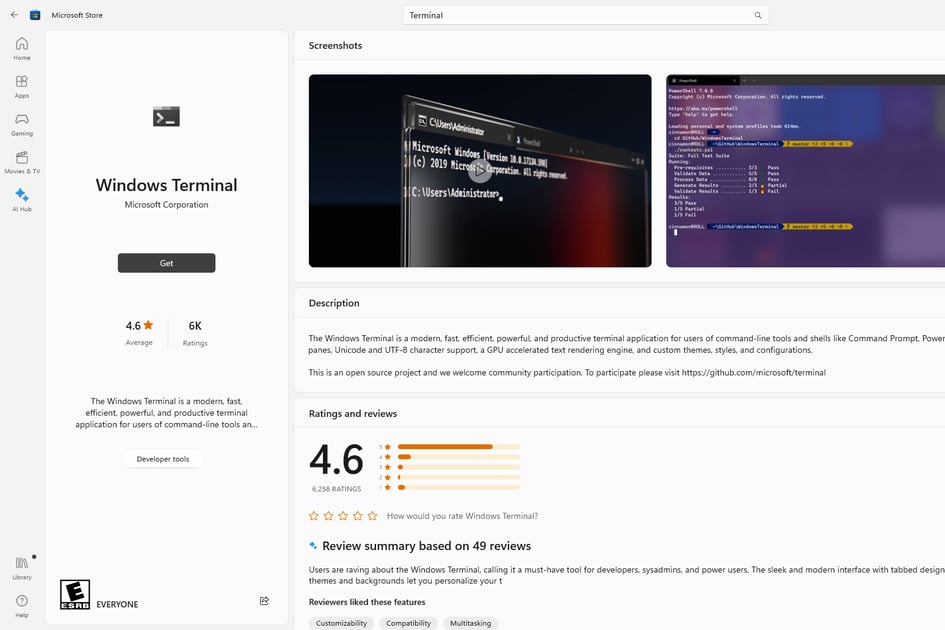
注意:您的计算机必须至少更新至 Windows 10 v19041.0 版本才能使用终端。如果安装失败,请通过 “设置” 应用更新您的 Windows 系统。
如何打开和使用 Windows 终端
终端的使用方式与命令提示符或 PowerShell 大致相同,它也是一个像其他应用程序一样启动的程序。
打开 Windows 终端的方式多种多样:
- 从 “开始” 菜单搜索 “终端” 打开。
- 在 “运行” 对话框中输入 “wt” 命令并执行。
- 右键单击 “开始” 按钮,选择 “终端” 打开。
了解如何使用管理员权限打开 Windows 终端也很重要。 一种快捷方法是通过 “开始” 菜单。右键单击 “开始” 按钮并选择 “终端(管理员)”,或者按照以下步骤操作:
#1. 搜索终端,右键点击搜索结果,而非左键点击。
#2. 从右键菜单中选择 “以管理员身份运行”。
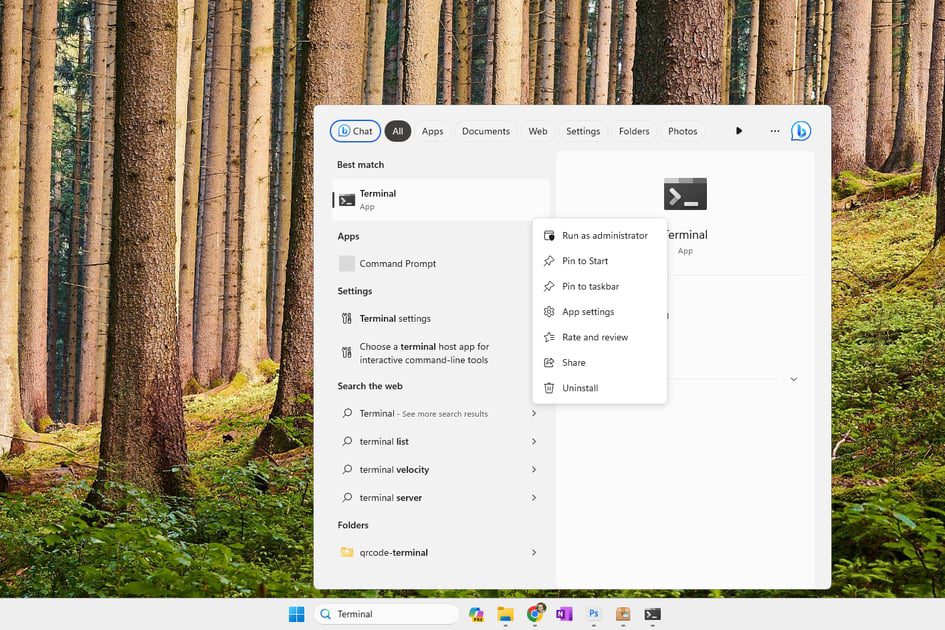
#3. 接受 UAC 提示,以管理员身份启动终端。
Windows 终端拥有诸多强大功能,包括使用快捷键快速导航、使用鼠标缩放文本大小、进入全屏模式以及将命令输出结果导出到文本文件。而其最大的优势在于多标签页功能,允许您在同一个窗口中同时管理多个命令行实例。
要在终端中打开新的标签页,只需点击顶部的 “+” 按钮。“+” 号旁边的箭头提供了打开其他命令行工具(如 Azure Cloud Shell 或 PowerShell)的入口,同时也是您自定义终端的入口。
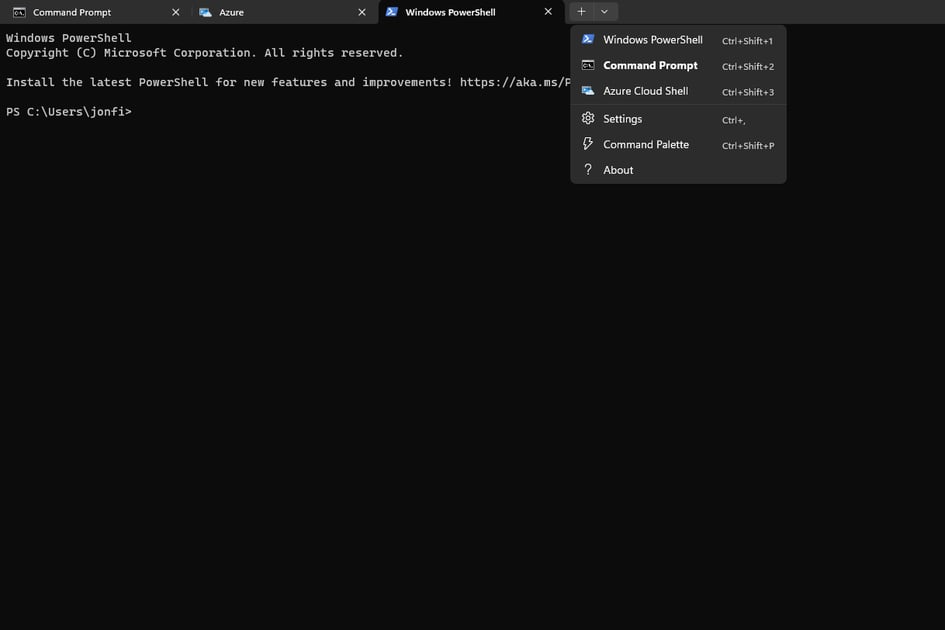
如何自定义 Windows 终端
Windows 终端提供了丰富的自定义选项。要查看所有设置,请点击程序顶部的箭头,然后选择 “设置”。
以下仅列举部分强大的自定义功能:
- 选择默认配置文件,如果您更习惯使用命令提示符(而非 PowerShell),此选项将非常有用。您选择的配置文件将在启动终端时自动打开。
- 设置在您登录用户账户时自动启动终端。
- 自动将选中的内容复制到剪贴板,方便您将结果和命令粘贴到其他位置。
- 自动识别 URL 并使其可点击。
- 当您在打开多个标签页的情况下尝试关闭终端时,强制显示确认提示。
- 将终端窗口保持在所有其他打开的窗口之上。
- 自定义所有的快捷键。
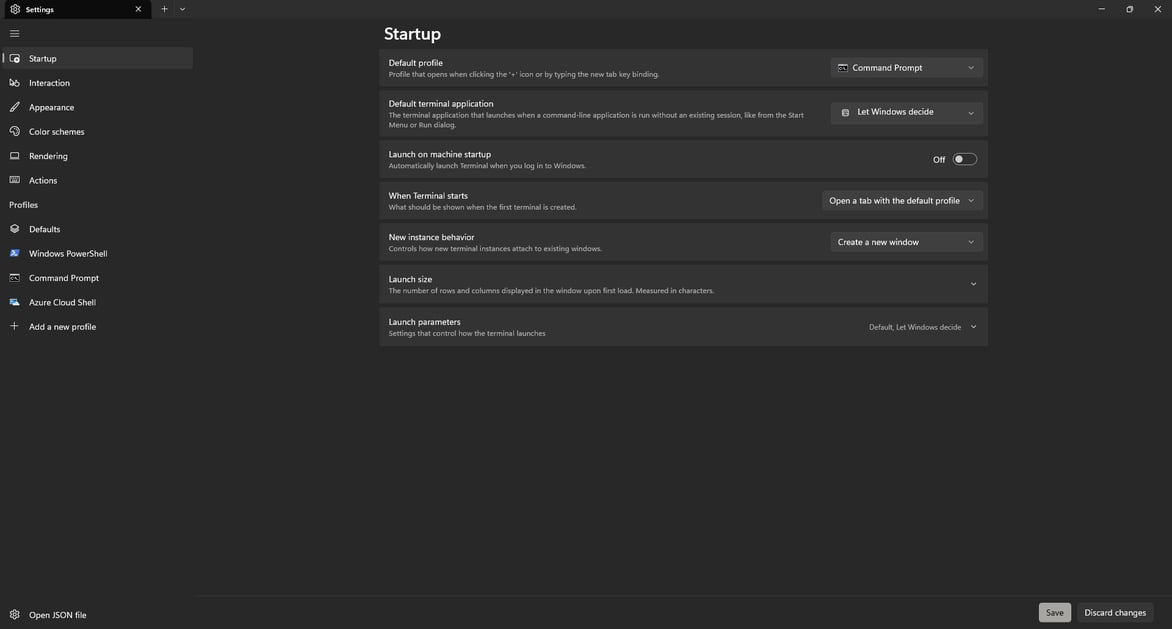
配置文件是终端自定义的重点之一。命令提示符和 PowerShell 是两个默认配置文件,可以通过 “+” 按钮直接使用。更强大的是,您可以创建自定义配置文件,让终端真正成为您专属的强大工具。
例如,假设您经常在用户配置文件的 “下载” 文件夹中工作。您可以创建一个新的配置文件,将其起始目录设置为该文件夹。这样,每次打开这个自定义配置文件,您都可以直接在该目录中执行命令。
以下是如何创建一个自定义配置文件的示例:
#1. 按照上述步骤打开终端设置。
#2. 在左侧面板中现有配置文件下方,选择 “添加新配置文件”。
#3. 在 “名称” 部分填写您想要用于识别此配置文件的名称。例如,可以填写 “下载”。
#4. 在 “起始目录” 部分输入您将在其中工作的文件夹。例如:
%USERPROFILE%/Downloads
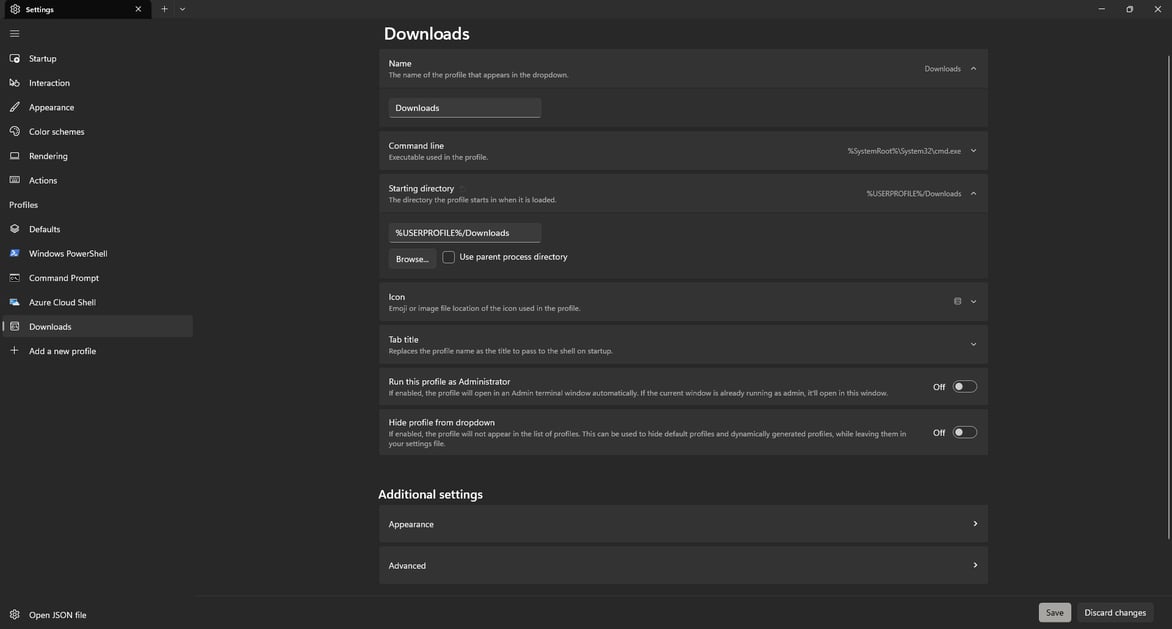
#5. (可选)您可以在此屏幕上填写其他详细信息,例如始终使用管理员权限运行配置文件,或选择不同的图标。 不要忽略底部的其他高级设置选项; 这些高级选项允许您使用 AtlasEngine 文本渲染器,修改配置文件的历史记录大小,编辑字体等!
#6. 点击底部的 “保存” 按钮来创建新的配置文件。
最后的想法
Windows 终端无疑为我的工作流程带来了积极的提升。特别是标签页功能,让我在一个应用中就能轻松管理各种命令行工具。
由于 Windows 11 已内置终端,用户可以开箱即用。虽然我没有对程序的许多方面进行自定义,但如果你希望你的软件有自己的风格,那么你会喜欢配色方案选项和自定义热键的自由。